I denne moderne æra bliver dvd'er uafspilbare for nogle enheder. Det skyldes, at nogle computere ikke længere har indbyggede DVD-drivere. Hvis du vil afspille videoindhold fra din DVD, er det bedst at rippe dem, så du kan gemme dem på din computer. Det er perfekt, især hvis du vil se videoer fra forskellige enheder og medieafspillere. Så hvis du ønsker at digitalisere dine video-dvd'er, er vi her for at hjælpe dig. Ved at bruge fire fremragende metoder vil dette indlæg lære dig hvordan man ripper video-dvd'er på en Mac. Så kom her og udforsk alle de effektive metoder, du kan følge.
Del 1. Sådan ripper du video-dvd på Mac med bedste kvalitet
For effektivt at rippe DVD'er på Mac, foreslår vi at bruge AVAide DVD Ripper. Denne offline-ripper kan hjælpe dig med at rippe dine video-dvd'er med en problemfri metode, mens den giver fremragende kvalitet. Med dets letforståelige layout kan du navigere i alle funktionerne og få dit ønskede output. Ud over det kan du bruge batch-ripping-funktionen til at rippe dvd'er. Ved at bruge denne funktion kan du rippe flere dvd'er på én gang. Så hvis du planlægger at rippe forskelligt indhold fra dvd'er, kan du stole på denne software. Det er mere kraftfuldt, fordi du kan omdanne din fil til forskellige medieformater. Du kan gemme den rippede fil som MP4, FLV, MKV, M4V, VOB, MOV, AVI og mere.
Desuden kan du også bruge nogle grundlæggende videoredigeringsfunktioner til at forskønne dit indhold. Du kan bruge videofusion, cropper, kompressor, trimmer osv. Du kan endda justere nogle parametre, herunder billedhastighed, bitrate, opløsning, encoder, kanal osv. Så hvad angår ripping og redigering af dvd'er, er AVAided DVD Ripper en af den bedste software, du kan få adgang til og betjene. Tjek de enkle metoder nedenfor for at lære, hvordan du ripper en DVD på en Mac.
Trin 1For at få adgang til AVAide DVD Ripper, kan du sætte kryds ved Gratis download knap, vi har angivet nedenfor. Begynd derefter at installere det for at køre på din computer. Sørg for, at dvd'en allerede er indsat i din computer.

PRØV DET GRATIS Til Windows 7 eller nyere
 Sikker download
Sikker download
PRØV DET GRATIS Til Mac OS X 10.13 eller nyere
 Sikker download
Sikker downloadTrin 2Når du har startet grænsefladen, skal du gå til Ripper panelet og klik på Indlæs DVD for at tilføje din DVD-fil fra din computer. Efter indlæsningsprocessen, fortsæt til næste procedure.
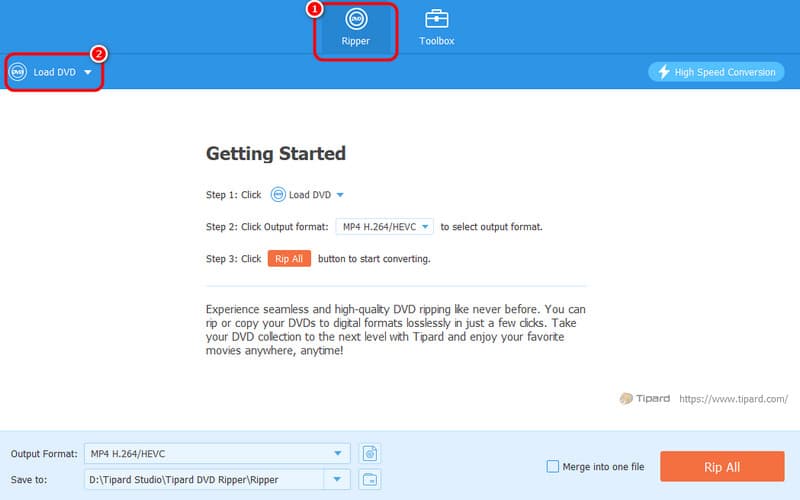
Trin 3Fortsæt til Outputformater mulighed, hvor du vil se forskellige formater. Du kan vælge dit ønskede videoformat og din ønskede videokvalitet.
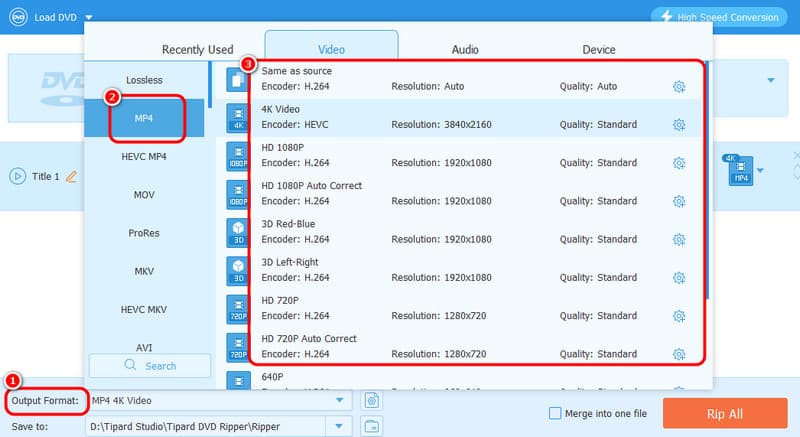
Trin 4Du kan begynde rippingsprocessen ved at klikke på Rip alle knap. Efter proceduren kan du afspille den rippede video på din computer.
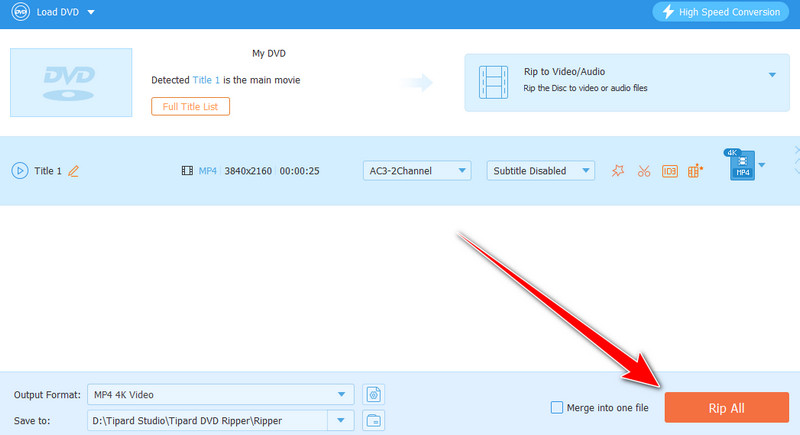
Del 2. Sådan ripper du video-dvd på Mac ved hjælp af VLC
En anden offline software til gratis at rippe DVD'er på Mac er VLC Media Player. Udover at afspille forskellige multimediefiler, kan du også bruge dette program til at digitalisere dine dvd'er. Det gode er, at du kan få dit ønskede resultat, da det tilbyder næsten alle de funktioner, du har brug for. Du kan også slå dine dvd'er til forskellige formater, såsom MP4, MKV, WebM, TS og mere. Ud over det kan du også bruge nogle funktioner til at forbedre din rippede video. Det kan du beskær videoer på VLC, trim, roter og andre funktioner. Med det kan du få fantastisk og engagerende indhold efter rippe- og redigeringsproceduren. Den eneste ulempe ved softwaren er dens forvirrende brugergrænseflade. Så for begyndere er det bedst at studere programmet, før du fortsætter til dit hovedmål. Men hvis du er ivrig efter at lære at rippe DVD'er på en Mac ved hjælp af VLC, se trinene nedenfor.
Trin "1""Efter
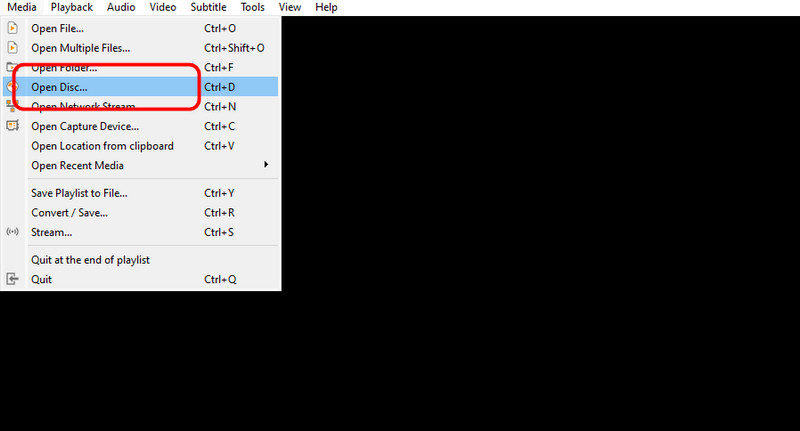
Trin 2Klik derefter på minigrænsefladen Gennemse for at indsætte dvd-filen. Når du er færdig, skal du vælge Konverter mulighed ved hjælp af rullemenuen nedenfor.
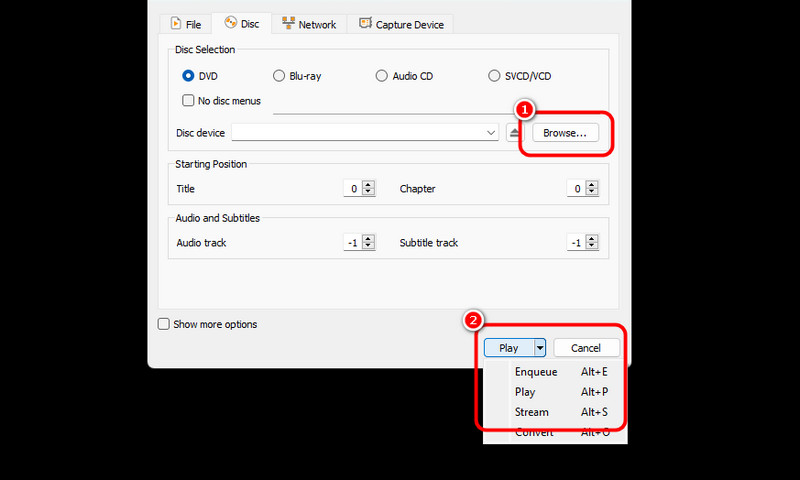
Trin 3For den næste proces, klik på Profil knappen og vælg dit foretrukne outputformat. Du kan også vælge den ønskede destinationsfil ved at klikke på Gennemse knappen nedenfor.
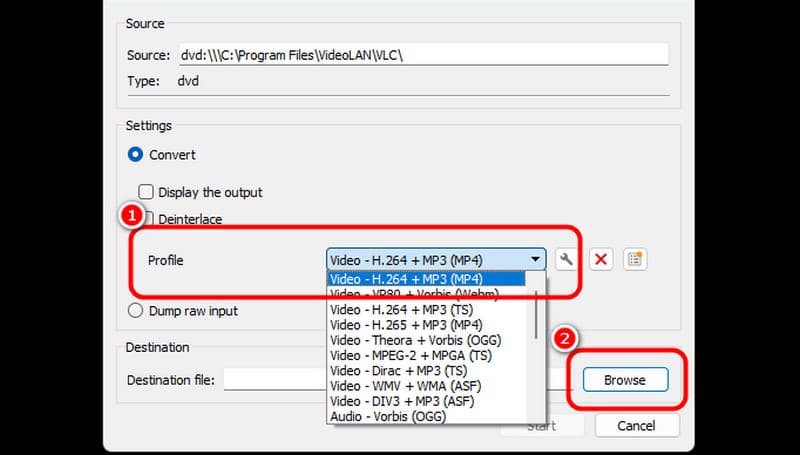
Trin 4Klik derefter på Start mulighed nedenfor for at starte den endelige DVD-rippeproces. Efter processen kan du gemme og afspille videoen på forskellige medieafspillere.

Del 3. Rip video-dvd på Mac med Diskværktøj
Hvis du vil rippe dvd'er uden at downloade nogen software, kan du bruge Diskværktøj fra din Mac. Denne software kan hjælpe dig med at håndtere din DVD på forskellige måder, især når du ripper. Desuden er det glat at rippe dine DVD'er, så du kan forvente et godt resultat. Der er dog forskellige ulemper ved softwaren. Processen med at rippe dvd'er er kompliceret. Du skal være professionel for at få dit ønskede output med succes. Med det anbefaler vi at bede om hjælp fra dygtige brugere med hensyn til at rippe DVD'er på denne software.
Trin 1Åbn Diskværktøj på din Mac. Klik derefter på den dvd-fil, du vil rippe, fra venstre grænseflade. Tryk derefter på Fil menuen og klik på Nyt billede knap. Derefter skal du klikke på Billede fra (dit DVD-navn) mulighed.
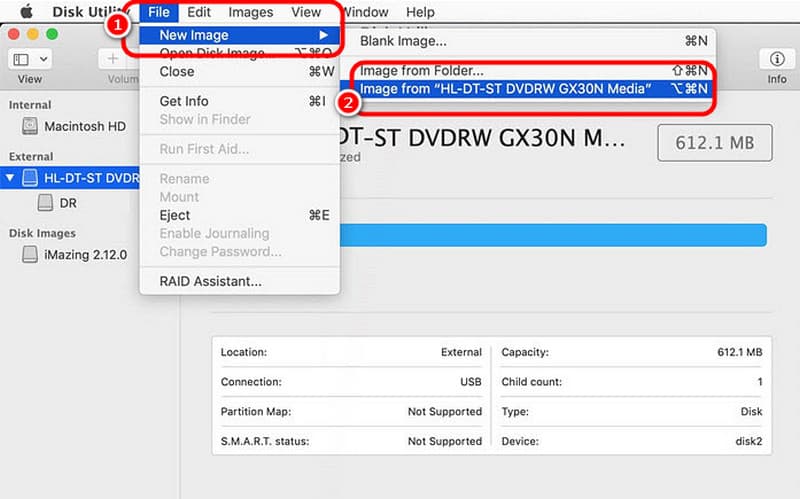
Trin 2Gå til det næste vindue Gem som en mulighed, og du kan omdøbe din fil. Vælg derefter dit foretrukne format ved hjælp af Format valgmulighed. Herefter kan du slå Gemme for at fuldføre den endelige proces.
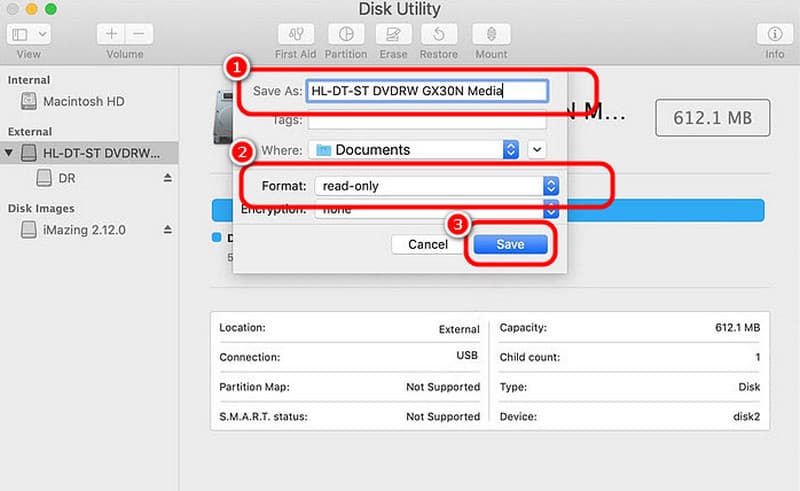
Trin 3Derefter begynder softwaren at kopiere disken. Du kan vente et øjeblik på at få din fil. Når du er færdig, kan du allerede have din rippede DVD på din Mac.
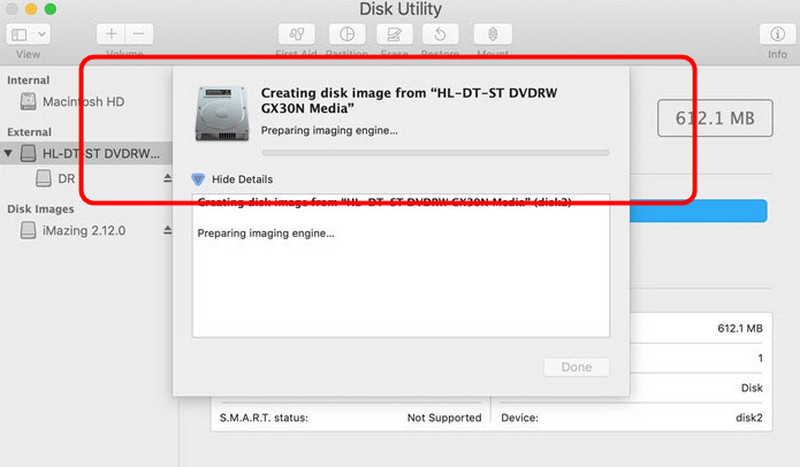
Del 4. Rip effektivt video-dvd på Mac ved hjælp af håndbremse
Det Håndbremse software er også blandt de gratis dvd-rippere du kan stole på, når du bruger en Mac. Det lader dig rippe dine dvd'er og omdanne dem til forskellige formater, såsom MP4, MKV og WebM. Det lader dig også vælge, hvilket indhold du vil rippe fra DVD'en. Med det kan vi fortælle, at uanset hvilket resultat vi ønsker, kan det hjælpe os med at få det efter processen. Så følg trinene nedenfor ved at bruge denne gratis DVD-ripping-software til Mac.
Trin 1Download Håndbremse software på din Mac. Derefter, før du går til den næste proces, skal du sikre dig, at din DVD allerede er indsat i din enhed.
Trin 2Klik på DVD-filen fra grænsefladen for at se softwarens hovedgrænseflade. Du kan begynde at digitalisere din DVD ved at klikke på Format mulighed for at vælge dit foretrukne outputformat.
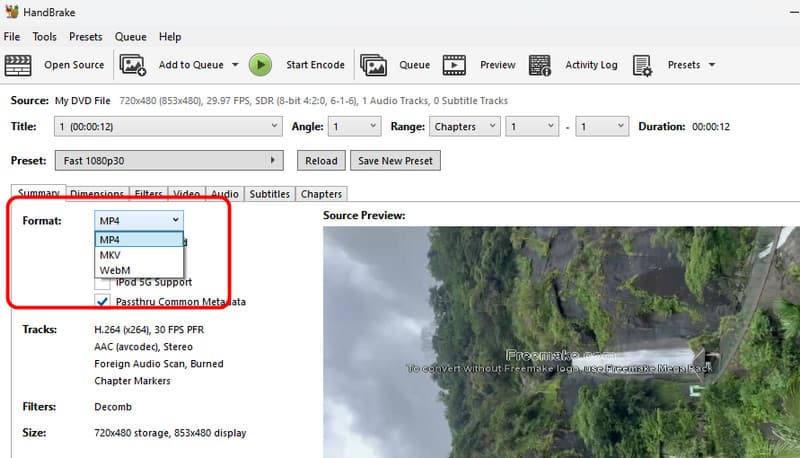
Trin 3Klik på Start indkodning mulighed fra den øverste grænseflade for at starte den endelige rippeproces. Når du er færdig, er du klar! Du kan begynde at afspille din rippede fil på forskellige enheder og medieafspillere.
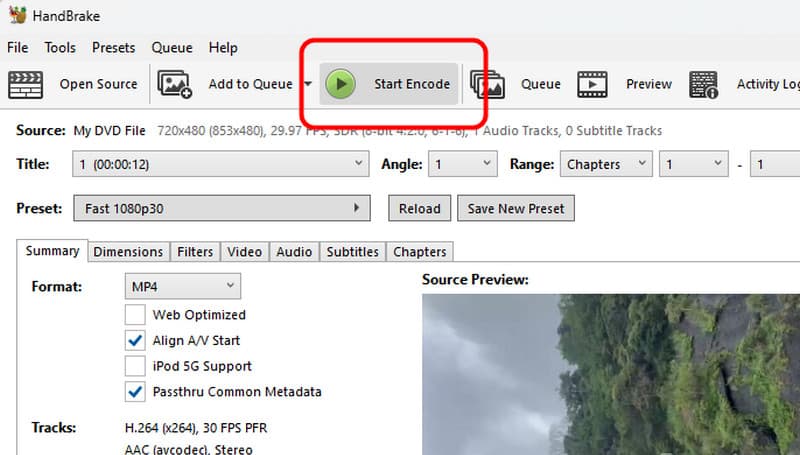
Til rippe dvd'er på en Mac, vi har alle de effektive metoder, du kan følge for at få et fremragende resultat. Hvis du vil rippe dine DVD'er med den bedste kvalitet, foretrækker vi også at bruge AVAide DVD Ripper. Det giver dig mulighed for at rippe dine dvd'er perfekt. Det kan endda tilbyde grundlæggende redigeringsfunktioner, der lader dig forbedre din rippede fil, hvilket gør den til en enestående ripper og editor.
Bedste værktøj til at rippe og konvertere DVD-disk/mappe/ISO-billedfil til over forskellige formater.




