At have dvd'er vil optage meget plads på dit værelse. Det er grunden til, at mange mennesker er ved at blive en måde, hvor de kan slippe af med at samle en masse diske, men holde et register over indholdet af deres dvd'er. En af de bedste løsninger på denne sag er at kopiere DVD'en til Mac-harddisken. Der er mange faktorer at overveje, når man udfører sådan en opgave. Alligevel vil vi i denne artikel undervise og give dig den nemmeste, mest effektive og mest effektive måde at gøre det på. Derudover vil du også læse om den rigtige måde at gemme din DVD på Mac iTunes. Lad os derfor starte kollokviet ved at læse oplysningerne nedenfor og gøre dig klar til at opfylde vores mål med at holde dine yndlings DVD-film på spil.
Del 1. Den mest effektive måde at kopiere DVD til Mac-harddisk
Kopiering af DVD-film til din Mac-hardware vil aldrig være effektivt uden at bruge AVAide DVD Ripper. Ja, denne DVD-ripper kan give dig den samme kvalitet af filmen, som du har fra din DVD, ved at rippe den. Desuden understøtter denne software mere end 300 formater, som du kan afspille på dine forskellige enheder. Bortset fra det udtrækker denne fantastiske software lyden fra dine hjemme-dvd'er for at digitalisere dem til forskellige lydformater til din Mac, såsom AC3, AAC, M4A, MP3 osv. Hvad ellers? Det giver generøst brugere nogle redigeringsværktøjer, der vil give dig ud over dine forventninger i beskæring, trimning, fletning, tilføjelse af effekter, filtre og meget mere, når du importerer DVD til Mac.
- Den kopierer dine flere DVD-film i ISO og mappe til din Mac samtidigt uden at miste kvaliteten.
- Kom med gode muligheder for at tilpasse dine DVD-film.
- Understøtter forskellige typer udgange som MOV, MP4 osv.
- Intet vandmærke på dine rippede film.
Sådan kopieres DVD til Mac ved hjælp af AVAide DVD Ripper
Trin 1Anskaf AVAide DVD Ripper til din Mac ved at installere den problemfrit. Start derefter softwaren og begynd at finjustere Plus ikonet i midten af grænsefladen eller indstillingen Indlæs DVD. Glem ikke at indsætte din DVD på din Mac, før du indlæser den med denne software.
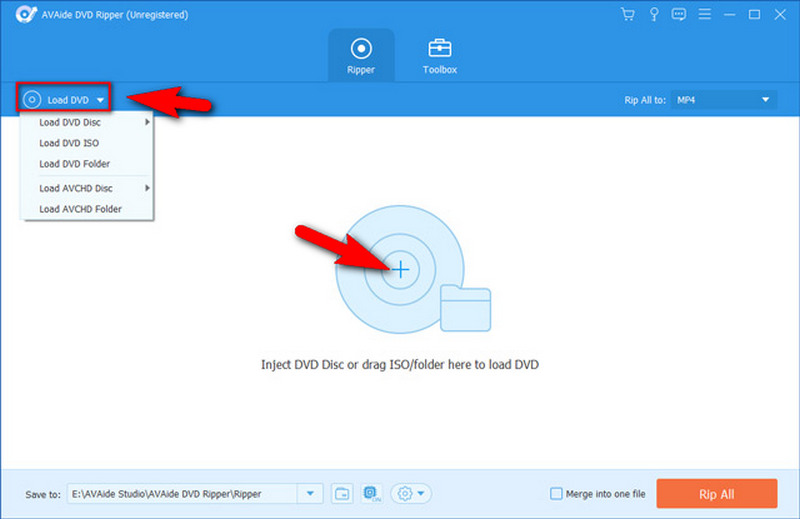
Trin 2Sådan kopierer du film fra DVD til Mac. Når du har indlæst DVD-titlerne, skal du gå til Rip alle til mulighed for at se forskellige formater af video og enhed. Vælg venligst den, du foretrækker til dine output, eller bedre at vælge MP4 eller MOV, da de er de standardformater, som Mac'en understøtter.
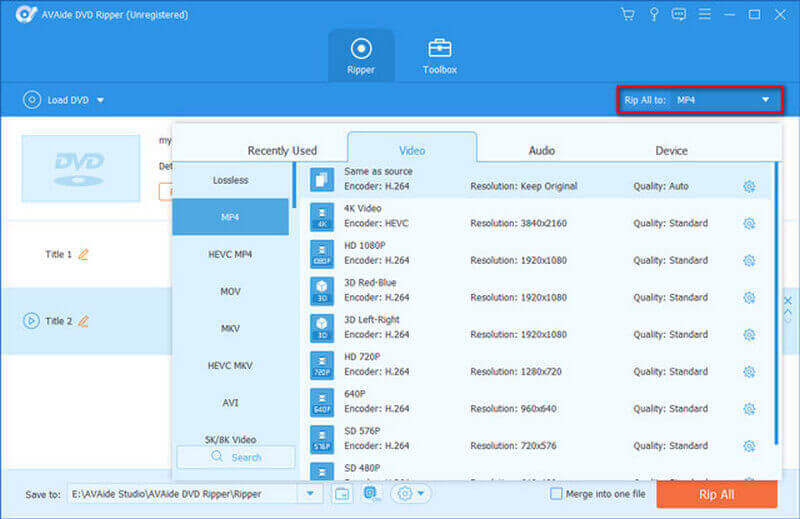
Trin 3Denne gang, hvis du vil redigere filen, kan du klikke på Redigere ikonet under den uploadede fil. Derefter vil det bringe dig til indstillingsvinduet, hvor du kan justere rotation & beskæring, effekter & filter, vandmærke, lyd og undertekst. Klik på Okay knappen for at anvende ændringerne for en sikkerheds skyld. Ellers skal du springe til næste trin, hvis du ikke ønsker at redigere filen.
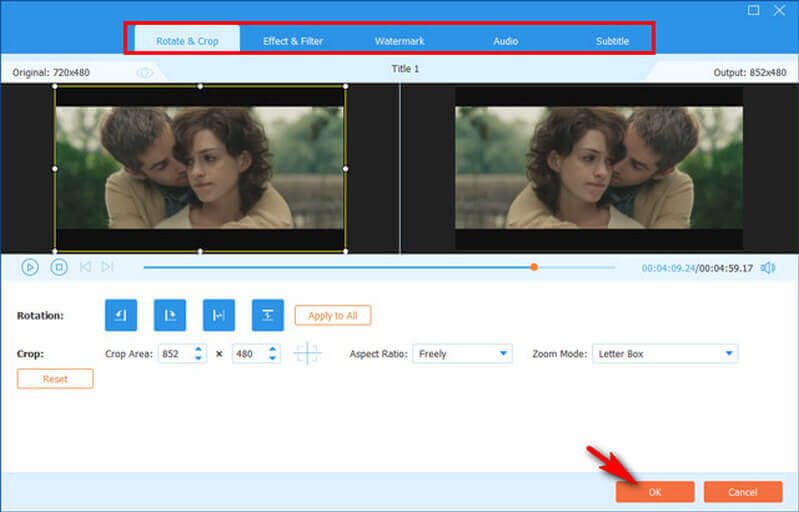
Trin 4Lad os endelig begynde at kopiere DVD'en til Mac-harddisken ved at klikke på Rip alle fanen. Vent på, at den hurtige rippeproces er færdig, og se derefter mappens navn i Gem til mulighed.
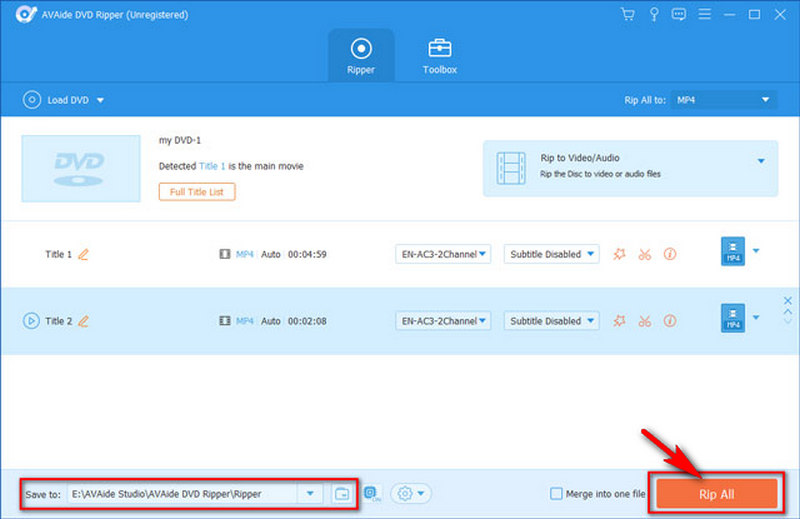
Hvis du har brug for det konvertere DVD til MKV, WMV eller andre videoformater, AVAide DVD Ripper er stadig et godt valg. Desuden kan den bruges som en DVD-lydudtrækker til rippe DVD til MP3 eller andre lydfiler.
Del 2. Sådan gemmer du DVD til Mac i iTunes
Efter at have rippet dine DVD-film med AVAide DVD Ripper, kan du nu gemme dem i biblioteket på din iTunes. Du kan se i trinene nedenfor, at du godt kan udføre opgaven uden at bruge et tredjepartsværktøj, så længe du har den seneste opdatering af iTunes. Følg derfor retningslinjerne for at gøre det korrekt.
Trin 1Start iTunes på din Mac. Klik derefter på Fil valgmulighed placeret i øverste venstre hjørne, og klik Tilføj fil til bibliotek eller den Føj mappe til bibliotek mulighed.
Trin 2Derefter er det tid til at gennemse mappen, hvor dine rippede dvd'er er, og klikke på Åben fanen. Og det er sådan man gemmer DVD til Mac iTunes.
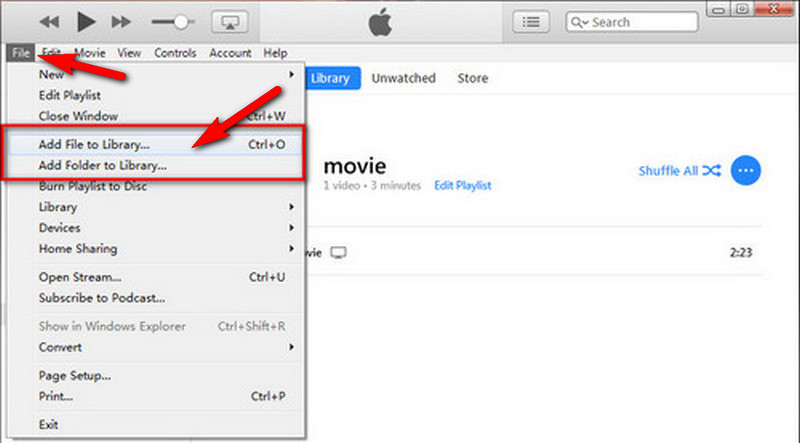
Trin 3Du kan nu tjekke de film, du lige har gemt, ved at gå til Film ikon som en del af båndet.
Del 3. Sådan overføres DVD til ekstern harddisk på Mac
Lad os nu tage fat på, hvordan du kan overføre DVD'en til din harddisk. Som vi alle ved, er det en risikabel opgave at forbinde harddiske til Mac. Det forårsager nogle gange problemer, især for de harddiske, der er forudformateret af NTFS-filsystemet. Det er, fordi der er tidspunkter, hvor macOS kan læse dem, men ikke skrive på dem. Derfor, hvis du beskæftiger dig med det samme problem, vil du måske først omformatere dit drev. Fortsæt derefter til retningslinjerne for, hvordan du overfører en DVD til en ekstern harddisk på Mac nedenfor.
Trin 1Tilslut din harddisk til din Mac. Gå derefter til Finder for at se efter det eksterne drev, du tilsluttede, og klik på det.
Trin 2Træk nu dine DVD-filer og slip dem i harddiskens vindue. Vent, indtil overførselsprocessen er færdig.
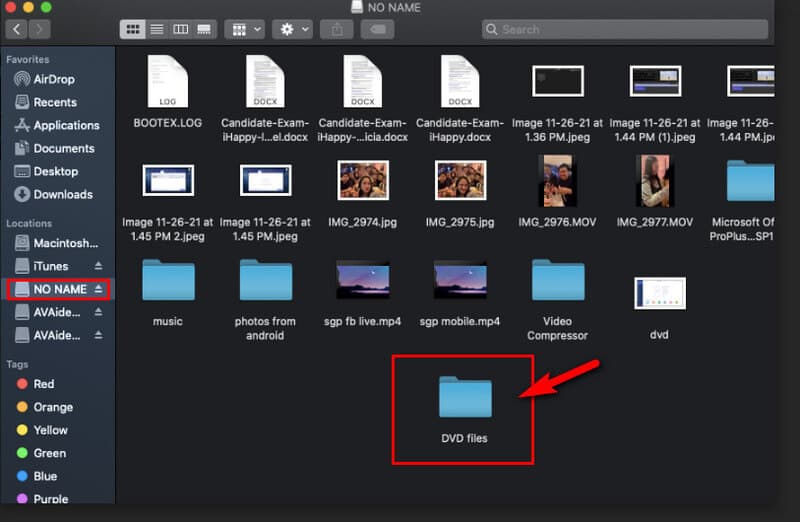
Trin 3Til sidst skal du skubbe harddisken sikkert ud ved at klikke på Styring tasten og dit harddiskikon samtidigt.
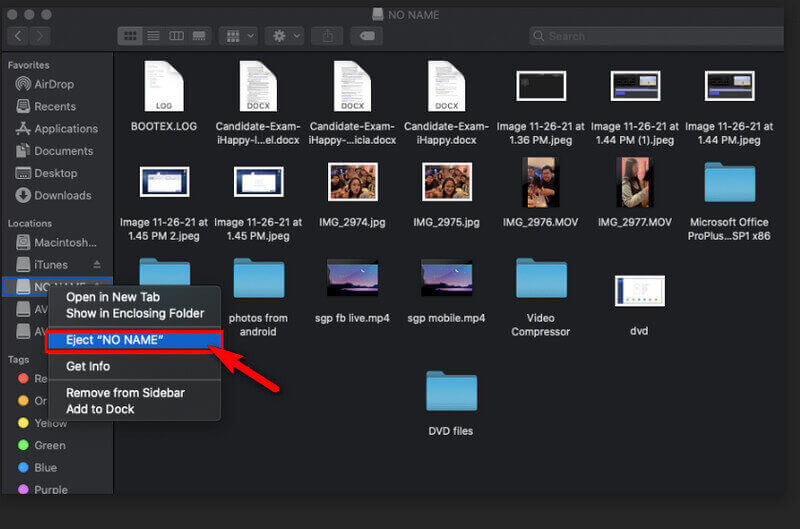


![]() AVAide DVD Ripper
AVAide DVD Ripper
Rip DVD-film til forskellige video- og lydformater samt populære enheder.
Del 4. Ofte stillede spørgsmål om DVD-kopiering til Mac
Kan jeg downloade DVD til Mac uden softwaren?
Ja. Du kan faktisk kopiere dvd'er på din macOS uden hjælp fra tredjepartssoftware. Vi anbefaler dig dog ikke at gøre det, for det kan være så risikabelt for din computer. Desuden understøtter macOS kun kopiering af dvd'er, der ikke har nogen digital kopibeskyttelse.
Hvordan kan jeg rippe en krypteret DVD til MP4 på min Mac?
Den sikreste, nemmeste og hurtigste måde at kopiere din krypterede DVD på er ved at bruge AVAide DVD Ripper. Bare følg trinene til hvordan rippe DVD'er til MP4 her.
Hvor lang tid tager kopiering af dvd'er?
Det afhænger af den ripper du bruger. Hvis du kopierer DVD'er til Mac-harddisk med AVAide DVD Ripper, vil det kun tage dig mindre end fem minutter at rippe batchfiler. Det er fordi denne software er infunderet med en accelerationsteknologi, der hjælper processen med at udføre hurtigt.
Du har lige lært den bedste måde, du kan bruge til at kopiere dine film på dvd'er med AVAide DVD Ripper. Vi garanterer, at denne software holder din Mac sikker, og at den ikke vil skade dig. Så download og installer det nu, og nyd at prøve det!
Rip DVD-film til forskellige video- og lydformater samt populære enheder.






 Sikker download
Sikker download


