Mange Blu-ray-ejere vælger at lave digitale sikkerhedskopier af deres diske. Det er fordi fysiske Blu-rays kan være udfordrende at håndtere og forringes over tid. MKV er den foretrukne mulighed, når du vælger det bedste format til Blu-ray-sikkerhedskopier. Den bevarer den originale Blu-ray-kvalitet og kan gemme lyd, video, billeder og undertekster i en enkelt fil. Dette indlæg vil introducere de førende Blu-ray til MKV konvertere og give trin-for-trin guider til at lære rippingsprocessen.
Del 1. Tipard Blu-ray Converter
Du har måske en Blu-ray-disk, men du vil se filmen på din computer eller en anden enhed, der ikke har en Blu-ray-afspiller. Tipard Blu-ray konverter hjælper dig med at ændre Blu-ray-indholdet til et format, der er kompatibelt med forskellige enheder, såsom MKV. Det kan hjælpe dig med at rippe Blu-ray til MKV og sikre, at kvaliteten af dine film forbliver i top. Du kan vælge, hvilke dele af Blu-ray'en du vil konvertere. Du kan vælge hele filmen eller den centrale del, afhængigt af dine krav. Dette program er designet til at arbejde effektivt og hurtigt for at fuldføre konverteringsprocessen.
Trin 1Besøg Tipard Blu-ray Converters officielle hjemmeside for at downloade og installere programmet for fuldstændig adgang.

PRØV DET GRATIS Til Windows 7 eller nyere
 Sikker download
Sikker download
PRØV DET GRATIS Til Mac OS X 10.13 eller nyere
 Sikker download
Sikker downloadTrin 2Sæt Blu-ray-diskene i din computer. Åbn derefter Tipard Blu-ray Converter og klik Indlæs Blu-ray i øverste venstre hjørne. Vælg muligheden Indlæs Blu-ray-disk i programmet.
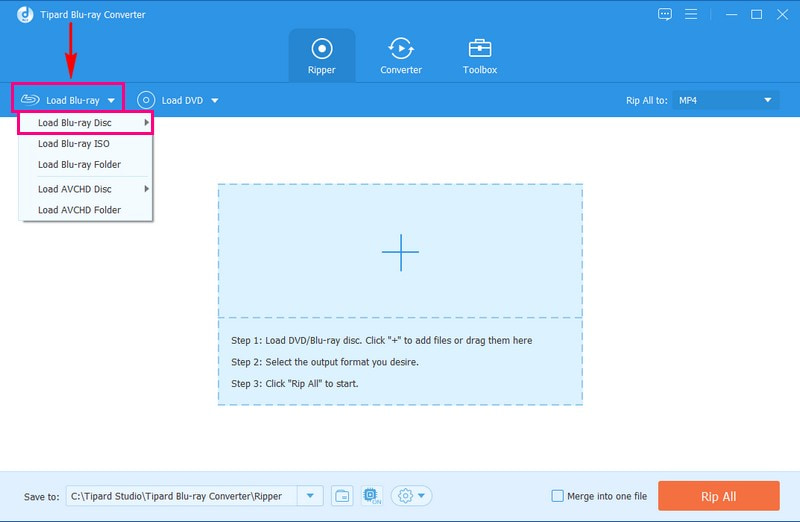
Trin 3Når Blu-ray er indlæst, skal du klikke på Fuld filmliste og vælg de film fra Blu-ray'en, som du vil rippe til MKV.
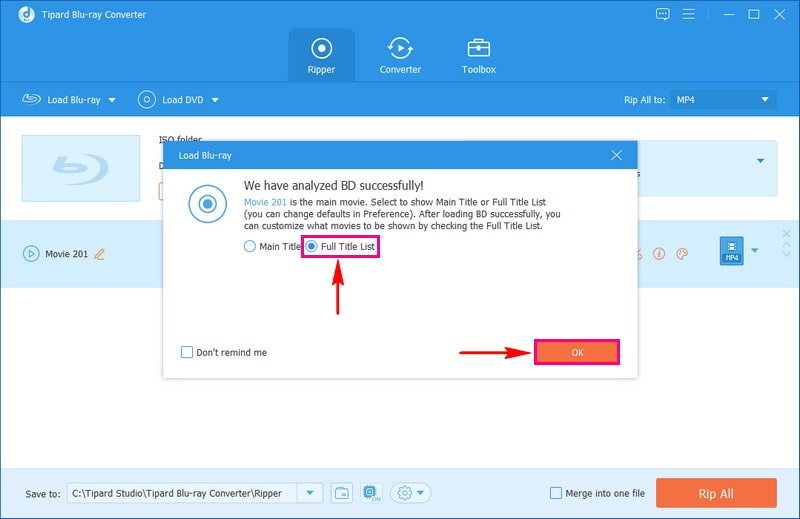
Trin 4Klik Rip alle til og vælg MKV som det format, du vil rippe til. Hvis du skriver MKV i Søg profil, vil du finde en passende mulighed kaldet Tabsfrit MKV-format til at rippe Blu-ray. Derudover kan du ændre indstillinger som opløsning og bitrate ved at klikke på Tandhjul knappen ved siden af Profil.
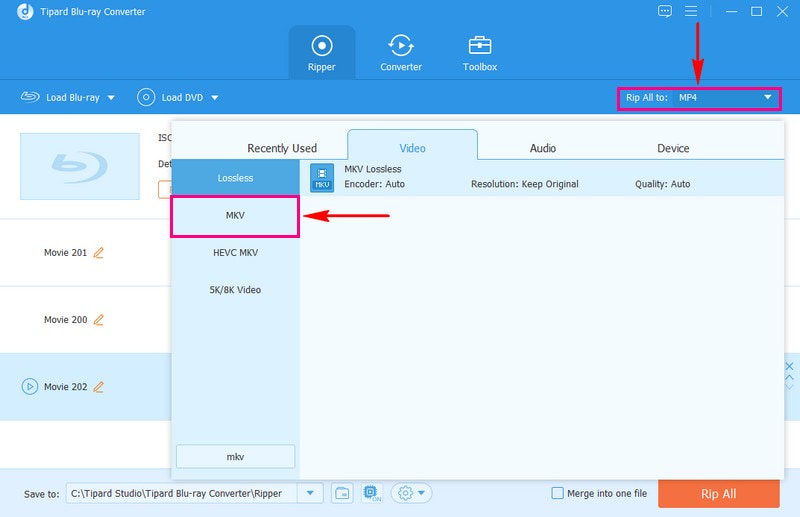
Trin 5Klik Rip alle for at begynde at rippe Blu-ray til MKV. Tipard Blu-ray Converter vil bruge unik teknologi til at gøre dette hurtigt. Vent et øjeblik; dine Blu-ray-film vil blive gemt som MKV-filer uden at miste kvalitet!
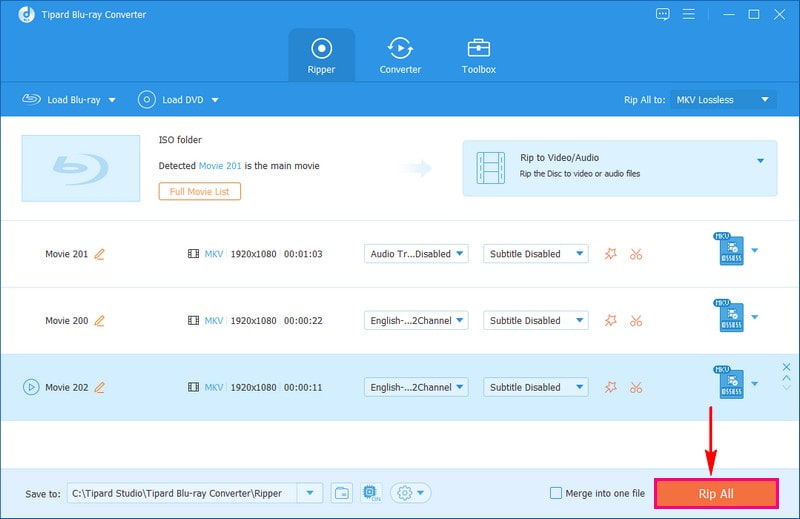
Del 2. MakeMKV
MakeMKV er et gratis program, der giver dig mulighed for at rippe dine Blu-ray-film til MKV-format, mens du holder den originale kvalitet intakt. Det komprimerer eller forringer ikke videoen eller lyden, hvilket sikrer, at dine rippede film er lige så gode som originalerne. Derudover kan den håndtere Blu-ray-diske med BD+- og AACS-beskyttelse, som er almindelige. Det virker dog muligvis ikke med andre typer kopibeskyttelse. Lær, hvordan du konverterer Blu-ray ISO-billede til MKV med MakeMKV uden videre.
Trin 1Sæt din Blu-ray-disk i computeren, og åbn programmet for at indlæse det.
Trin 2Når Blu-ray-indholdet er indlæst, kan du se en liste over film. Vælg dem, du vil konvertere, og vælg de lyd- og undertekstindstillinger, du foretrækker.
Trin 3Find derefter Output mappe og klik på Folder knap. Det er her det konverterede indhold vil blive gemt; vælg et sted på din computer til det.
Trin 4Klik til sidst på Lav MKV knappen ved siden af. Programmet begynder at konvertere Blu-ray-indholdet til MKV-format. Vær tålmodig; programmet kan tage et stykke tid at afslutte.
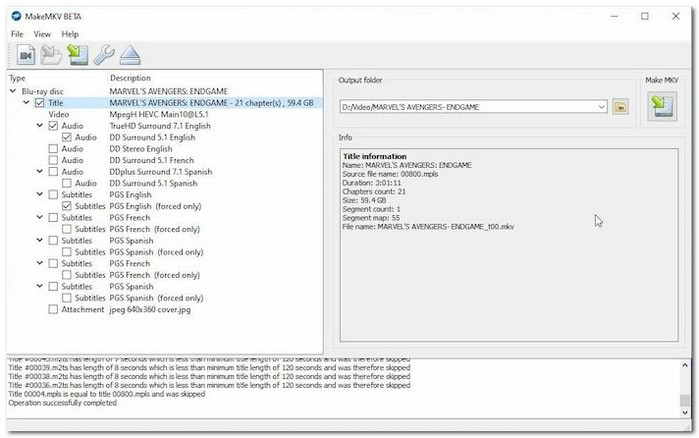
Del 3. Håndbremse
Hvis du vil have en hurtigere måde at rippe dine Blu-ray-film til MKV-format, bør du tjekke HandBrake. Men husk, at dette program kun kan fungere med hjemmelavede Blu-ray-diske uden kopibeskyttelse. Det understøtter et bredere udvalg af outputformater, hvilket giver dig flere muligheder for at tilpasse indstillingerne for dine konverterede filer. HandBrake virker dog ikke hurtigt, og dens redigerings- og justeringsfunktioner er noget grundlæggende. Når du er klar til at konvertere Blu-ray til MKV ved hjælp af HandBrake, skal du fortsætte med at læse instruktionstrinene.
Trin 1Åbn HandBrake, når du har installeret den. Sæt derefter din Blu-ray-disk i computeren. Klik på i programmet Open Source for at indlæse Blu-ray-filmene.
Trin 2Når Blu-ray-filmene er indlæst, kan du vælge de dele, du vil konvertere til MKV.
Trin 3Vælge MKV som format for den endelige kopi. Du kan også ændre nogle indstillinger, før du begynder.
Trin 4Klik Start indkodning, og HandBrake vil begynde at omdanne din Blu-ray til MKV.
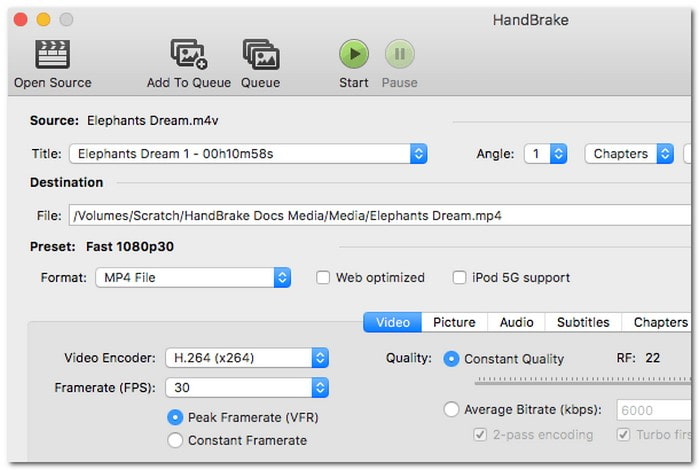
Del 4. Hurtig Blu-ray Ripper
Hurtig Blu-ray-afspiller kan hjælpe dig med at konvertere 2D/3D Blu-ray-film til populære 2D- eller 3D-film, inklusive H.265- og 4K-videoer, inklusive forskellige formater. Den kan rippe enhver Blu-ray, hvad enten det er en hjemmelavet eller beskyttet kommerciel Blu-ray, der indeholder AACS, BD+ eller Cinavia-beskyttelse. Derudover er den tilført 16x hurtigere accelerationshastighed, hvilket gør processen hurtig. Det kan rippe Blu-ray til forskellige videoformater, inklusive MKV, så det er muligt at rippe 3D Blu-ray til MKV ved hjælp af det.
Trin 1Åbn Fast Blu-ray Ripper og indlæs din Blu-ray-film.
Trin 2Indsæt disken i dit eksterne Blu-ray-drev, eller brug programmets Tilføje knapper.
Trin 3Vælg MKV-formatet, og vælg de titler, lyd og undertekster, du ønsker. Du kan eventuelt finjustere video- og lydindstillingerne i Avancerede indstillinger.
Trin 4Klik Start for at begynde at konvertere Blu-ray-film til MKV-format. Du vil se fremskridtsdetaljer, og du kan stoppe processen når som helst.
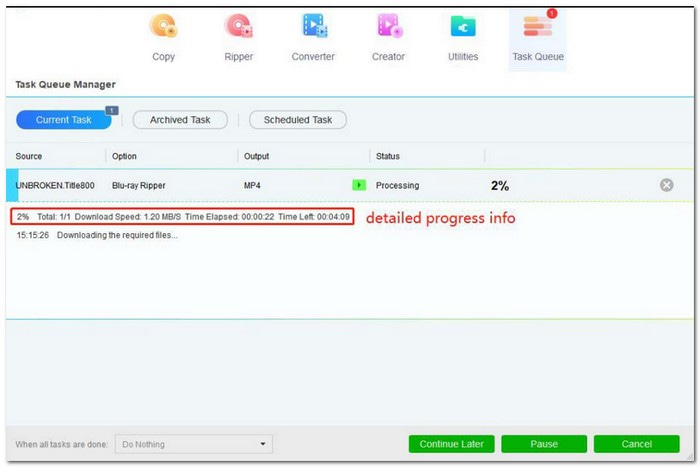
Del 5. VLC
Udover at være en medieafspiller kan VLC rippe Blu-ray og omdanne den til forskellige formater, inklusive MKV. Det er et af de programmer, der tilbyder den nemmeste måde at konvertere Blu-ray-filer til MKV-format. Selvom det kan være et praktisk program, er der et nødvendigt punkt at huske: VLC fungerer ikke med Blu-rays med kopibeskyttelse. Men med nogle ekstra filer og konfigurationer kan du få det til at fungere med beskyttede Blu-ray-diske.
Trin 1Åbn VLC og indsæt din Blu-ray-disk.
Trin 2Klik på Medier i menuen, og vælg derefter Konverter/Gem for at åbne en dialogboks. Vælg Blu Ray indstilling, indstil den titel og det kapitel, du vil rippe, og klik Konverter/Gem.
Trin 3Tryk på Konverter/Gem knappen og vælg Output profil. Se efter en MKV profil i rullemenuen. Hvis det ikke er der, skal du klikke på Gear knap, vælg MKV under Indkapsling, og gem den.
Trin 4Vælg en destinationsmappe til outputtet, og klik Start at rippe din Blu-ray til MKV ved hjælp af VLC.
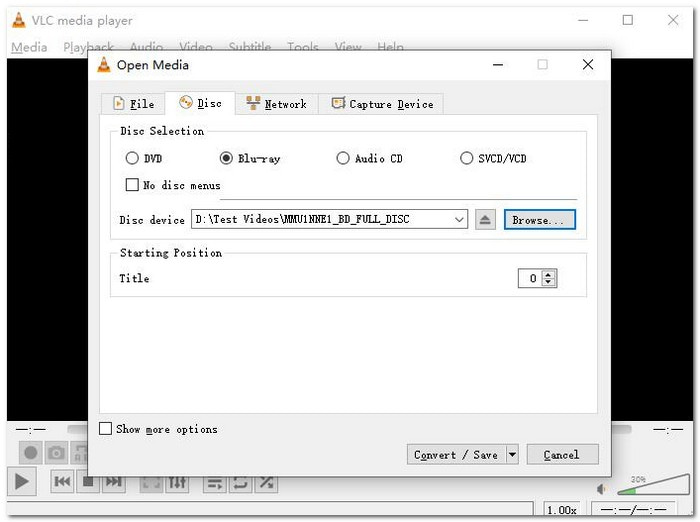
Del 6. Ofte stillede spørgsmål om Ripping af Blu-ray til MKV
Er MKV det bedste format at rippe Blu-ray til?
Sikkert! MKV-format bevarer den originale kvalitet af Blu-ray-film og kan gemme både undertekster og lydspor.
Bliver Blu-ray forældet?
Selvom streamingtjenester er på trend i dag, foretrækker folk stadig at se Blu-ray, især dem med samlinger.
Hvordan kontrollerer man, om en Blu-ray-disk er beskyttet eller ej?
Normalt kan du finde den krypteringsmetode, der bruges på en Blu-ray-disk, ved at se på selve disken. Disken har ingen beskyttelse, hvis der ikke er et krypteringslogo på disken.
Er det ulovligt at rippe Blu-ray?
Det er lovligt at rippe Blu-ray til din samling eller beskytte den mod skader. Men hvis du bruger rippede film, der forårsager økonomisk skade for skaberne, kan du blive anklaget for at overtræde love om ophavsret.
Kan jeg dele eller distribuere rippet Blu-ray-indhold i MKV-format?
Deling eller videregivelse af kopieret Blu-ray-indhold kan bryde ophavsretslovene, primært hvis det er for at tjene penge. Det er normalt mere sikkert kun at bruge kopierede filer for at forhindre juridiske problemer.
I denne artikel har du lært hvordan rippe Blu-rays til MKV; du kan vælge den, der passer til dine behov. Hvis du ønsker en høj kvalitet, hurtig og tilpasselig løsning, er Tipard Blu-ray Converter en fantastisk mulighed. Du kan hurtigt installere det og prøve det!
Fuldt udstyret multimedieafspiller til at afspille Blu-rays, DVD'er, 4K UHD'er og andre video-/lydfiler.




