Velkommen til vores guide til, hvordan du afspiller Blu-ray-videoer på din Windows-computer. Blu-ray-diske tilbyder video og lyd i høj kvalitet i høj opløsning. Med højre Blu-ray-afspiller på Windows 10 og andre versioner, kan du nyde disse film og programmer på din computer. I denne guide vil vi lede dig gennem de grundlæggende trin, så du kan begynde at se dit foretrukne Blu-ray-indhold på ingen tid.
Del 1. Se Blu-ray på pc med VLC
VLC er gratis at downloade og bruge. Det tilbyder forskellige funktioner til multimediefiler, såsom afspilning, konvertering og redigering af lyd- og videofiler. Derudover er det et program, du kan bruge til at se Blu-ray-film. Det er en speciel afspiller, der kan afspille disse HD-diske på din personlige computer. Nedenfor er trinene til, hvordan du ser Blu-ray på pc ved hjælp af VLC:
Trin 1Først skal du downloade og installere VLC på din computer.
Trin 2Løb Fil Explorer og gå til C: ProgramData. Hvis Windows ikke er på C-drevet, skal du bruge det drev, hvor Windows er installeret i stedet. Opret derefter en ny mappe ved at trykke på Shift + CTRL + N og navngiv den aacs.
Trin 3Hent KEYDB.cfg fra webstedet vlc-bluray.whoknowsmy.name og gem det i CProgramData acs folder. Desuden download libaacs.dll fra det samme websted og gem det i din VLC-mappe.
Trin 4Sæt en Blu-ray-disk i dit Blu-ray-drev og åbn VLC. Klik på Medier og vælg derefter Åbn disk.
Trin 5Vælge Blu Ray, sæt kryds i boksen med Ingen diskmenuer, sørg for at dit Blu-ray-drev er valgt, og klik Spil. Derefter begynder din Blu-ray-film at spille.
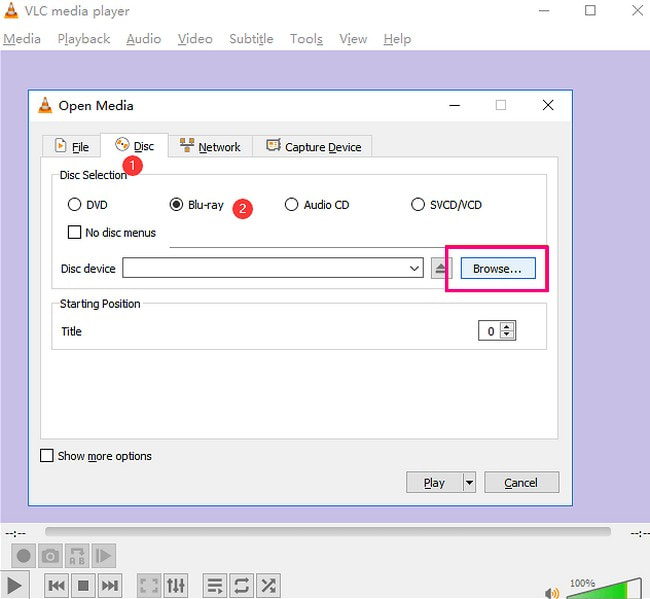
Del 2. Se Blu-ray på Windows ved hjælp af AVAide Blu-ray-afspiller
Med AVAide Blu-ray-afspiller, kan du opleve afspilning af dine Blu-ray-diske i høj kvalitet, hvilket gør den til den bedste afspiller til Blu-ray-film på pc. Det sikrer, at du får den fulde, rige lyd og skarpe video, som Blu-ray-film er kendt for. Ikke alene kan AVAide Blu-ray Player håndtere Blu-ray-diske, men den er også kompatibel med adskillige video- og lydformater. Denne alsidighed giver dig mulighed for at nyde alt dit medieindhold på ét sted.
Desuden kan du justere video- og lydindstillingerne, undertekster og mere for at styre din filmoplevelse, som du kan lide den. Denne afspiller har letanvendelige navigationskontroller, så du hurtigt kan hoppe til dine yndlingsscener eller kapitler i Blu-ray-filmen. Det handler om at give dig en problemfri seeroplevelse. Lær, hvordan du afspiller Blu-ray på Windows 10 og andre versioner ved hjælp af AVAide Blu-ray-afspiller:
Trin 1Start med at downloade og installere AVAide Blu-ray-afspilleren fra den officielle hjemmeside.

PRØV DET GRATIS Til Windows 7 eller nyere
 Sikker download
Sikker download
PRØV DET GRATIS Til Mac OS X 10.13 eller nyere
 Sikker download
Sikker downloadTrin 2Åbn programmet for at komme i gang. Når afspilleren er startet, skal du vælge Åben fil eller Åbn disk for at få adgang til din Blu-ray. Det vil åbne din skrivebordsmappe; vælg venligst det Blu-ray-indhold, du vil afspille. Når det er valgt, skal du klikke på Okay knappen for at fortsætte med at afspille videoen.
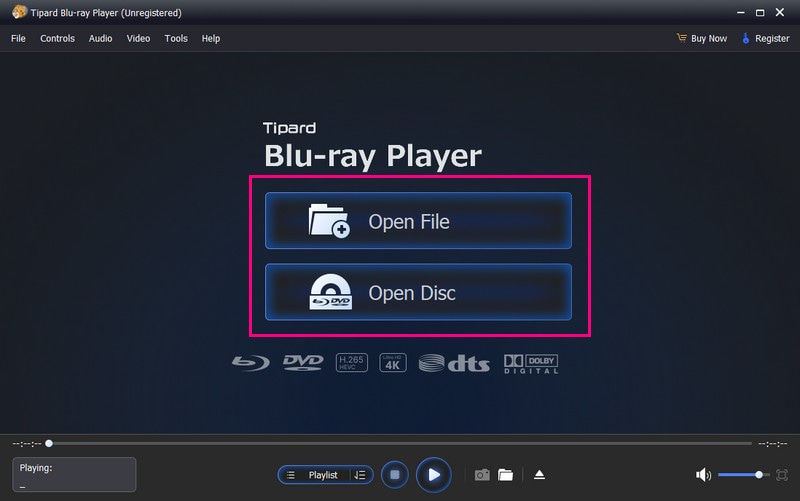
Trin 3Programmet afspiller automatisk dit Blu-ray-indhold. Du kan nu nyde at se dit Blu-ray-indhold. Derudover kan du frit udforske den øvrige navigation i grænsefladen.
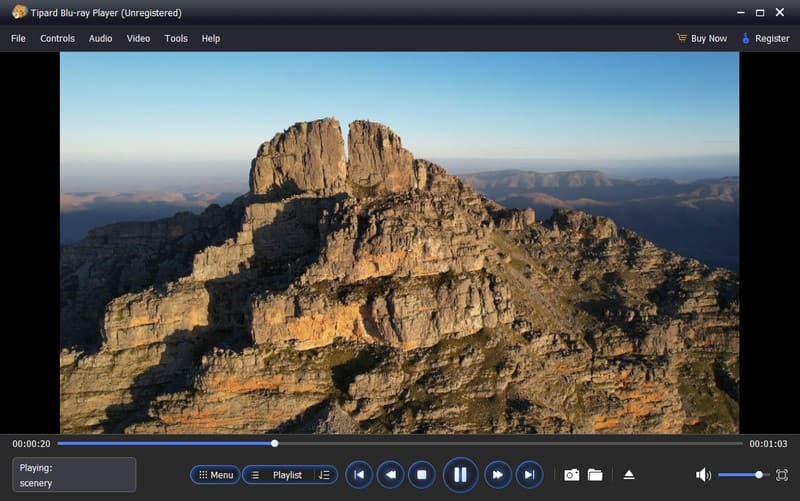
Del 3. Konverter Blu-ray til video og afspil det på Windows
Har du en stak Blu-ray-diske derhjemme med dine yndlingsfilm? Synes du det er frustrerende, at du ikke kan se dem på din Windows-computer? Nå, der er en løsning på det. Møde Tipard Blu-ray konverter, din nøgle til at konvertere disse Blu-ray-film til digitale videoer for at afspille Blu-ray Windows 10 og andre versioner.
Dette program lader dig omdanne dine Blu-ray-diske til kendte videoformater som MP4, MKV, AVI og mere. Det bevarer den originale video- og lydkvalitet af dit Blu-ray-indhold under konverteringsprocessen. Du får skarpe, klare billeder og lyd, ligesom du ville få fra den fysiske disk. Derudover giver det dig mulighed for at ændre indstillinger som opløsning, bitrate, billedhastighed osv. Tipard Blu-ray Converter bruger avanceret teknologi til at konvertere Blu-ray-diske effektivt. Derfor behøver du ikke vente timer på at nyde dine film.
Trin 1Gå til Tipard Blu-ray Converters officielle hjemmeside for at downloade programmet. Derefter skal du installere programmet på din computer ved at følge instruktionerne på skærmen.

PRØV DET GRATIS Til Windows 7 eller nyere
 Sikker download
Sikker download
PRØV DET GRATIS Til Mac OS X 10.13 eller nyere
 Sikker download
Sikker downloadTrin 2Indsæt din Blu-ray-disk i diskdriveren. Åbn programmet for at komme i gang; du bliver henvist til Ripper fanen.
Klik på (+), og programmet vil automatisk analysere filmene og filerne på Blu-ray-disken. Udover det kan du uploade dit Blu-ray-indhold fra Indlæs Blu-ray import af udvalg.
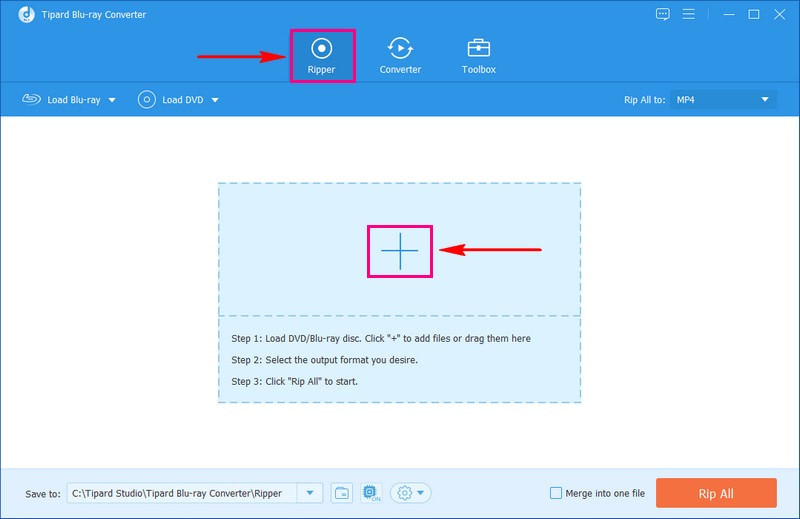
Trin 3Sæt et mærke ved siden af det nyåbnede vindue Hovedtitel eller Fuld titelliste efter din smag. Klik derefter på Okay knappen, og programmet vil vise indholdet baseret på din valgte mulighed.
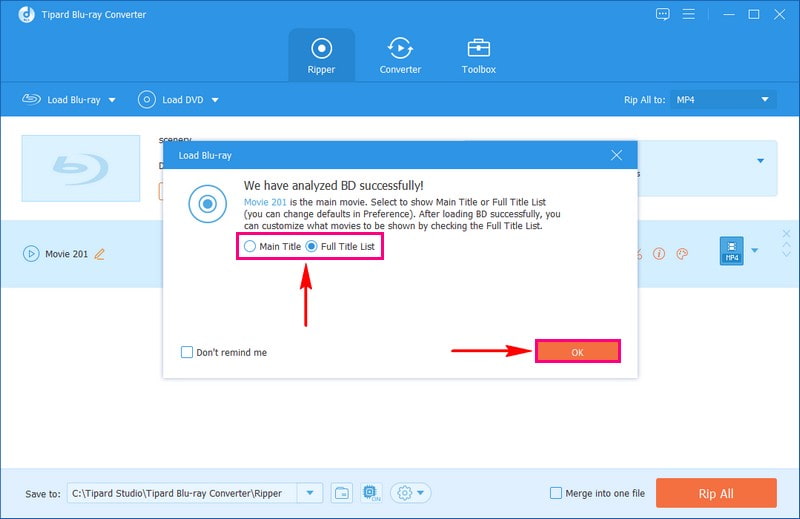
Trin 4I øverste højre hjørne af hovedgrænsefladen skal du klikke på Profil Drop down menu. Under Video fanen, skal du vælge et videoformat, du vil konvertere dit Blu-ray-indhold. Du kan vælge MP4, WMV, MKV, AVI, WEBM, M4Vosv. som dit outputformat.
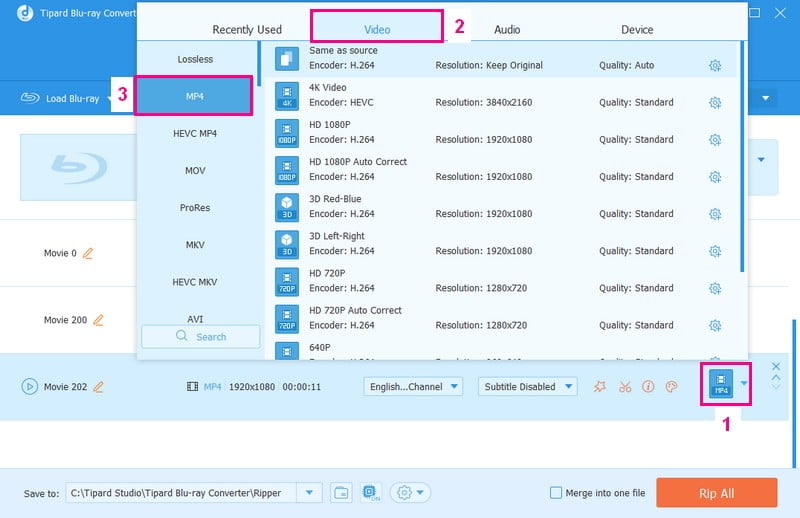
Trin 5Antag, at du ønsker at ændre, hvordan din video ser ud og lyder; klik på Tandhjul knap. Du kan ændre Encoder, Resolution, Frame Rate og Bitrate under Videoindstillinger. Desuden kan du ændre Encoder, Sample Rate, Kanal, og Bitrate under Lyd indstillinger. Gem derefter dine ændringer ved at klikke Lav ny.
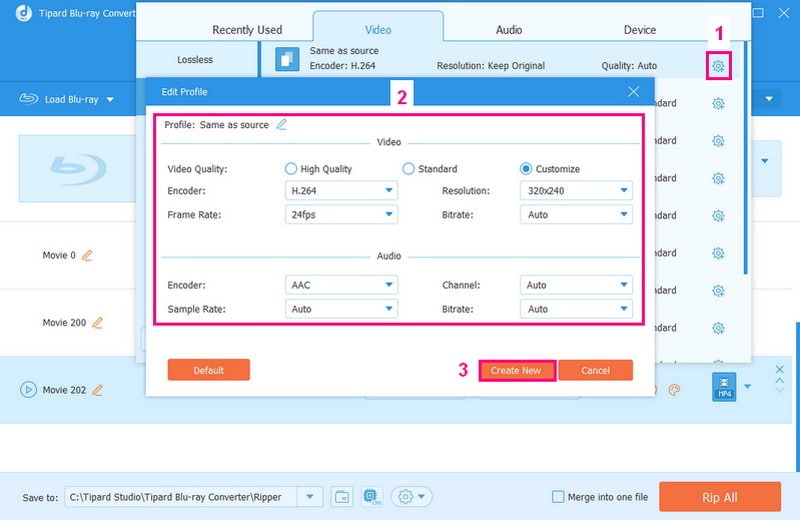
Trin 6For at starte konverteringsprocessen skal du klikke på Rip alle knap. Du kan få dit Blu-ray-indholdsoutput konverteret til en video på din skrivebordsmappe. Tjek det ud, og afspil det på din computer!
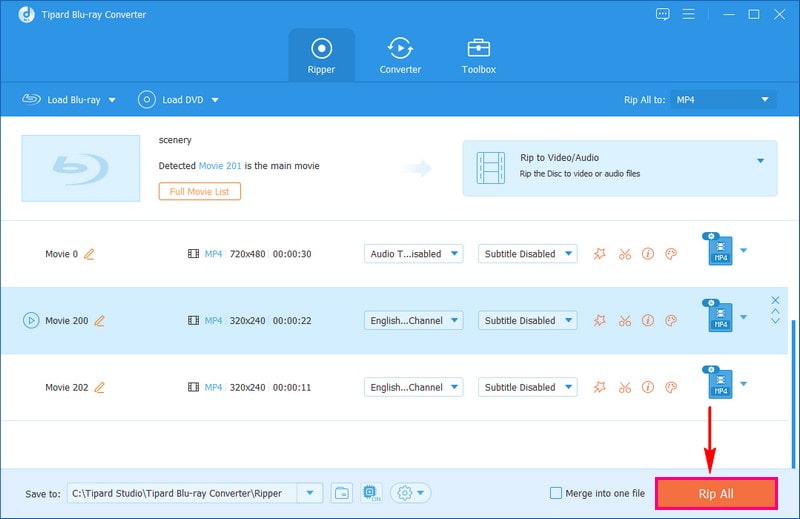
Del 4. Ofte stillede spørgsmål om at se Blu-ray på Windows
Hvad er det bedste videoformat til Blu-ray?
Blu-ray-diske kan have forskellige måder at gemme video på, f.eks. ved at bruge MPEG-2 og H.264. H.264 er det sædvanlige valg. Hvis du laver en Blu-ray-video, er det bedst at vælge det H.264-format, der matcher den kvalitet og glathed, du ønsker for din video.
Bevarer MP4 kvaliteten?
MP4 har den sædvanlige kvalitet til lyd og video, men den bruger en type komprimering, der kaldes lossy. Kvaliteten er måske ikke så god, som du håber, fordi nogle detaljer går tabt. Hvis du vil beholde den bedste kvalitet, så brug et RAW-format, men vær klar til større filstørrelser, da det ikke bruger komprimering.
Hvad hvis jeg støder på afspilningsproblemer eller fejl med Blu-ray på Windows?
Hvis du har problemer med at afspille en film, skal du først sikre dig, at dit program og drivere er de nyeste versioner. Du skal muligvis også lede efter opdateringer til dit Blu-ray-drevs software og interne programmer.
Hvordan sikrer jeg, at min pc kan håndtere Blu-ray-afspilning?
For at sikre, at Blu-ray-film afspilles godt på din Windows-computer, har du brug for en moderne pc med en god processor, nok hukommelse og et godt grafikkort. Din skærm skal også kunne håndtere HDCP, en teknologi, der holder filmen sikker, når den afspilles.
Er der juridiske overvejelser for at spille Blu-ray på Windows?
Sørg for, at du kun bruger Blu-ray-diske og -programmer, som du har købt lovligt. Brug af kopier, der ikke er lovlige, som piratkopierede, kan få dig i problemer med loven og fungerer muligvis ikke korrekt.
Afslutningsvis, ser Blu-ray-film på Windows 10 kan være en fornøjelig oplevelse, når du har den rigtige hardware og software på plads. Men hvis du ikke kun vil se, men også konvertere dine Blu-ray-film til forskellige videoformater, kan du overveje at bruge Tipard Blu-ray Converter. Med det kan du bevare kvaliteten af dit Blu-ray-indhold, mens du tilpasser outputtet, så det passer til dine præferencer.
Fuldt udstyret multimedieafspiller til at afspille Blu-rays, DVD'er, 4K UHD'er og andre video-/lydfiler.




