Kodi er en medieafspilningsapp til musik, videoer, podcasts og andre mediefiler. Det giver kompatible enheder mulighed for at se medier fra det lokale lager og internettet. Derfor er det en underholdende app for folk, der elsker at se medier, især da den understøtter forskellige formater. Vi kan dog ikke sige, at denne medieafspiller har det hele, da den ikke kan afspille Blu-ray uden en tilføjelse.
Derfor, kan Kodi afspille Blu-ray-diske? Det kommer an på, men bare rolig. Nogle strategier er tilgængelige til at afspille Blu-ray-indhold på Kodi, blandt dem at konvertere det til et understøttet format. Ved at læse denne artikel vil du blive oplyst om de nødvendige oplysninger om Kodi-afspilleren. Teknikker til at afspille dine Blu-ray-filer på appen vil også være inkluderet som en bonus.
Del 1. Hvilket format understøtter Kodi
Som nævnt understøtter Kodi forskellige formater, det være sig video, lyd, container, digitalt foto/billede osv. Det kan afspille næsten alle populære formater for forskellige filtyper, og her er de fleste af dem:
Fysiske digitale medier: CD'er, DVD'er, USB-flashdrev, Audio-CD (CDDA), DVD-Video, Video CD'er (inklusive VCD/SVCD/XVCD), lokale harddiske.
Videoformater: MPEG-4 SP og ASP, H.263, MPEG-1, MPEG-2, MJPEG, WMV, MPEG-4 AVC (H.264), RealVideo, H.265 (som fra Kodi 14) HuffYUV, Sorenson, Cinepak, RMVB, Indeo.
Lydformater: MP3, MP2, WAV/WAVE, RealAudio, MIDI, WMA, AIFF, FLAC, AC3, DTS, AAC, AACplus (AAC+), SHN, Vorbis, AC3, Monkey's Audio (APE), MPC/Musepack/Mpeg+, NSF (NES Lydformat), ALAC, AMR, XM, WavPack, MOD (Amiga Module), Shorten, Speex, CDDA, SPC (SNES), IT, MOD (Amiga Module), GYM (Genesis), S3M, ADPCM (Nintendo GameCube), SID (Commodore 64), YM (Atari ST), Adlib.
Digitale billedformater: JPEG, PNG, GIF, MNG, BMP, WebP, ICO, Targa/TGA, PCX.
Containerformater: MP4, AVI, WMV, AAC, MPEG, OGM, FLV, Ogg, MKV/MKA (Matroska), QuickTime, ASF, RealMedia RAM/RM/RV/RA/RMVB, NUT, M4A, DVR-MS, FLC, NUV, NSA, F4V, NSV, TRP, FLI, PVA.
Netværksprotokolklienter: HTTP, HTTPS, AirPlay/AirTunes, TCP, RTSP (RTSPU, RTSPT), UPnP, UDP, Podcasting, SMB/SAMBA/CIFS, NFS, MMS (MMSU, MMST), DHCP, NTP, RTP, Zeroconf/Avahi/Bonjour, AFP, RTMP (inklusive RTMP, RTMPE, RTMPS, RTMPT, RTMPTE), WebDAV.
Undertekstformater: SMI, SUB, PJS, AQTitle, VPlayer, MPsub, CC, ASS/SSA, VOBsub, MicroDVD, OGM, JACOsub, RT.
Del 2. Rip Blu-ray til Kodi-videoformater
Flere mennesker har prøvet at afspille Blu-ray-filer på Kodi, men desværre har de fejlet flere gange. Hvis du ikke vil blive ved med at spilde tid på at prøve og fejle på grund af inkompatibilitet, kan du hurtigt konvertere dine Blu-ray-videoer til et kompatibelt Kodi-format med Tipard Blu-ray Converter. Dette program er en effektiv konverter, der kan rippe og omdanne din Blu-ray eller DVD til MP4, AVI, MOV og andre formater, som Kodi understøtter. Bortset fra det tilbyder den redigeringsfunktioner, du kan bruge til at forbedre dine videoer, såsom kompressoren, videokvalitetsforbedrer og mere.
Når det er sagt, her er hvordan du kan rippe Blu-ray til et Kodi-videoformat:
Trin 1Besøg embedsmanden Tipard Blu-ray konverter websted og download dets installationsfil. Åbn den derefter i mappen Downloads og start installationen. Start derefter konverteringsværktøjet for at vise dets grænseflade på din skrivebordsskærm.

PRØV DET GRATIS Til Windows 7 eller nyere
 Sikker download
Sikker download
PRØV DET GRATIS Til Mac OS X 10.13 eller nyere
 Sikker download
Sikker downloadTrin 2Indsæt Blu-ray-disken i computeren, men det er ikke nødvendigt at gøre det, hvis du allerede har en mappe, hvor Blu-ray-filerne er gemt. Når det starter, vil Tipard-programmets hovedgrænseflade vise Ripper funktion. Instruktioner på skærmen vil også blive udstillet ved din første brug, så vær opmærksom for at lære, hvordan det virker.
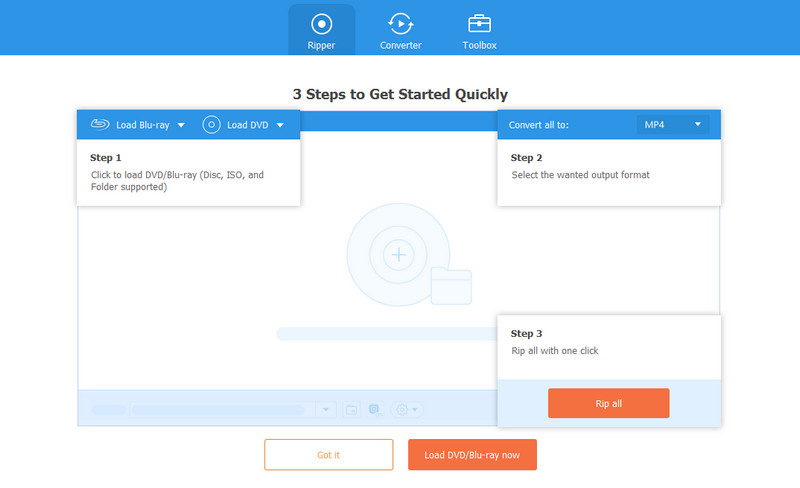
Trin 3Vælg derefter plus (+) knappen i midten af boksen, og dine computermapper vil dukke op. Dobbeltklik på din Blu-ray-mappe, og vælg den video, du ønsker at rippe. Du kan også vælge flere elementer, da programmet understøtter ripping af en gruppe filer samtidigt. Når du er valgt, skal du markere Åben knappen for at importere dine valgte Blu-ray-mediefiler til grænsefladen.
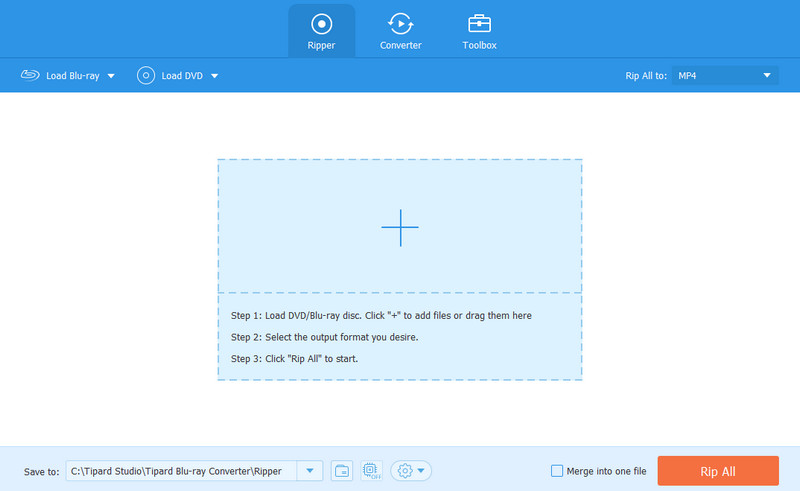
Trin 4Når den er importeret, skal du vælge Rip alle for at vælge og gå videre til Video fanen i den øverste sektion. Vælg derefter dit ønskede outputformat fra de anførte videoformater. Sørg for, at det format, du vælger, understøttes af Kodi, så du kan få adgang til dem på afspilleren bagefter. Tjek venligst den forrige del for referencer vedrørende videoformater, som Kodi understøtter.

Trin 5Dernæst er du velkommen til at tilpasse mulighederne på grænsefladen, såsom Gem til-bjælken i bunden for at vælge din video-outputs destinationsmappe. Når du er færdig, skal du vælge Rip All-knappen nederst til højre for at rippe Blu-ray-filerne til et Kodi-videoformat. Rippingsprocessen vil kun tage minutter, så du kan afspille videoen på Kodi om kort tid.
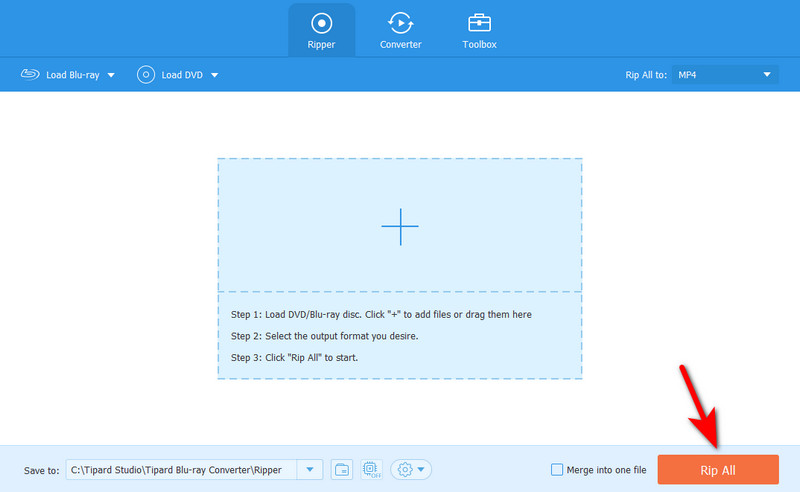
Del 3. Installer Blu-ray-tilføjelse på Kodi
I mellemtiden kan du også installere Blu-ray-tilføjelsen. Det er en af de tilføjelseskomponenter, som Kodi tilbyder for at lette streaming af Blu-ray-videoer. Det er tilgængeligt på Kodi-programmets tilføjelsessektion, så du behøver ikke at hoppe på andre platforme for at få det.
Se derfor den problemfrie vejledning nedenfor for at installere Blu-ray-tilføjelsen på Kodi:
Trin 1Åbn Kodi, og vælg derefter Indstillinger knappen på startskærmen. Når følgende grænseflade vises, skal du klikke Filhåndtering og vælg Tilføj kilde i skærmens venstre rude. En dialogboks Tilføj filkilde vises, så dobbeltklik på Ingen valg for at fortsætte.
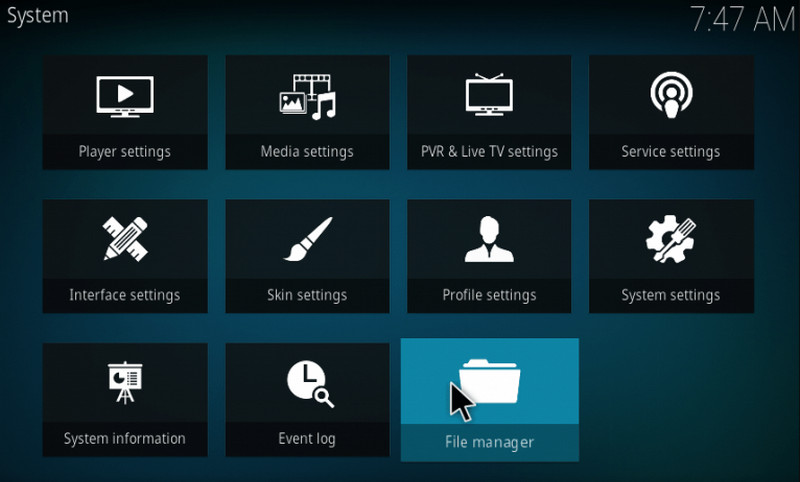
Trin 2Når du bliver bedt om at indtaste en sti, skal du skrive http://srp.nu i tekstfeltet og klik Okay. Indtast derefter dit ønskede navn i følgende tekstfelt og vælg Okay en gang til. Tryk derefter på ESC tasten for at vende tilbage til startskærmen. Klik på Tilføjelser valg i venstre kolonne.
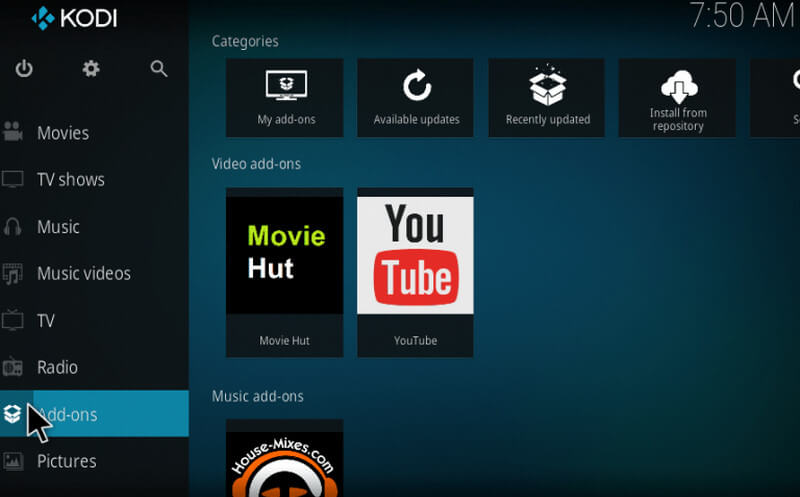
Trin 3Vælg boksknappen øverst til venstre på grænsefladen, og klik derefter Installer fra zip-fil på næste side. Vælg nu den fil, du tidligere navngav, og vælg den seneste Kodi-version i dialogboksen. Klik til sidst alle > Kodi fil > Okay for at installere Blu-ray-tilføjelsen.
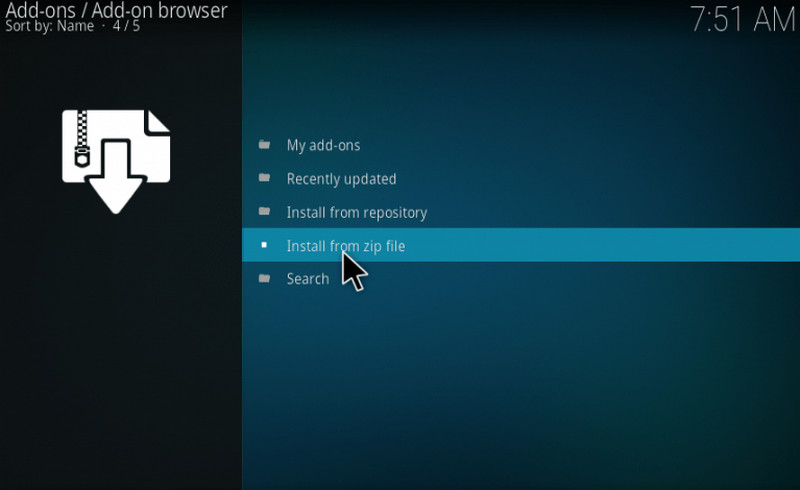
Del 4. Ofte stillede spørgsmål om afspilning af Blu-Ray på Kodi
Kan jeg afspille DVD'er på Kodi?
Ja du kan. Kodi understøtter forskellige datatyper, herunder fysiske digitale medier. Derfor er den i stand til at afspille DVD'er. Dette er dog ikke altid tilfældet. Nogle mediefiler, såsom Blu-rays, kræver installation af tilføjelser, for at Kodi kan afspille dem. Eller du kan rippe dine ikke-understøttede dvd'er og Blu-rays med et rippeværktøj som Tipard Blu-ray Converter for at rippe og se dem hurtigt og nemt på Kodi.
Hvordan kan jeg afspille Blu-ray uden en Blu-Ray-afspiller?
Vælg en medieafspiller, du kan lide, såsom Kodi, og rip derefter Blu-ray til et videoformat, den understøtter. Du kan bruge Tipard Blu-ray Video Converter-programmet til at behandle det på et kort øjeblik. Afspil derefter Blu-ray i næsten ethvert format, du ønsker, uden en Blu-ray-afspiller.
Vil VLC-medieafspilleren se Blu-ray?
Ja, det vil. VLC-medieafspilleren understøtter Blu-ray, men denne funktion er kun tilgængelig på den nyeste version. Desuden bliver du nødt til at åbne dine filer direkte fra deres separate mapper, hvilket kan være ubelejligt.
Forhåbentlig var denne artikel i stand til at besvare dit spørgsmål vedrørende Blu-ray-afspiller Kodi. Når du har svært ved at afspille medier på Kodi eller en hvilken som helst medieafspiller, er det altid det bedste valg at rippe eller konvertere dem til et understøttet format. Det lader dig ikke kun afspille filerne; det gør dem også fleksible ved at have mulighed for at blive støttet af forskellige spillere.
Fuldt udstyret multimedieafspiller til at afspille Blu-rays, DVD'er, 4K UHD'er og andre video-/lydfiler.




