Klarheden og skarpheden af et billede kan gøre en stor forskel, især hvis vi er til skabelse af indhold, forretning, oprettelse af porteføljer og mange flere. Ved at bruge en opskalere teknologi kan du opskalere den med avancerede algoritmer og AI-drevne værktøjer, der markant forbedrer opløsningen og den overordnede kvalitet uden at gå på kompromis med detaljerne. Denne artikel vil introducere alle metoder til eksklusive billeder der fungerer godt online, på pc'er og endda håndholdte enheder.
Del 1. Sådan opskalerer du billeder online gratis - 5 måder
1. AVAide Image Upscaler [Bedste Image Upscaler Online]
Af de mange eksklusive billedgeneratorer online, kan vi roligt sige det AVAide Image Upscaler er den bedste på grund af dens brugervenlighed og effektivitet. Takket være den AI, der er indbygget i AVAide, kan billeder opskaleres op til 800 procent med et passende fokus på detaljer og skarphed, hvilket vil være nyttigt for fotografer, designere og indholdsskabere.
En nøglefaktor, der sætter AVAide et godt stykke over konkurrenterne, er evnen til at udføre højkvalitetsbehandling uden tilføjelse af vandmærke på output, hvilket hurtigt returnerer resultater i høj opløsning uden at justere adskillige indstillinger. Hvad mere er, AVAide præsenterer et relativt tilfredsstillende resultat, fordi det faktisk tilføjer pixels til billeder, ikke blot forstørrer dem. Det har et enkelt design, er meget fleksibelt og er nemt at bruge, men det har den bedste kvalitet, hvorfor det er perfekt til alle, der ønsker at forbedre deres visuelle ubesværet.
Trin 1Åbn en ny fane og søg efter AVAide Image Upscaler ved at skrive den på søgelinjen. Så, hit Gå ind på dit tastatur, og klik på det, når det vises.
Trin 2Klik på Vælg et foto knappen her og vælg det billede, du vil opskalere på din enhed. Dette webværktøj understøtter forskellige formater, så din billedfil understøttes her.
Trin 3Vælg derefter det forstørrelsesniveau, du vil bruge, som f.eks 2x og 4x. Hvis du vil bruge 6x og 8x, skal du købe en kredit til en billigere pris.
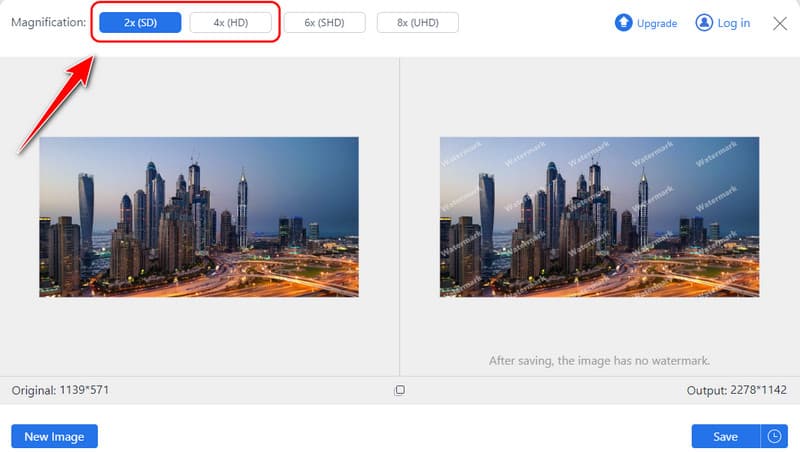
Trin 4Tag en hurtig forhåndsvisning af den opskalerede version i højre side, og klik Gemme for at downloade den opskalerede version på din enhed.
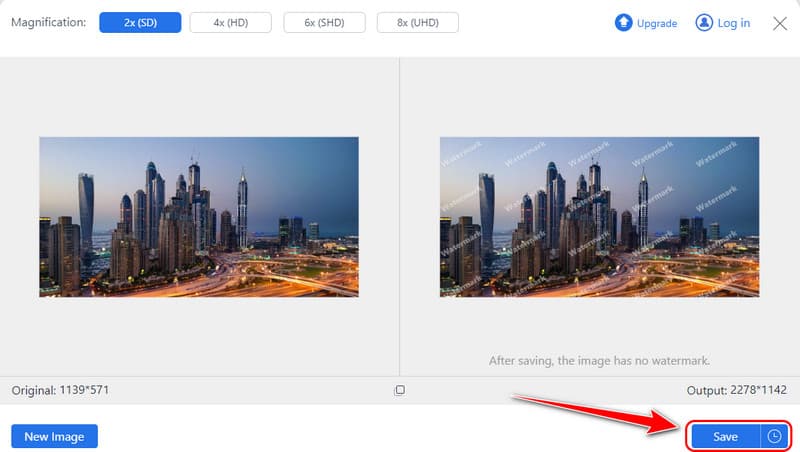
2. Opskalere. Medier
Fornemme. Medier er særlig enkel at bruge medier og skalerer godt til den større billedstørrelse. Som et resultat af teknologien kan brugerne zoome deres billede op til 4 gange uden at gå på kompromis med noget. Platformen er velegnet til folk, der kræver hurtige svar, da der ikke er behov for at vælge komplekse muligheder. Dens enkelhed er en af dens største styrker, men den tilbyder noget mindre tilpasningsbehandling end værktøjer som AVAide.
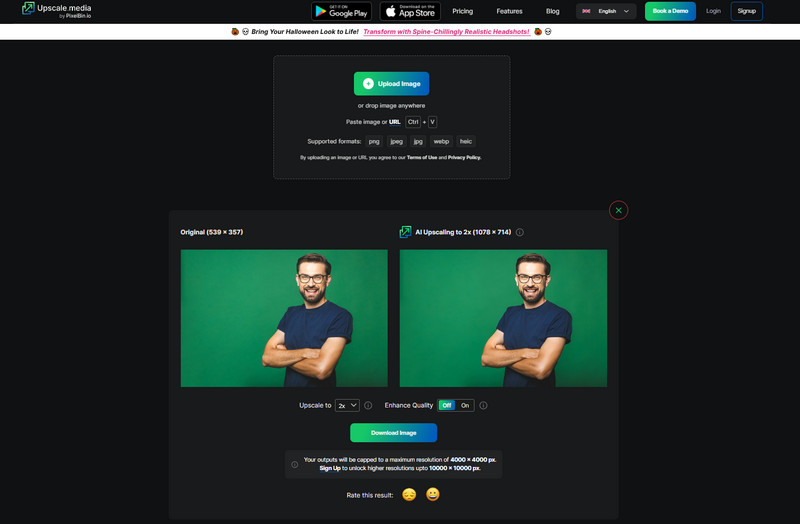
Trin 1Åbn browseren og søg på Upscale.Media. Klik her på Upload billede for at importere det.
Trin 2Vent på behandlingen; klik på drop-down knappen for at vælge hvilket niveau af opskalering du vil anvende. Sæt kryds ved Forbedre kvaliteten knappen for at forbedre billedkvaliteten.
Trin 3Klik derefter Download billede for at gemme det endelige output.
3. Pixelcut AI
Pixelcut AI har kreative værktøjer, der egner sig til indholdsskabere, herunder det eksklusive billedværktøj. Denne kunstig intelligens-forstærkede platform forbedrer det visuelle til opslag på sociale medier, produktfotografering og reklamemateriale. Det udmærker sig dog med mindre ændringer igen, når man forstørrer billeder, og det producerer mindre detaljerede forbedringer end AVAide, og plejer derfor de hurtige justeringer frem for de indviklede. Hvis du har brug for en AI pixelforstærker på farten er dette en af de bedste muligheder.
Trin 1Gå til den officielle Pixelcut AI-side, og klik på Opskaleret billede for at uploade dit billede her.
Trin 2Vælg mellem 2x og 4x den opskalering, du vil anvende på billedet. Klik om nødvendigt på Forbedre detaljer for at forbedre kvaliteten, men dette vil kun virke for en premium-bruger.
Trin 3Marker den download-lignende knap for at få det endelige output.
4. IMGupscaler
En anden online billedopskalering, der bruger AI er IMGupscaler, som lover at øge kvaliteten af billedet. Det giver opskalering op til 4 gange; det forbedrer billederne taget i portræt, landskab, produktbilleder og endnu mere. Selvom den er troværdig, skal IMGupscaleren inkorporere de sofistikerede forbedringsmuligheder, som AVAide demonstrerede ved at håndtere indviklet teksturerede billeder og forbedrede opløsninger.
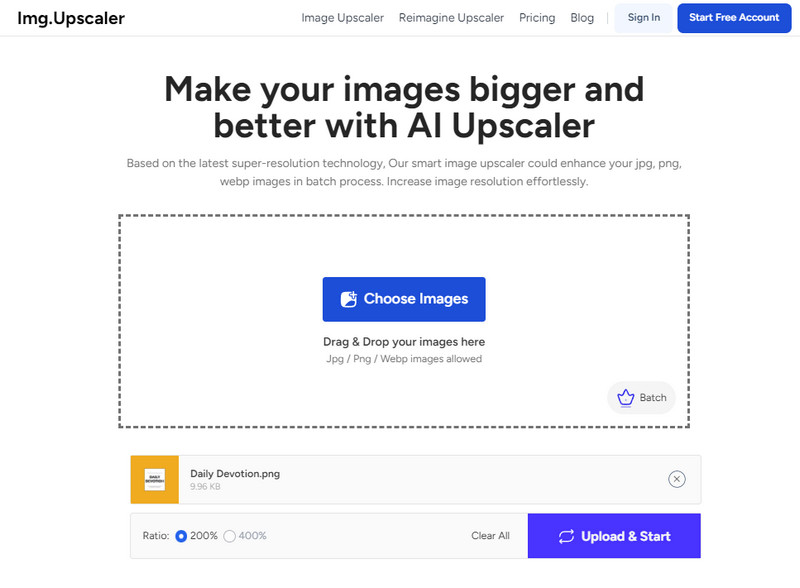
Trin 1På samme måde skal du åbne din browser og søge på den officielle side.
Trin 2Klik Vælg Billede for at importere det foto, du vil forbedre, og som er gemt på din enhed.
Trin 3Vælg derefter den procentdel, du vil bruge, og klik Upload og start for at igangsætte behandlingen.
5. PicsArt
PicsArt er også et yndet program for kreativitetsfreaks, og det er berømt for sine funktioner, der giver brugerne mulighed for at redigere og opskalere billeder. Det er et værktøj, der hjælper brugere med hurtigt at øge billedopløsningen, hvilket beriger dets billedbibliotek. I denne forbindelse, mens der er meget at elske ved PicsArt for appens afslappede brugere, er opskaleringsmulighederne ikke så nuancerede og detaljerede som dem, der tilbydes af AVAide, appen er en mulighed for alle, der ønsker at opskalere billeder med eller uden indviklede detaljer .
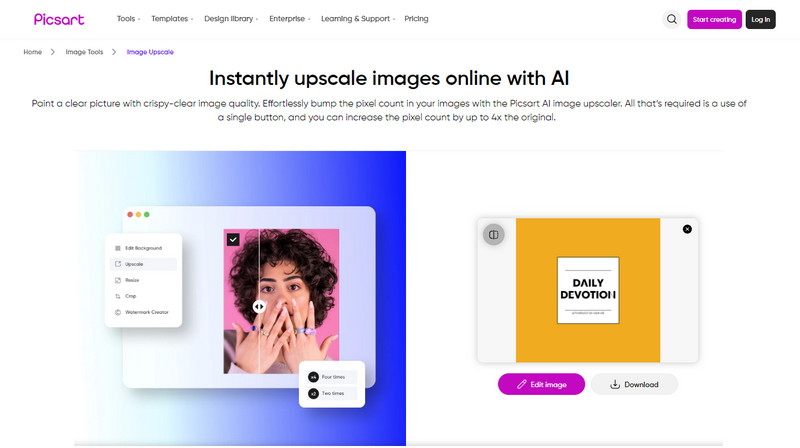
Trin 1Åbn dette webværktøj med din yndlingsbrowser, og klik på Gennemse filer for at finde det billede, du vil opskalere.
Trin 2Vent på behandlingen, da billedet nu gennemgår webværktøjets opskaleringsmetode.
Trin 3Når det er gjort, skal du sætte kryds Hent knappen for at gemme den.
Del 2. Sådan opskalerer du billeder med software på Windows og Mac - 5 måder
1. Topaz Gigapixel AI
Topaz Gigapixel AI anses for at være et af de førende desktopværktøjer til opskalering af billeder. Med sin kunstige intelligens-teknologi er dens billedforbedrende kapacitet så høj som 600 procent, og den holder et skarpt billede. For alle former for fotos, malerier og kunstværker får du den skarpe og detaljerede opløsning, du har brug for, med opskaleringsfunktioner, der kan reguleres efter ens præference. Professionelle foretrækker for det meste denne software på grund af dens høje kvalitet og fleksibilitet, hvilket gør den velegnet til Windows og Macintosh OS.
Trin 1Åbn det, og upload det billede, du vil opskalere. Gå derefter til Redigere, Præferencer, og vælg den nyligt tilføjede funktion, Autopilot.
Trin 2Vælg den opskalering, du vil anvende på billedet, blandt mulighederne her, og du kan indstille en AI-model for kvalitet.
Trin 3Når du er færdig, eksporter du det endelige output for at få den opskalerede version.
2. Adobe Photoshop
Adobe Photoshop er blandt de mest udbredte billedredigeringsværktøjer og tilbyder potentielt ubegrænsede muligheder. Selvom Photoshop ikke er et billede, der er mere opskaleret i sin kerne, har det fantastiske størrelsesværktøjer, som du kan bruge til at forstørre detaljer. Photoshop-værktøjet er levende for en, der ønsker at bruge et forbedringsmodul ud over forstørrelse. Dens indlæringskurve skaber et problem, da den ikke anbefales til dem, der ikke vil bruge den ofte, og abonnementet er en ulempe.
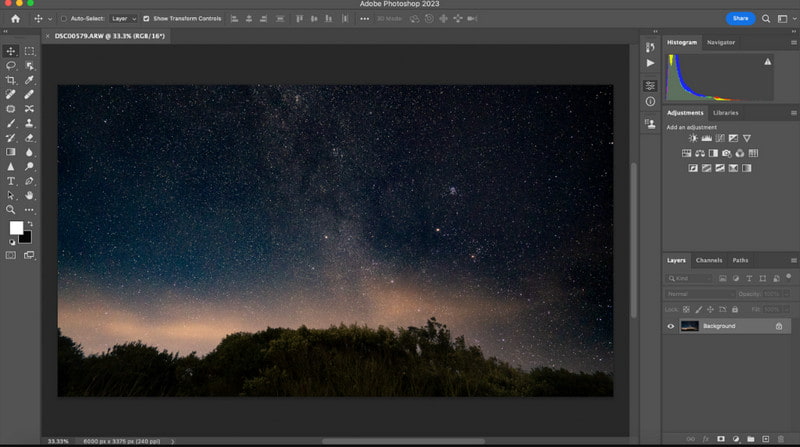
Trin 1Åbn det billede, du vil redigere i Photoshop, gå til Foto, derefter Forbedre.
Trin 2Her skal du vælge Super opløsning fra den boks, der vises, og tag en hurtig forhåndsvisning af billedet, og klik derefter ansøge eller Okay at gemme den.
Trin 3Eksporter det endelige output for at have det på din pc.
3. Forhåndsvisning
Mac-ejere, der vil beskære eller skalere et billede gratis ved hjælp af grundlæggende værktøjer, vil finde Forhåndsvisning nyttig. Den viser ikke AI-kvaliteten af noget af softwaren på denne liste, men Preview er helt enkel at bruge og nok til grundlæggende opskaleringsopgaver. For brugere, der vil zoome ind på billeder virkelig hurtigt uden besværet med at downloade andre applikationer, er det perfekt. Så hvis du vil lære at opskalere et billede her, skal du følge instruktionerne, vi tilføjede.
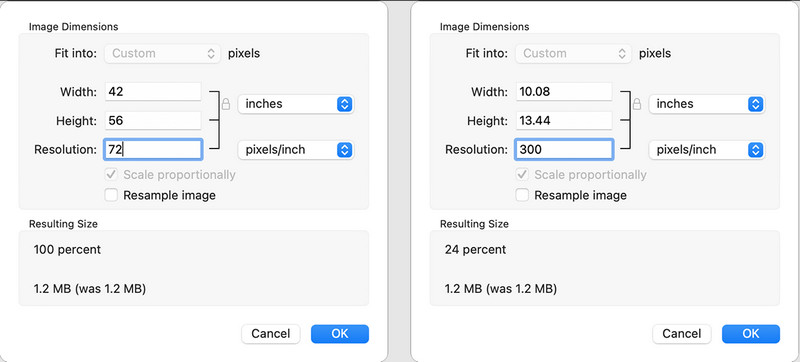
Trin 1Åbn billedet med Preview og vælg Værktøjer fra mulighederne ovenfor. Klik derefter Juster størrelse.
Trin 2Der vil være muligheder; du kan vælge Tilpas til eller tilpasset størrelsen på billedets bredde og højde ved hjælp af de forudbestemte mål.
Trin 3Hvis du er færdig, skal du klikke Okay og hold nede kommando og S at gemme den.
4. ON1 Ændr størrelse AI
ON1 Ændr størrelse AI er en ret avanceret upsizing-software, der kombinerer kunstig intelligens med skarphedsteknologi. Dette værktøj bruges ofte i fotografiske applikationer, da det har de rigtige muligheder til at skalere et billede, mens det bevarer en højere styrke på detaljer vedrørende tekstur og kanter. Den har også batchbehandling og andre omfattende karakteristiske egenskaber, såsom flisebelægning og galleriindpakning, og kan bruges med både Windows- og MAC-operativsystemer.
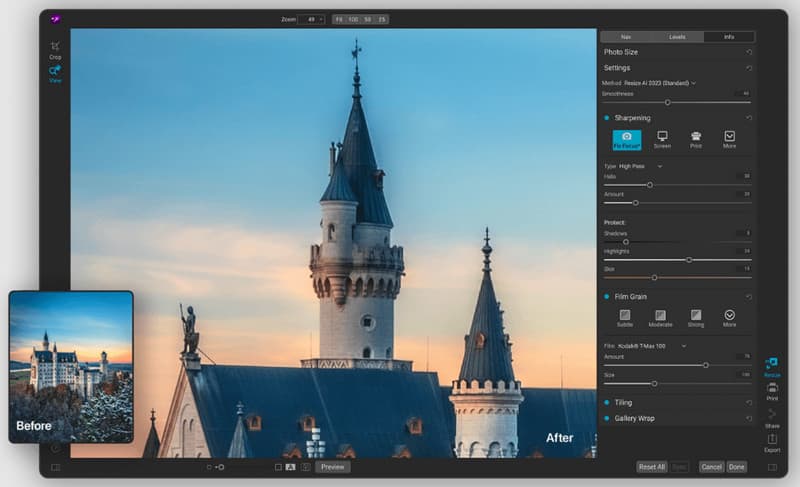
Trin 1Upload det ønskede billede her og åbn Ændr størrelse mulighed i højre side af grænsefladen.
Trin 2Vælg den værdi af størrelsesændring, du vil bruge til at opskalere billedstørrelsen, så den matcher dine behov.
Trin 3Sæt kryds Færdig og Eksport det når det er færdigt.
5. En skarpere skalering
En skarpere skalering er en lille og gratis software, der kan opskalere billeder til Windows-operativsystemet. Det giver flere algoritmer til at opskalere billedet i en fantastisk kvalitet og er mest velegnet til personer, der ønsker at undgå at installere software, der kan forbedre billedkvaliteten. Det kan forbedre billeder, webgrafik, fotografier og dokumenter til større størrelser over originalerne eller mindre alt efter tilfældet, selvom det ikke kommer med alle de intelligente funktioner, du kan finde hos sine konkurrenter.
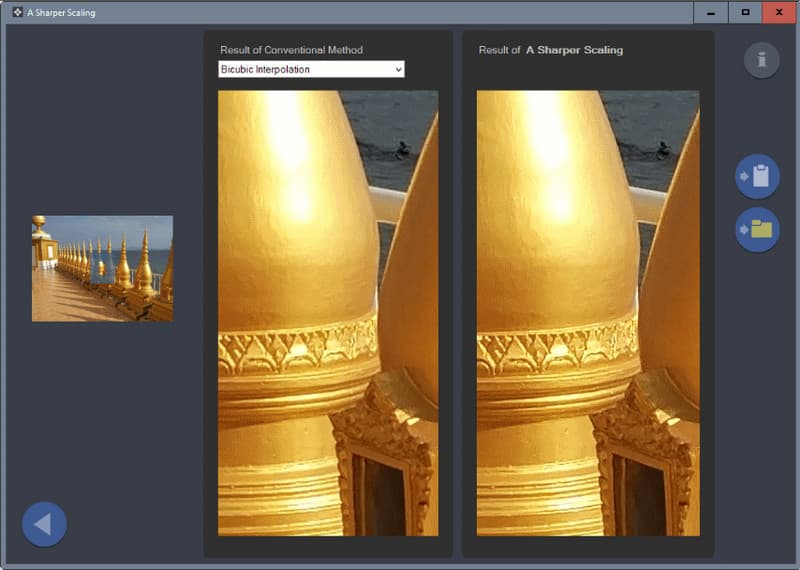
Trin 1Åbn appen og importer det billede, du vil opskalere, her.
Trin 2Marker rullemenuen for at vælge en mulighed fra den konventionelle metode, du vil bruge til at opskalere billedet.
Trin 3Tag en hurtig forhåndsvisning og eksporter den.
Del 3. Sådan opskalerer du foto på iPhone/Android
Remini er en anden social applikation, der bruges til både iPhone og Android, og som kan bruges til billedopskalering. Ved hjælp af kunstig intelligens er den mest ressourcestærk til at forstørre mindre billeder, øge klarheden og rekonstruere tabte detaljer. Det er populært at anmode om forstærkende portrætbilleder, hvilket indikerer, at appen er bedst egnet til individuel brug. Imidlertid, Remini Photo Enhancer er gratis at bruge i app store, men den består af købsmuligheder i app, hvor du kan få billeder i bedre kvalitet og andre funktioner.
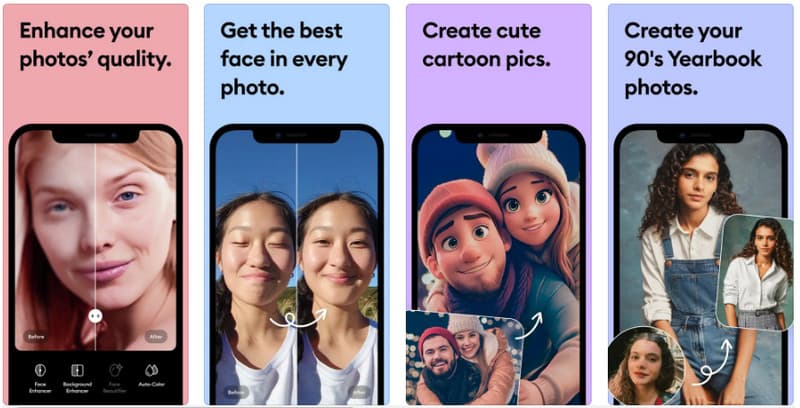
Trin 1Download Remini-appen på din Android eller iPhone, og start den derefter.
Trin 2For at opskalere billedet skal du klikke på knappen Forbedr her og vælge det billede, du vil opskalere kvaliteten.
Trin 3Når det er gjort, eksporter du filen til dit album eller galleri.
Endelig har du lært det opskalere et billede online eller offline, skal du bruge et dedikeret værktøj, og vi har en liste her. Vælg hvilken du foretrækker, og følg de trin, vi tilføjede.

Vores AI-teknologi vil automatisk forbedre kvaliteten af dine billeder, fjerne støj og rette op på slørede billeder online.
PRØV NU


