Komprimering af en billedfil udføres, når du skal reducere størrelsen for at gøre mere plads på dit lager eller gøre fildeling hurtigere. Mens der er værktøjer online, der kan gøre arbejdet problemfrit, kan du komprimere billeder direkte på et billedredigeringssoftware som Photoshop. Hvis du er nybegynder og frygter at navigere i værktøjet, vil denne artikel hjælpe dig med at indse, hvor nemt det er at komprimere et billede ved hjælp af meget omfattende software. Lad os derfor skære hele jagten og lære hvordan man reducerer et billede i Photoshop.
Del 1. Sådan komprimeres billeder i Photoshop
Photoshop, som vi alle ved, er en af standard, hvis ikke, den bedste fotomanipulerende software på markedet. Dette værktøj giver folk mulighed for at redigere billeder og slippe kreativiteten løs, da himlen er grænsen. Men da Photoshop stærkt anbefales til billeder af høj kvalitet, bør du også forvente at gengive en høj filstørrelse. Heldigvis giver dette værktøj brugere mulighed for at reducere billedstørrelsen ved at justere pixels på billederne, når de er gengivet, hvilket gør filstørrelsen mindre. Hvis du vil vide, hvordan du formindsker et billede i Photoshop, skal du se vejledningen nedenfor.
Trin 1Når Photoshop-softwaren er lanceret på din enhed, skal du importere det billede, du vil reducere filstørrelsen. Klik på Fil fanen og vælg Importere. Fra filmappen skal du vælge dit målbillede og trykke Okay.
Trin 2Gå derefter over til det øverste hjørne af skærmen og klik på Billede fanen. Når du har rullet ned fanen, skal du vælge Billedestørrelse. Alternativt kan du trykke på Alt+Ctrl+I på dit tastatur.
Trin 3Bagefter vises et andet panel, når du kan justere Pixels af dit billede. Gå til Dimensioner og indtast værdierne for pixel, du ønsker at have i dit billede. Som en tommelfingerregel bør de pixels, du vil sætte, ikke være højere end den oprindelige værdi.
Trin 4Til sidst, hit Okay på skærmen, og din billedfil skal reduceres i Photoshop. For at gemme dit output, gå til Fil > Eksport og gem dit billede som JPEG.
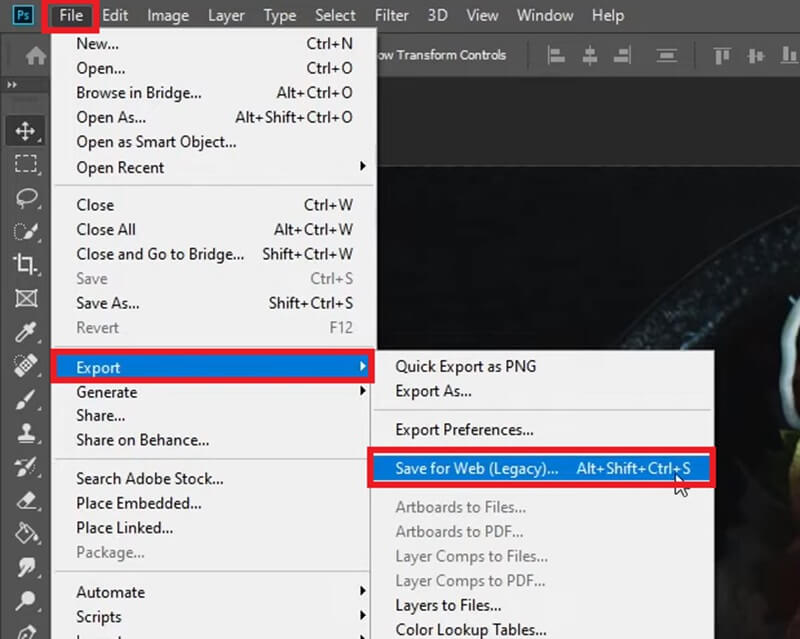
Kan jeg batchkomprimere billeder i Photoshop?
Helt sikkert, ja! Med batch-komprimering kan du trimme billedstørrelsen ned i store mængder på samme tid.
◆ For at gøre dette kan du gå til Fil > Scripts > Billedprocessor.
◆ Vælg derefter Folder hvor dine billeder er placeret, og sæt kryds i Åben første billede til at anvende indstillinger.
◆ Gå over til Tilpas størrelsen indstillinger og vælg dine målpixel.
Når parametrene er indstillet, skal du trykke på Løb knappen for at starte komprimeringsprocessen.
Del 2. Begrænsninger ved brug af Photoshop til at komprimere billeder
Photoshop-software er en fremragende løsning for professionelle og endda begyndere, der ønsker at forbedre deres billedredigeringsevner. Men når komprimering af billeder er det, du leder efter, er Photoshop muligvis ikke det første værktøj, du ville bruge. Da dette fungerer bedst til at manipulere billeder, kan du bruge onlineværktøjer til nemt at komprimere billeder. Udover det faktum, at Photoshop måske ikke nemt kan navigeres af en begynder, er her de følgende begrænsninger, du kan støde på.
Begrænset til computerenheder- denne software kan kun installeres på computerenheder, når billeder komprimeres i Photoshop. Derfor er det umuligt at komprimere et billede, når du kun har en mobiltelefon til din rådighed. Oven i købet skal værktøjet opgraderes til den betalte version, når prøveversionen løber ud.
Kræver Photoshop færdigheder- For ikke-teknologikyndige personer kan dette være skræmmende at bruge, når Photoshop reducerer billedstørrelsen. Desuden skal brugerne have en kort baggrund om indstilling af Pixel-værdier i deres billeder.
En anden måde at batchkomprimere på- batchkomprimering af billeder i Photoshop er mulig, men du skal tage et andet skridt. Med dette i tankerne, kan begyndere blive nødt til at genoverveje at bruge softwaren, da det kan tage lang tid at behandle billeder, når billederne komprimeres manuelt.
Del 3. Den bedste kompressor online: Photoshop-alternativ
Med alle de ovennævnte begrænsninger for at komprimere et billede i Photoshop, bør dette ikke diskvalificere softwaren fra dine muligheder for komprimeringsværktøj. Men hvis du ønsker at slippe af med eventuelle afvigelser i dine komprimeringsbehov, kan et online værktøj som f.eks AVAide billedkompressor er hvad du har brug for. Dette værktøj fungerer perfekt på enhver enhed, hvilket gør komprimering tilgængelig på computere, tablets og mobiltelefoner. Oven i det er AVAide Image Compressor Online velegnet til at arbejde med mapper med billeder takket være dens batch-komprimeringsfunktion. Du kan komprimere op til 40 billeder og reducere billedfilstørrelsen med et enkelt klik.
Mere så, AVAide Image Compressor Online er dedikeret til at bevare en næsten tæt kvalitet på din originale fil. Ved hjælp af avancerede algoritmer komprimerer værktøjerne automatisk pixels på dine billeder uden manuelt at kontrollere opløsningen. På denne måde får du et fremragende output med en minimum filstørrelse taget på din enhed. Efter at have lært, hvordan man komprimerer et billede i Photoshop, er det her, hvordan AVAide Image Compressor Online fungerer.
Trin 1Land på AVAide Image Compressor Online
Åbn din foretrukne browser på din enhed og åbn billedkomprimeringen. Alternativt kan du besøge linket ovenfor.
Trin 2Upload filer
Når værktøjet starter på din skærm, skal du trykke på Gennemse knappen i midten for at få adgang til din lokale filmappe. Vælg derefter de billeder, du ønsker at komprimere, og tryk derefter Okay. Du kan uploade billeder i forskellige formater som JPG, PNG og GIF.
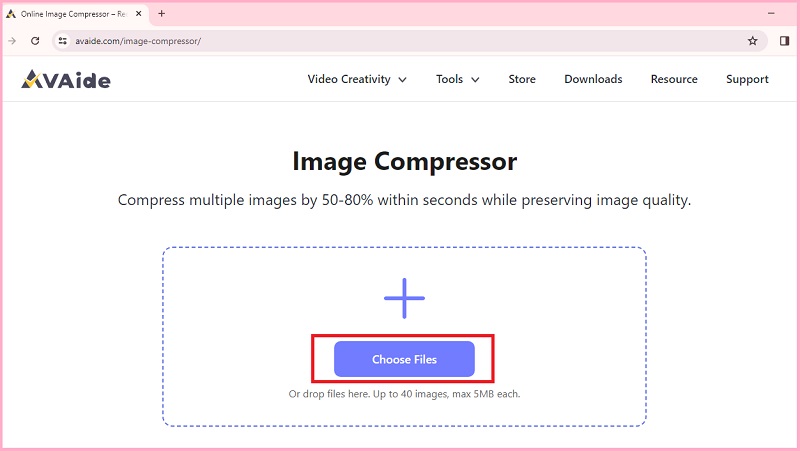
Trin 3Start kompression
Efter at have valgt billederne vil AVAide Image Compressor automatisk trimme filerne med sin algoritme. Du kan se på Status bar for at se, hvilke billeder der i øjeblikket er i en komprimeringsproces.
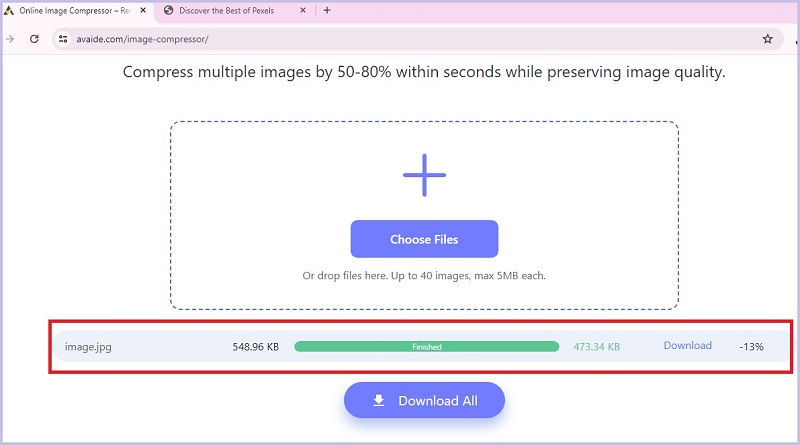
Trin 4Download reducerede billeder
Når billederne er komprimeret med succes, kan du muligvis også se skærmens mængde reduceret billedstørrelse. For at finde billedet, tryk på Hent knap.

Del 4. Ofte stillede spørgsmål om Shrinking Image i Photoshop
Hvordan ændrer jeg størrelsen på et billede uden at beskære det?
Hvis du ønsker at formindske størrelsen af dit billede uden at trimme selve billedet, kan du følge komprimeringsmetoden ovenfor. På denne måde ændrer du kun pixels på dit billede, hvilket minimerer filstørrelsen.
Hvorfor er Photoshop så dyrt?
Photoshop er en professionel software, der er bedst til redigering af billeder. Dette er det førende værktøj, der tilbyder avancerede funktioner, når du arbejder på mere betydningsfulde projekter. Plus, med den vedligeholdelse og udvikling, der er nødvendig for at give deres kunder en tilfredsstillende oplevelse, kan dette værktøj kræve mere fremtrædende ressourcer.
Hvad er bedre, Lightroom eller Photoshop?
Lightroom og Photoshop er gode muligheder for at frigøre din kreative kontrol over billeder. Men at afgøre, hvad der virker bedst, afhænger af dit mål. Lightroom foretrækkes normalt af fotografer, når de skal forbedre deres billeder, men til mere komplekst arbejde kan Photoshop have en bedre fordel.
Og det er hvordan man gør et billede mindre i Photoshop. Med denne fremragende software har du to muligheder, når du komprimerer billeder, enten et enkelt billede eller arbejder med flere filer. Når du har dit kreative arbejde på værktøjet, kan du krympe filbilledet direkte og tage fuldstændig kontrol over outputkvaliteten. Men hvis de ovennævnte begrænsninger begrænser din frihed til at komprimere et billede, er onlineværktøjer som AVAide Image Compressor et glimrende alternativ til dine filkomprimeringsbehov.

Reducer filstørrelsen på et billede online inden for få sekunder, mens kvaliteten bevares. Vi understøtter JPG, PNG, WEBP, GIF og mere.
PRØV NU



