Ingen ønsker at sende deres billeder sløret, især når vi forsøger at dele højdepunkter. Fra spil og sport til begivenheder, vil du gerne vise det så tydeligt som muligt, så andre kan se eller fremvise højdepunkter. Derfor har slørede billeder ingen plads på vores sociale medier-feeds. Her vil vi lære dig hvordan man skærper et sløret billede i Photoshop med enkle trin. Alternativt vil et fantastisk værktøj til ikke-techy også blive demonstreret til at skærpe slørede billeder.
Del 1. Sådan gør du billeder skarpere i Photoshop
Hvis vi taler om reparation og gendannelse af billeder, er der ingen tvivl om, at Photoshop er konge. Den kommer med mange avancerede værktøjer, der giver mulighed for at skabe professionelle GIF'er og fotos. Det er rigtigt, hvis du har slørede billeder, som du skal rette. Dette program tilbyder en uskarp maskefunktion, der hjælper brugere med at opnå skarpere billeder. Det får billeder til at se ud som om der er flere detaljer i billedet, selvom det bare er en illusion. Og det gøres ved at justere kontrasten på et billede.
Ydermere øger funktionen uskarp maske billedets kontrakt ud over kanterne af objekter på billedet, så de fremstår detaljerede og sprøde. Den måde, værktøjet gør det på, er ved at detektere pixelværdierne og sammenligne dem med deres nabopixel med en vis mængde. Ja, den registrerer faktisk ikke kanter efter pixels. Hvis du vil øge pixels, så prøv Photoshop super opløsning. Gennem den øgede kontrast er objekter mere synlige og identificerbare. Ikke desto mindre er her, hvordan du gør et billede lysere og skarpere i Photoshop.
Trin 1Først og fremmest skal du indlæse din billedfil i Photoshop og konvertere billedlaget til et smart objekt. For at gøre det skal du trykke på menu ikon i øverste højre hjørne placeret i Lag panel. Herfra skal du vælge Konverter til Smart Object. Derefter vil du nu være i stand til at anvende den uskarpe maske som et smart filter. Dette gør også skarphedseffekten redigerbar.
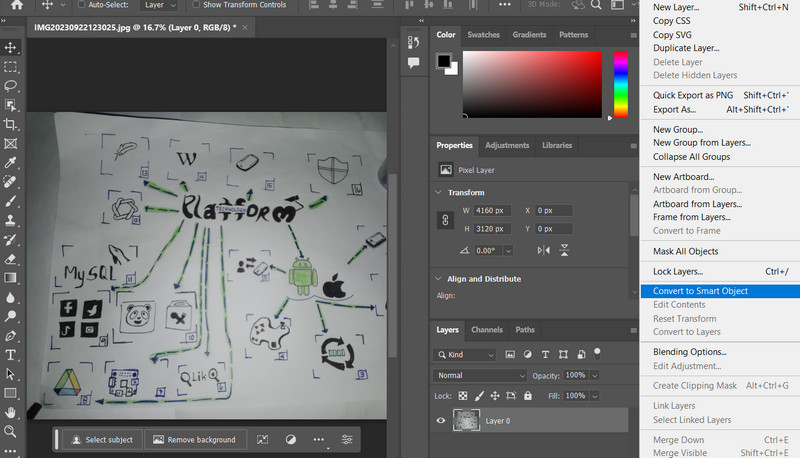
Trin 2Nu er det tid til at anvende og justere filteret Unsharp Mask. For at gøre det, gå til Filter > Skærpe > Uskarp maske. På det tidspunkt vil denne funktion give dig adgang til nogle skyderindstillinger, herunder Beløb, Radius og Tærskel. Du kan justere kantkontrastens kantbredde og skærpe kanterne efter din smag.
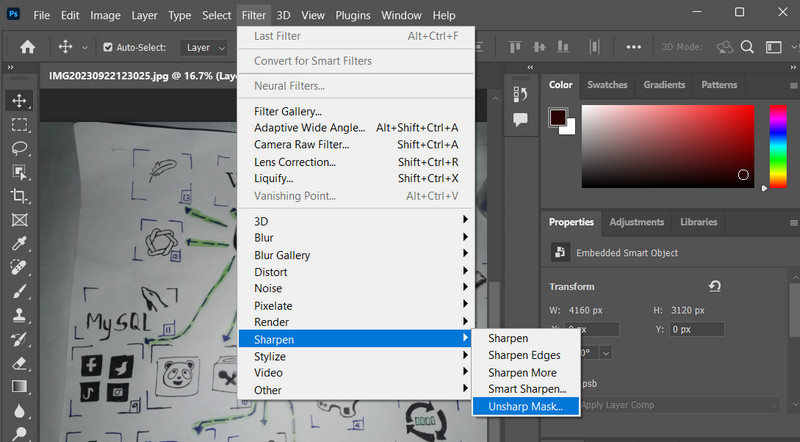
Trin 3Juster Beløb skyderen, hvis du ønsker at øge mængden af kontrast i dine objekters pixels. Så vil det fremstå skarpere end før. Dernæst kan du trække Radius skyderen for at identificere antallet af pixels, der støder op til kantpixlerne, hvilket påvirker skarphedseffekten i billedet. Juster Grænseværdi skyderen for at hjælpe dig med at angive, hvor forskellige de skærpede pixels skal være fra deres omgivende pixels.
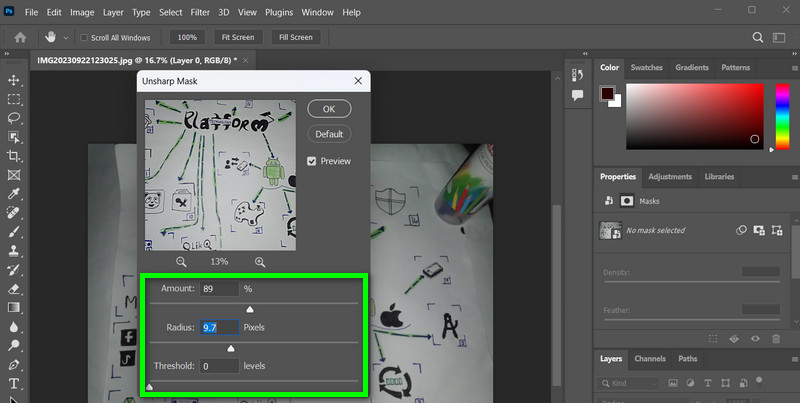
Trin 4Det kan ikke undgås, at processen påvirker farven på pixels og lysstyrken, hvis du vil bemærke det. Mens fine detaljer og komplekse farveteksturer øges, falder nogle farveværdier. Du kan forhindre farveskift ved at ændre blandingstilstanden for Uskarp maske. Dobbeltklik på Blandings muligheder ikonet til højre for filterets navn. Skift derefter filterets blandingstilstand fra til Lysstyrke i dialogboksen til Blandings muligheder.
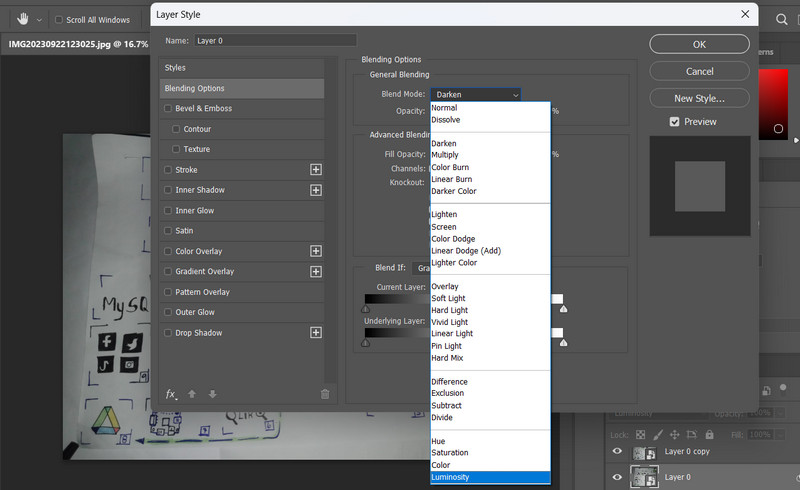
Del 2. En meget nemmere måde at gøre billeder skarpere på
Med brugen af Photoshop til at skærpe et billede, er det virkelig effektivt. Det er dog nødvendigt at have teknisk ekspertise for at klare det. For mange kan avancerede programmer, som Photoshop, være vanskelige og komplicerede at navigere i. Det er derfor, brugerne leder efter et simpelt, men effektivt program til at skærpe billeder. I dette tilfælde, AVAide Image Upscaler passer bedst til dette behov. Du hørte det rigtigt. Programmet vil hjælpe dig med at skærpe fotos uden behov for teknisk ekspertise.
AVAide Image Upscaler er et gratis, webbaseret programværktøj til at hjælpe brugere med at løse slørede problemer i billeder. Fra selve navnet vil det opskalere billederne til også at se skarpere og sprøde ud. Derudover er det effektivt, fordi værktøjet er integreret med AI-teknologi. Gennem denne integration er det muligt at fjerne støj og forbedre kvaliteten af billeder. Værktøjet kan genkende mange objekter på billeder, såsom biler, mennesker eller produkter. For at hjælpe dig med at skærpe dit billede med et Photoshop-alternativ, er her en instruktion, du kan følge.
Trin 1Åbn din computers browser og besøg programmets officielle hjemmeside. Du bør se en enkel, men elegant hovedside i programmet.
Trin 2Når du lander på siden, skal du trykke på Vælg et foto knappen og indlæs det billede, du ønsker at rette et sløret billede af. Når du skal rette mange billeder, kan du markere Upload billeder i batches upload link for at gøre det. Efter upload af billedet opskalerer programmet automatisk dit billede.
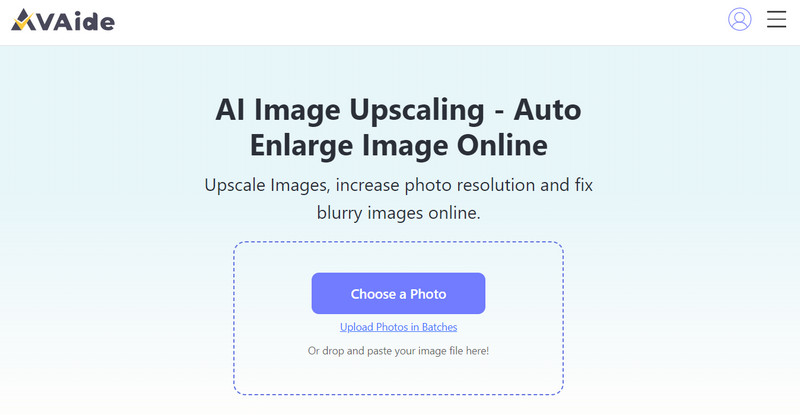
Trin 3Derefter kan du flytte musemarkøren til resultatfilen for at se ændringerne efter at have behandlet billedet. Når du er tilfreds, skal du sætte kryds Gemme knappen for at downloade outputfilen.
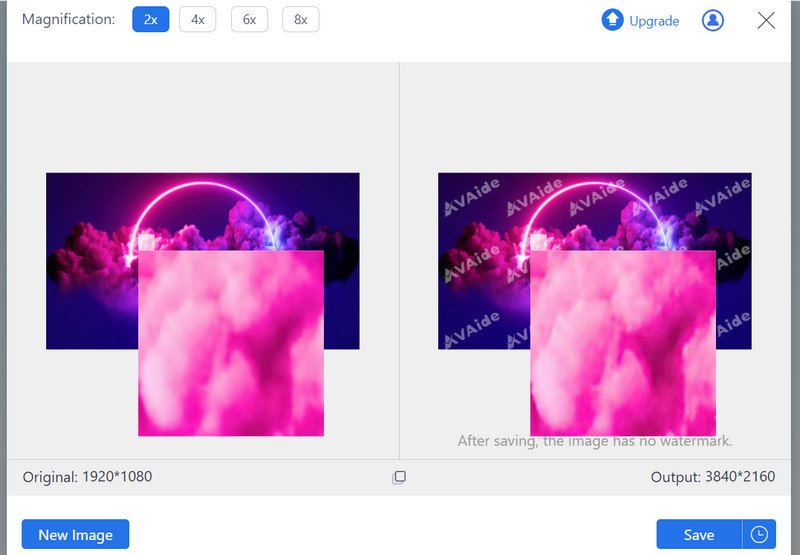
Del 3. Ofte stillede spørgsmål om skærpning af billeder i Photoshop
High-pass-skarphed er en teknik, der involverer at skabe et High Pass-filterlag og blande det med det originale billede. Det er effektivt til finjusteret skarphed. Du kan finde det under Filter > Andet > High Pass.
Er der nogle anbefalede indstillinger for skarphed i Photoshop, eller er det hele subjektivt?
De ideelle indstillinger for skarphed kan variere fra billede til billede, men et almindeligt udgangspunkt er at bruge en mængde på 100-150% og en radius på 1-2 pixels. Det er vigtigt at justere disse værdier baseret på dit billedes specifikke behov.
Hvad er den bedste måde at kontrollere, om jeg har gjort et billede for skarpt i Photoshop?
Zoom ind, og inspicér dit billede nøje for artefakter, såsom glorier eller overdreven støj. Du kan også bruge indstillingen Fade til at reducere skarphedseffekten og finjustere resultatet, hvis du har mistanke om, at du har skærpet for meget.
Sådan er du skærpe et billede i Photoshop. Du kan justere nogle indstillinger for at øge kontrasten for effektivt at rette op på sløringen i billederne. Photoshop er på den anden side ideel til professionelle. Men hvis du er til bekvemmelighed, er dens alternativ, AVAide Image Upscaler, din bedste vej ud.

Image Upscaler
Vores AI-teknologi vil automatisk forbedre kvaliteten af dine billeder, fjerne støj og rette op på slørede billeder online.
PRØV NU



