Har du nogensinde stødt på et fantastisk billede på din computer, men indset, at det er for stort eller for lille til dine behov? Frygt ej! Dagens rejse dykker ned i kunsten at ændre størrelse på billeder i Paint. Du er ved at opdage hvordan man ændrer størrelsen på et billede i Paint. Udover at lære at ændre størrelse i Paint, vil vi udforske alternative metoder til at ændre størrelse på billeder uden at miste deres kvalitet. Afdække yderligere detaljer, efterhånden som du skrider frem i læsningen.
Del 1. Hvad er Paint
Paint er et simpelt, brugervenligt computerprogram, som lader dig oprette og redigere billeder. Det er som et digitalt lærred, hvor du kan tegne og tilføje farver, former og tekst for at lave dine billeder.
Det bruges ofte til grundlæggende redigeringsopgaver som at beskære, ændre størrelse eller tilføje simple designs til billeder. Paint kommer forudinstalleret på mange Windows-computere. Det er et godt udgangspunkt for brugere, der er nye til billedredigering, fordi det er ligetil og ikke har for mange komplicerede værktøjer.
Del 2. Sådan ændres størrelsen på et billede i Paint
Vil du lære at ændre størrelsen på et billede i Paint? Her er hvordan!
Trin 1Start programmet og åbn dit billede.
Trin 2Gå til Hjem Tab og vælg Ændr størrelse knapper.
Tips: Du kan finde den originale pixelstørrelse i bunden
Trin 3Bekræft afkrydsningsfeltet ved siden af Oprethold billedformat er afkrydset. Indtast derefter bredden og tryk på Okay knap. Eventuelt kan du bruge Tekst værktøj til at inkludere en billedtekst.
Trin 4Klik på hovedfanen, vælg Gemme, og vælge JPEG format. Giv det et kort, beskrivende navn uden mellemrum og gem det. Dit billede er nu klargjort til upload.
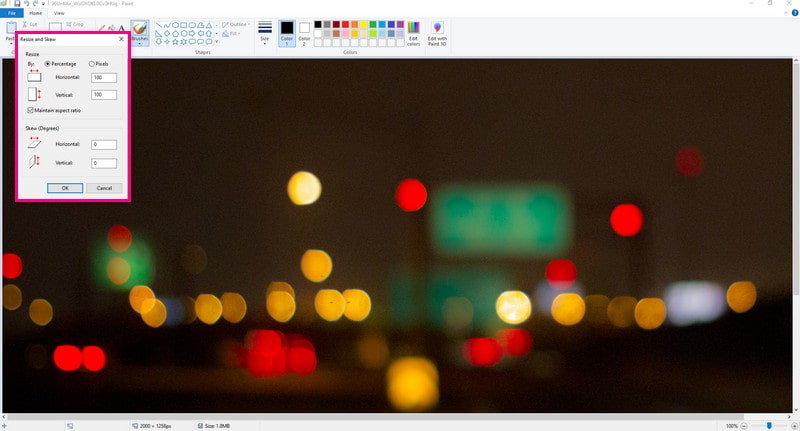
Del 3. Fordele og ulemper ved at bruge maling
Lad os først se på de gode ting og derefter tale om nogle af de knap så gode ting.
- Fordele
- Brugere kan hurtigt rette fejl ved at bruge fortryd og fortryd mulighederne.
- Brugere har en bred vifte af farver at vælge imellem til deres tegninger.
- Brugere kan gemmes digitalt, hvilket forhindrer tab eller beskadigelse.
- Ulemper
- Det har kun begrænset billedfilunderstøttelse og delingsmuligheder.
- Brugere, der laver indviklede designs, kan være udfordrende på grund af begrænsede værktøjer.
Del 4. Alternative måder at male på
1. AVAide Image Upscaler for at forstørre billede
En online-baseret platform, der kan tage små eller lav opløsning billeder og gøre dem større uden at miste skarphed eller klarhed er AVAide Image Upscaler.
Med Paint kan størrelsesændring indebære mange manuelle justeringer og vil muligvis ikke bevare kvaliteten. AVAide Image Upscaler gør dette automatisk uden forvrængning. Det er hurtigere end manuelt at ændre størrelse og sikrer en forstørrelse af høj kvalitet uden behov for avancerede redigeringsevner. Platformen sikrer, at dine forstørrede billeder ser egnede ud til forskellige formål, såsom print, deling på sociale medier eller brug af dem i projekter.
Trin 1Gå til det officielle AVAide Image Upscaler-websted ved hjælp af din webbrowser.
Trin 2Tryk på Vælg et foto knappen for at få det billede ind, du ønsker at forstørre. Du kan også uploade billeder i batches, hvis du ønsker det.
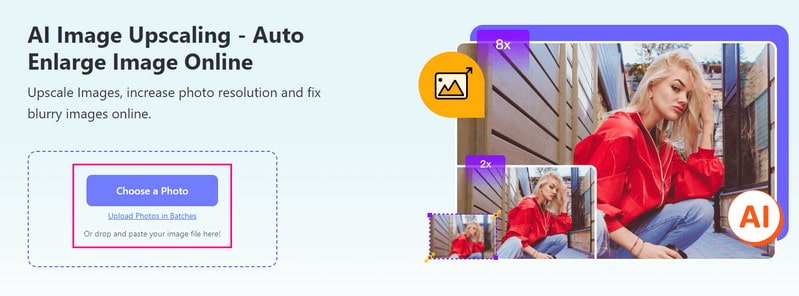
Trin 3Opskaleren fungerer på dit billede. Derefter skal du gå til Forstørrelse mulighed. Du kan vælge 2×, 4×, 6×, eller 8× for at bestemme, hvor meget større billedet vil blive.

Trin 4Når du er tilfreds med størrelsen, skal du klikke på Gemme knappen for at downloade det forstørrede billede. Efter download vil der ikke blive indlejret noget vandmærke i dit output.
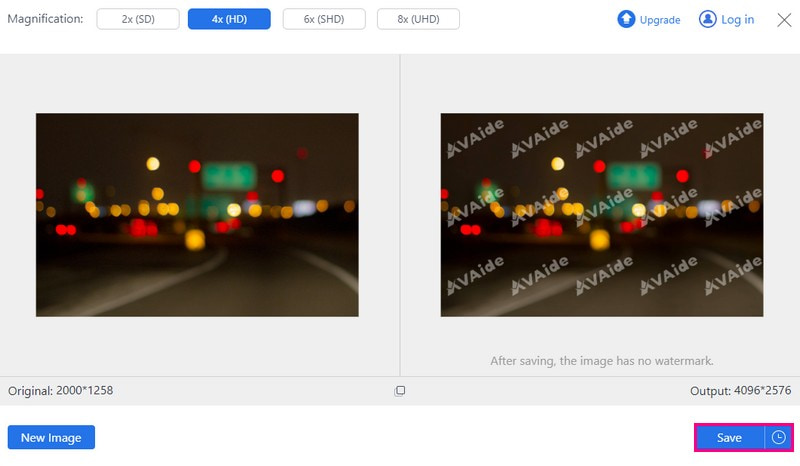
2. AVAide Image Compressor for at reducere billedstørrelsen
Ønsker du at formindske dine billedstørrelser uden at miste deres kvalitet? AVAide billedkompressor kan være dit svar! Ingen grund til at downloade noget. Du kan få adgang til det direkte fra din webbrowser, uanset hvor du er.
Denne billedkompressor er ikke kræsen; det fungerer med forskellige billedformater. Der er ingen grund til at bekymre sig om kompatibilitet. Når dit billede er oppe, kommer denne kompressor til at arbejde automatisk. Det gør al størrelsen og optimeringen uden at du behøver at rode med forvirrende indstillinger. Selvom det gør billeder mindre, holder det de væsentlige detaljer intakte.
Trin 1Få adgang til AVAide Image Compressors officielle hjemmeside ved hjælp af din webbrowser.
Trin 2Klik på Vælg Filer knappen for at vælge og uploade det store billede, du vil gøre mindre.
Tips: Du kan uploade op til 40 billeder med et maksimum på 5 megabyte hver.
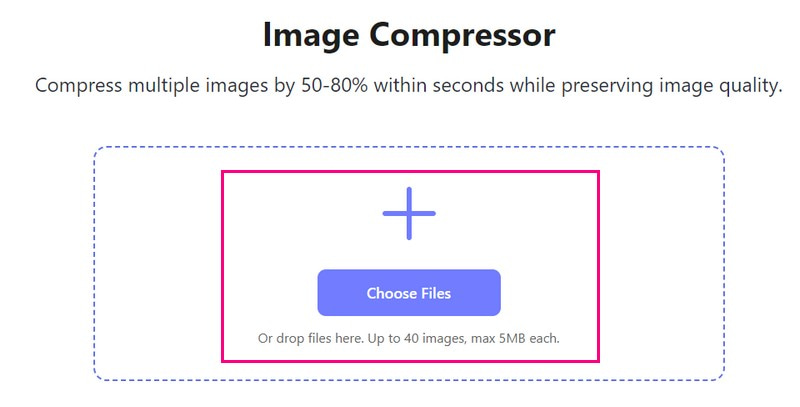
Trin 3Kompressorplatformen vil automatisk formindske billedstørrelsen. Du vil se den originale filstørrelse i venstre hjørne og den reducerede filstørrelse i højre hjørne. Når du er færdig, skal du trykke på Download alle knappen for at gemme det mindre billede.
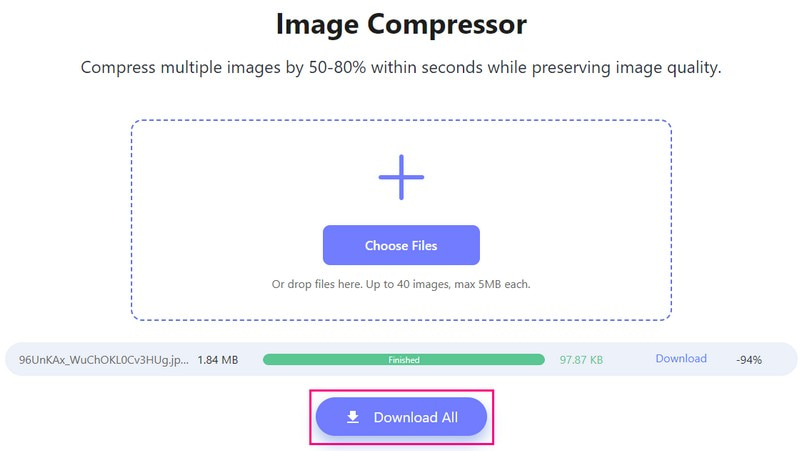
3. Picwand for at forstørre billede på telefonen
Indtast Picwand, din løsning i lommestørrelse til at gøre billeder større uden at miste deres skarphed! Picwand udfører sin magi uden at forvrænge dit billede. Det fungerer godt med forskellige typer billeder og formater, der almindeligvis findes på smartphones, hvilket sikrer alsidighed i brugen. Du kan vælge, hvor meget større du vil have, to gange, fire gange eller endnu mere! Ved hjælp af Picwand kan du med nogle få enkle klik forvandle dit lavopløselige billede til et højopløsningsbillede.
Trin 1Installer først Picwand på din mobile enhed. Når du er færdig, skal du køre applikationen.
Trin 2Tryk på (+) for at få adgang til dit telefongalleri.
Trin 3Gå til Forstørrelse niveau og vælg 2X, 4X, 6X, og 8X, afhængigt af dine krav.
Tips: Hvis du vælger 6X eller 8X, vil Picwand kræve, at du abonnerer på den betalte version.
Trin 4Når du har valgt, skal du klikke på Fornemme knappen for at forstørre dit billede i henhold til dit valg. Når du er færdig, skal du klikke på Gem nu knappen for at downloade dit output til dit galleri.
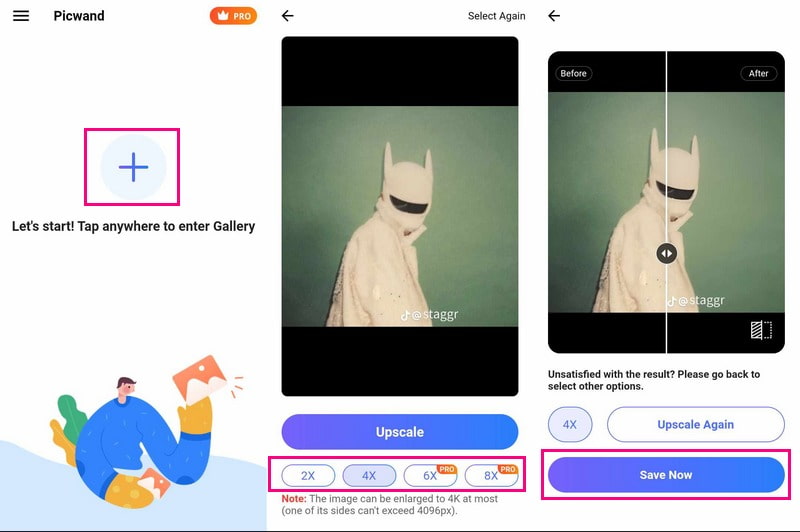
Del 5. Ofte stillede spørgsmål om at ændre størrelse på et billede i Paint
Findes der en Google-version af Microsoft Paint?
Ja, Google har et program kaldet Google Drawings, der deler ligheder med Microsoft Paint. Selvom det ikke er en replika, giver det brugerne mulighed for at lave enkle tegninger og diagrammer og grundlæggende billedredigering svarende til Paint.
Er Microsoft Paint stadig tilgængelig?
Ja, Microsoft Paint er stadig tilgængelig på Windows-computere. Det har været en del af Windows-operativsystemet i mange år. Det findes normalt i mappen Windows Accessories eller kan tilgås ved at søge efter Paint i Start-menuen.
Hvordan ændrer jeg størrelsen på en form i Paint?
Klik først på den figur, du har tegnet. Grib og træk i hjørnerne eller siderne for at gøre det større eller mindre. Hold Shift-tasten nede for at holde formens proportioner i orden.
Hvordan ændrer Paint 3D størrelsen på billeder?
Åbn billedet i Paint 3D, og tryk på Canvas-knappen. Tjek Resize billedet med lærred i sidebjælken. Hvis du ikke kan se det, skal du trykke på Canvas igen eller trykke på M. Indtast derefter de nye dimensioner og fjern markeringen af billedformatet, hvis det er nødvendigt. Klik til sidst på menuen for at gemme dit billede.
Kan jeg ændre filformatet, mens jeg ændrer størrelse i Paint?
Når du ændrer størrelsen på et billede i Paint, kan du ikke ændre dets filtype direkte. Gem i stedet det ændrede størrelse billede separat i dit ønskede format.
Du har lært hvordan man ændrer størrelsen på et billede i Paint, hvilket kan være praktisk. Men hvis du vil have mere avancerede muligheder eller ændring af størrelse i bedre kvalitet, så tjek AVAide Image Upscaler og AVAide Image Compressor.
Mens Paint tilbyder grundlæggende tilpasningsfunktioner, forstørrer AVAide Image Upscaler billeder uden at miste kvalitet. Den er perfekt til at få større, skarpere billeder uden besvær. Derudover skinner AVAide Image Compressor, når du skal reducere billedstørrelser uden at gå på kompromis med kvaliteten. Det er et glimrende valg til at optimere billeder til webbrug eller spare plads på din enhed.

Vores AI-teknologi vil automatisk forbedre kvaliteten af dine billeder, fjerne støj og rette op på slørede billeder online.
PRØV NU



