PowerPoint, en alsidig og udbredt præsentationssoftware, giver brugerne mulighed for at skabe engagerende diasshows. Selvom det tilbyder mange funktioner til at forbedre dine præsentationer, kan du støde på vandmærker, når du arbejder med bestemte filer. Heldigvis, Fjernelse af PowerPoint-vandmærke funktioner kan hjælpe dig med at fjerne dem.
Denne opskrivning vil give en trin-for-trin proces, du kan følge for at opnå det. Desuden vil det præsentere forskellige metoder til at fjerne vandmærker fra billeder og videoer, før de uploades til din PowerPoint. Lad os udforske disse metoder!
Del 1. Sådan fjerner du et vandmærke i PPT
Dette afsnit vil udforske en problemfri metode til at fjerne vandmærker fra dias ved hjælp af PowerPoints funktioner. Disse funktioner tilbyder en omfattende løsning til en poleret og professionel præsentation. Lad os dykke ned i, hvordan du fjerner vandmærket i PowerPoint:
1. Design Faneblad
Trin 1Start med at åbne din PowerPoint-fil, der indeholder vandmærket.
Trin 2Vælg dias med vandmærket eller en hvilken som helst dias, hvis vandmærket vises på mange dias.
Gå til fanen Design. Det er her, du styrer udseendet af dine dias. I den Design fane, find Formater baggrund i Tilpas afsnittet og klik på det.
Trin 3Gå til Fylde fanen en gang Formater baggrund sidebjælken vises. Vælg derefter Fast fyld i Fylde fanen. Det sikrer, at du arbejder med en enkel, ensfarvet baggrund.
Brug farvepaletten til at vælge en baggrundsfarve, der erstatter området, hvor vandmærket er. Du kan eventuelt ændre gennemsigtigheden, hvis du ønsker det.
Trin 4Hit Anvend til alle hvis du vil have den nye baggrund uden vandmærket på alle dias.
Trin 5Vend tilbage til dine dias for at bekræfte, at vandmærket er blevet fjernet fra det valgte dias eller alle dias.
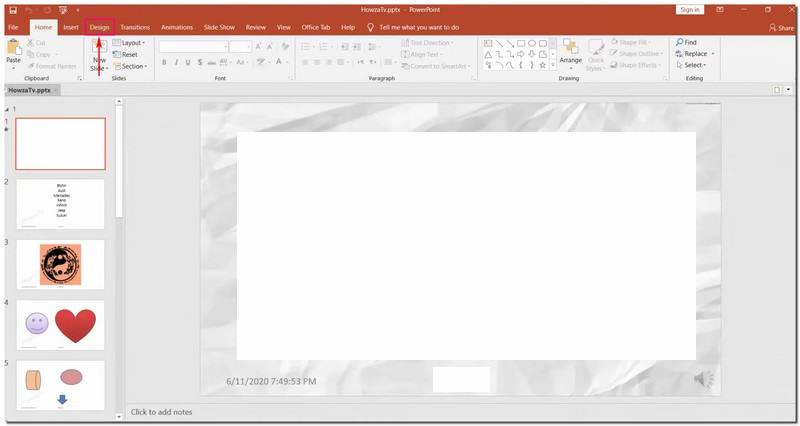
2. Slide Master
Trin 1Åbn PowerPoint-filen, hvor vandmærket er placeret.
Trin 2Gå til Udsigt fanen. Se efter Slide Master i Master Views gruppe.
Trin 3I Slide Master visning, vil du bemærke et panel med miniaturebilleder. Find det specifikke diaslayout, der indeholder det vandmærke, du ønsker at fjerne, og klik på det.
Bemærk: Hvis der er mange layouts, skal du holde nede Ctrl tast og klik på hver.
Trin 4Find vandmærkebilledet eller teksten på det valgte diaslayout. Når den er fundet, skal du klikke på den og trykke på Slet tasten på dit tastatur.
Trin 5For at gøre disse ændringer effektive gennem hele din præsentation, skal du vende tilbage til Udsigt fanen og vælg Normal i Præsentationsvisninger gruppe. Bekræft, at vandmærket er forsvundet fra dine dias.
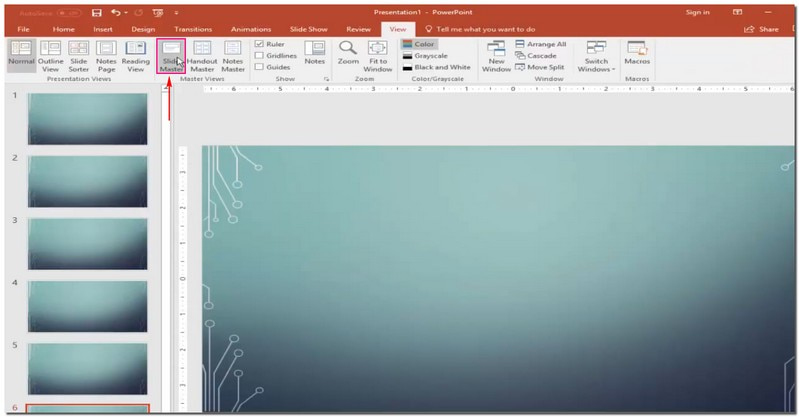
Del 2. Sådan fjerner du vandmærke, før du uploader til PPT
1. Fjern fotovandmærke
Har du nogensinde haft et fremragende billede til din PowerPoint, men blevet generet af et vandmærke? AVAide Vandmærkefjerner er en hjælpsom ven i sådanne situationer. Det er en platform, der sletter vandmærker og holder din billedbaggrund ren. Det tilbyder forskellige muligheder for at fjerne vandmærket: pensel, lasso og polygonal. Imponerende, ikke?
Denne online platform bruger kunstig intelligens til at forstå og udfylde farver omkring vandmærket. Det fjerner ikke mærket; det retter detaljer og får dit billede til at se perfekt ud. Er du bekymret for sikkerheden? Denne platform sikrer, at den er sikker med et stærkt 256-bit SSL-certifikat, så der er ingen vira, annoncer eller risici. Nyd en problemfri måde at fjerne vandmærker og få din PowerPoint til at se godt ud!
Trin 1Gå til det officielle AVAide Watermark Remover-websted.
Trin 2Tryk på Vælg et foto knap. Importer derefter billedet, der indeholder det vandmærke, du vil fjerne.
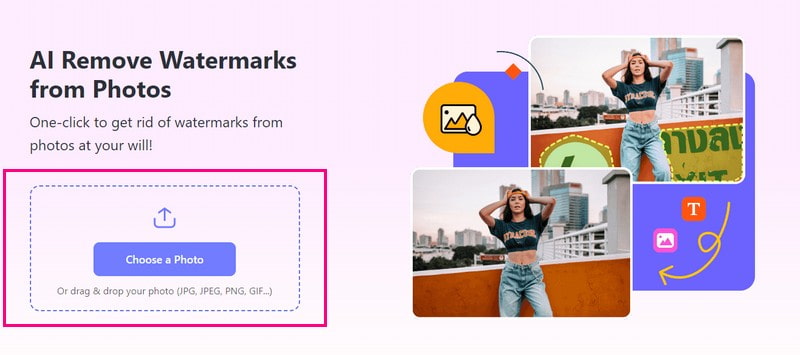
Trin 3Et nyt vindue vises på din skærm, hvor du kan se dit importerede billede. Du har tre muligheder for at fjerne vandmærket på dit billede: Børste, Lasso, og Polygonal.
Brug Børste til markering og fjernelse af vandmærket. Brug Lasso at tegne rundt om vandmærket til fjernelse. Brug Polygonal til præcise valg med lige linjer. Hvis der er uønskede højdepunkter, kan du bruge Viskelæder at fjerne dem.
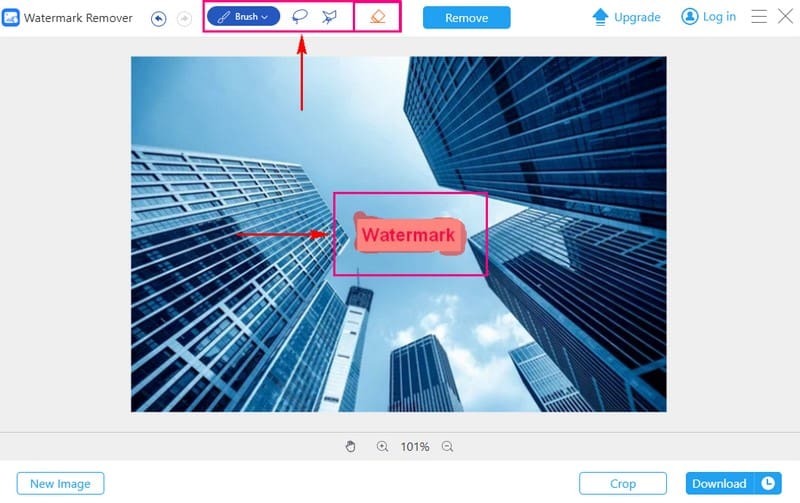
Trin 4Når vandmærket er dækket, skal du klikke på Fjerne knap. AVAide Watermark Remover vil kickstarte processen og efterlade dig med et billede uden vandmærke.
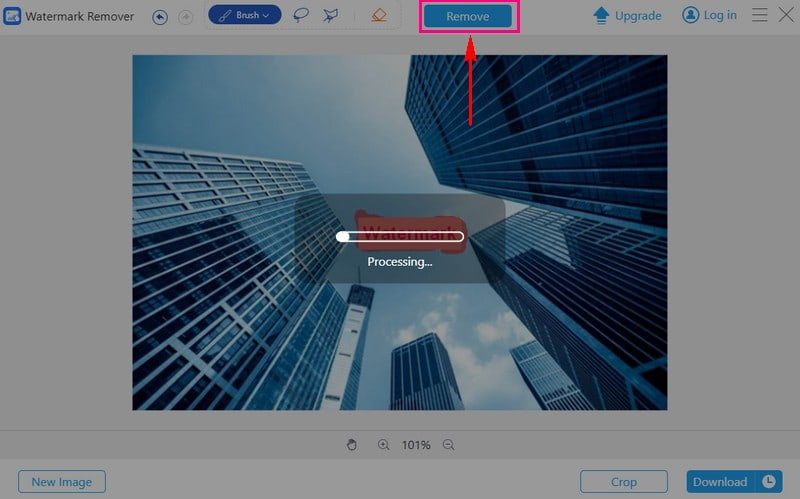
Trin 5Tryk på knappen Download for at gemme det vandmærkefrie billede i din lokale mappe.
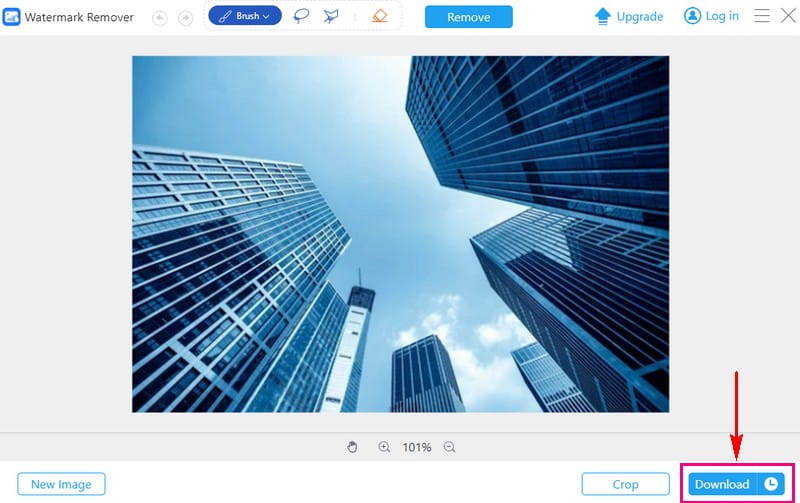
2. Fjern videovandmærke
Hvis du har videoer med vandmærker, så du tøver med at uploade dem til PowerPoint, AVAide Video Converter kan være din løsning.
Den har en indbygget Video Watermark Remover. Det kan hjælpe dig med at opnå en professionel og ren præsentation. Det forenkler processen med at fjerne vandmærker manuelt ved hjælp af en valgboks. Derfor kan du fjerne vandmærket uden uønskede elementer eller rester. Desuden giver det dig mulighed for at fjerne mange vandmærker i en enkelt video. Det gør din opgave effektiv og problemfri. Opgrader dit præsentationsspil med AVAide Video Converter!
Her er en guide til, hvordan du fjerner vandmærker fra din video ved hjælp af AVAide Video Converter:
Trin 1Besøg AVAide Video Converters officielle hjemmeside for at downloade og installere programmet.

PRØV DET GRATIS Til Windows 7 eller nyere
 Sikker download
Sikker download
PRØV DET GRATIS Til Mac OS X 10.13 eller nyere
 Sikker download
Sikker downloadTrin 2Åbn programmet og naviger til Værktøjskasse fanen. Vælg Fjerner video vandmærke fra de medfølgende værktøjer.
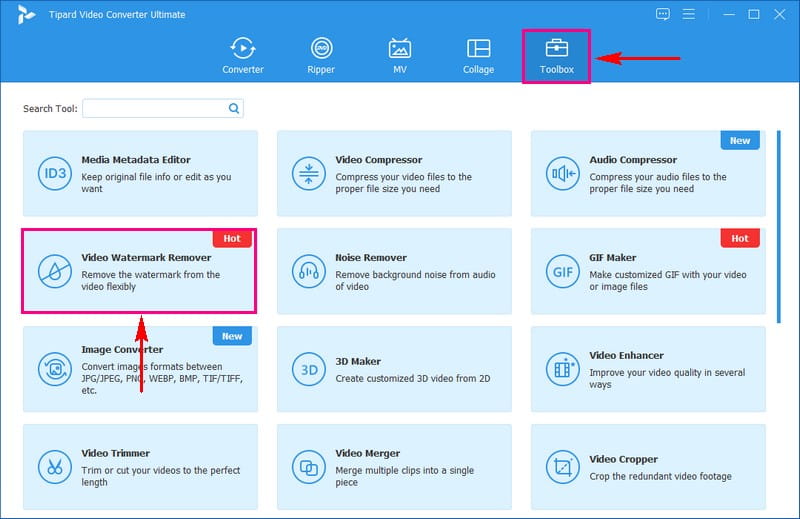
Trin 3Importer videoen med vandmærket ved at klikke på knappen (+).
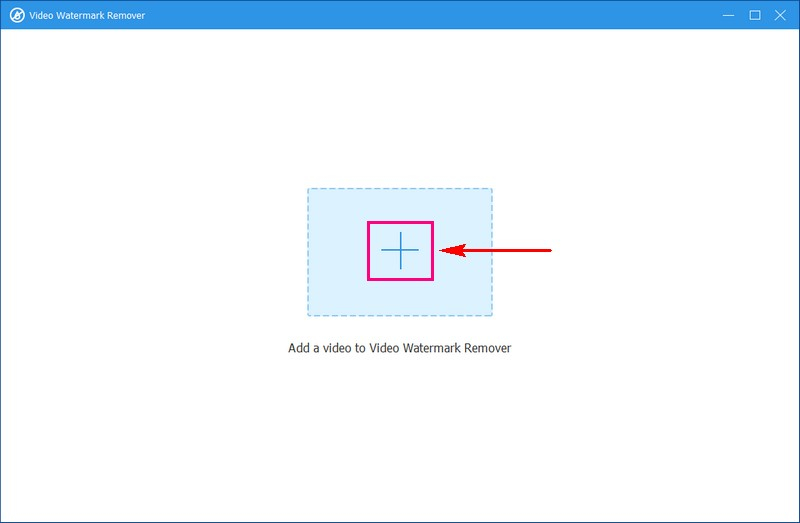
Trin 4Et nyt vindue vises til fjernelse af vandmærke. Klik på + Tilføj område til fjernelse af vandmærke knappen for at aktivere valgboksen på forhåndsvisningsskærmen.
Flyt valgfeltet til vandmærket i videorammen. Tilpas derefter størrelsen ved at bruge cirklerne på hver side for at dække vandmærket.
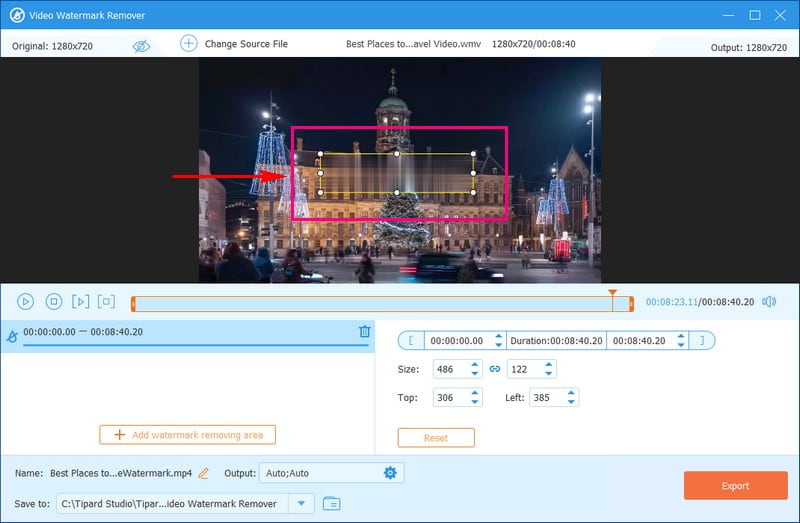
Trin 5Når du er tilfreds, skal du klikke på Eksport knappen for at starte processen til fjernelse af vandmærke. Efter afslutningen skal du finde din vandmærkefri video i din lokale mappe.
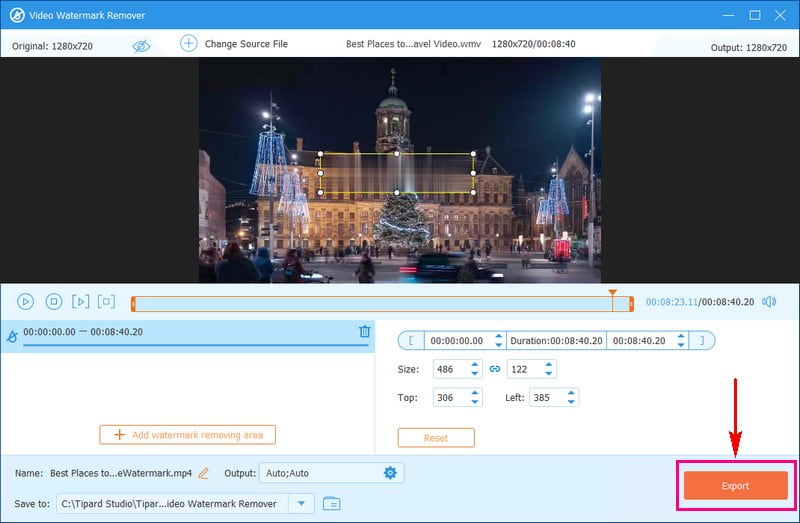
Del 3. Ofte stillede spørgsmål om fjernelse af vandmærke i PowerPoint
Kan jeg fjerne vandmærker fra PowerPoint-dias på min mobilenhed?
Det kan være mere udfordrende på mobile enheder på grund af begrænsede redigeringsfunktioner. En computer med et dedikeret redigeringsprogram, som AVAide Video Converter, er ofte mere effektiv.
Hvad er fordelene ved at fjerne et vandmærke fra mine PowerPoint-dias?
Fjernelse af vandmærker kan give din præsentation et mere poleret og professionelt udseende. Det sikrer, at dit publikum fokuserer på dit indhold uden distraktioner. Det gør informationen mere tilgængelig og tiltalende.
Vil fjernelse af et vandmærke ændre filstørrelsen på min præsentation?
Det ændrer ikke filstørrelsen på din præsentation. Brug af billeder i høj opløsning til at erstatte de vandmærkede kan øge filstørrelsen.
Er der en måde at gendanne den originale fil uden et vandmærke, hvis den ved et uheld bliver slettet?
Hvis du sletter eller erstatter en fil, er det svært at returnere originalen uden vandmærket. For at undgå dette skal du gemme en kopi af dine filer et andet sted.
Påvirker fjernelse af et vandmærke formateringen af mine dias?
Fjernelse af et vandmærke i sig selv bør ikke påvirke formateringen af dine dias. Du skal muligvis ændre formateringen for at sikre en problemfri pasform, hvis du erstatter vandmærkede billeder med nye.
Du har lært to enkle metoder til fjerne vandmærker i PowerPoint. Derudover har du fået indsigt i at fjerne vandmærker fra billeder og videoer ved hjælp af AVAides brugervenlige værktøjer. Forenkle din arbejdsgang, forbedre dine præsentationer, og gør dit indhold virkelig dit med AVAide. Har du noget at sige? Del det gerne i kommentarfeltet!

Slip nemt af med irriterende vandmærker og uønskede genstande fra dine billeder uden kvalitetstab.
PRØV NU



