Er du blandt de mange brugere, der ofte ønsker at ændre deres baggrundsbillede til gråt? Du er muligvis en fotograf, der sigter efter et rent, professionelt look. Eller en online sælger, der søger at få dine produktbilleder til at skille sig ud. Uanset din grund, hvis du leder efter en nem måde at opnå dette på, er du kommet til det rigtige sted!
Dette indlæg vil undersøge forskellige metoder til at ændre baggrundsfarven til grå online og offline. Så lad os dykke ned og opdage, hvordan du forvandler din baggrund til grå med nogle få enkle trin!
Del 1. Skift baggrundsfarven til grå online
Du har taget et fantastisk billede af dig selv eller en anden. Baggrunden er dog rodet eller distraherende. Du ønsker måske at skabe et professionelt udseende portræt, men den aktuelle baggrund passer ikke til stemningen. Det er hvor AVAide baggrundsfjerner kommer godt med! Det kan hjælpe dig med at ændre baggrundsfarven til grå online.
Du skal ikke bekymre dig om billedkompatibilitet; den understøtter forskellige standard billedformater. Den bruger intelligent kunstig intelligens til at registrere og fjerne baggrunden, mens hovedmotivet bevares. Men her bliver det spændende: AVAide Background Remover giver dig mulighed for at erstatte baggrunden med forskellige farver, inklusive grå. Uanset om du foretrækker lys grå, mørkegrå, koksgrå eller sølvgrå, er valget dit.
Trin 1Se efter AVAide Background Removers officielle hjemmeside ved hjælp af din webbrowser.
Trin 2Tryk på Vælg et foto knappen for at uploade det billede, du vil gøre baggrunden grå.
Trin 3AVAide Background Remover fjerner øjeblikkeligt baggrunden fra dit billede. Det vil efterlade hovedemnet fremhævet med rødt.
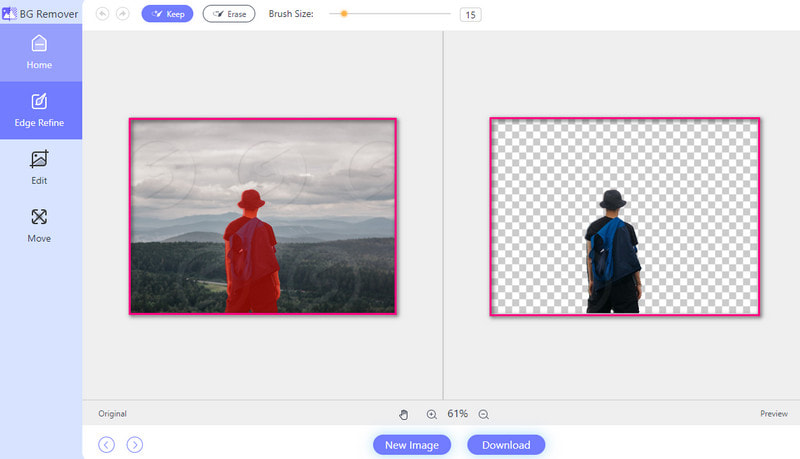
Trin 4Gå til Redigere fanen. Gå til Farve og klik på Vandrette tre prikker knappen for at åbne farvepaletten. Vælg derefter din ønskede gråtone. De grå nuancer er placeret i venstre hjørne af farvepaletten.
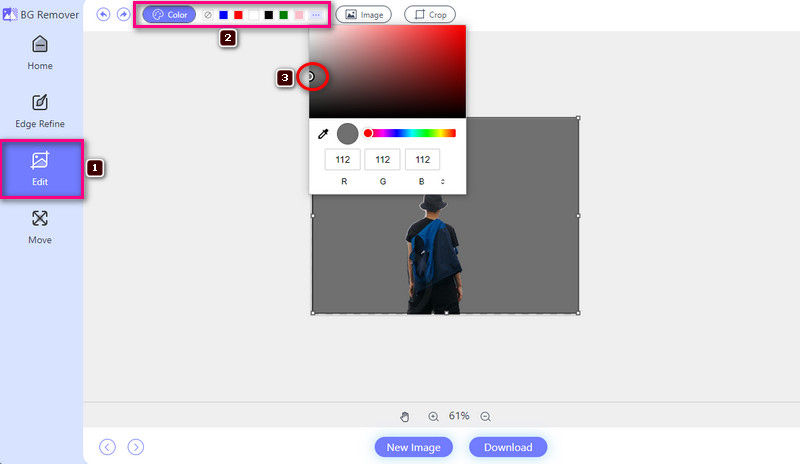
Trin 5Når alt er indstillet, skal du trykke på Hent knappen for at gemme din redigerede baggrund på din lokale fil.
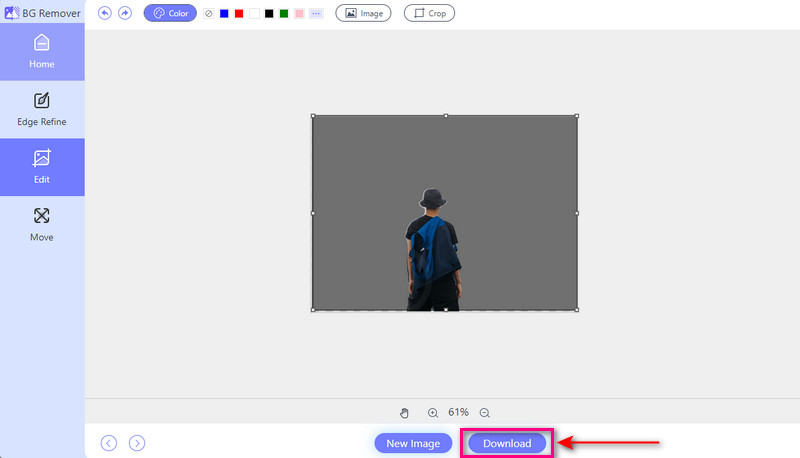
- Fordele
- Det tilbyder en brugerflade, der er nem at navigere i, og den er velegnet til begyndere.
- Den er tilgængelig gratis og tilgængelig på forskellige webbrowsere.
- Det giver mulighed for at tilføje et billede og gøre det til en baggrund.
- Det giver dig mulighed for at se output i realtid.
- Det giver en beskæringsfunktion til at fjerne uønskede dele.
- Ulemper
- En stabil eller hurtig internetforbindelse er nødvendig.
Del 2. Sådan laver du en grå baggrund i Photoshop
Photoshop er et program kendt til at redigere billeder. Det kan foretage forskellige ændringer af billeder, herunder at ændre baggrundsfarven. Det giver dig mulighed for at vælge billedets baggrund og erstatte det med en anden farve, såsom grå. Denne mulighed er ikke begrænset til grå baggrunde; du kan ændre baggrunden til enhver farve, du ønsker. Udover det giver det muligheder for at ændre nuancen eller tonen i den valgte farve. Denne funktion giver dig mere kontrol over det endelige output.
Sådan laver du en grå baggrund i Photoshop:
Trin 1Start med at åbne dit billede på platformen.
Trin 2Brug Udvælgelsesværktøj for at fremhæve det område, du ønsker at beholde. Når du har valgt området, skal du navigere til menuen og finde Lag maske. Klik på den for at fjerne baggrunden fra dit billede.
Trin 3Der vises et display, hvor du kan vælge en fyldfarve. Vælg venligst en grå nuance, der passer til dit billede.
Trin 4Nu er det tid til at tilføje den grå baggrund. Du vil se lag under dit billede. Klik på den, der repræsenterer baggrunden. Vælg derefter den grå farve, du valgte tidligere. Klik derefter Okay.
Trin 5Hvis du er tilfreds med, hvordan det ser ud, er det tid til at gemme dit arbejde. Gå til fanen Filer og vælg Gem som knap.
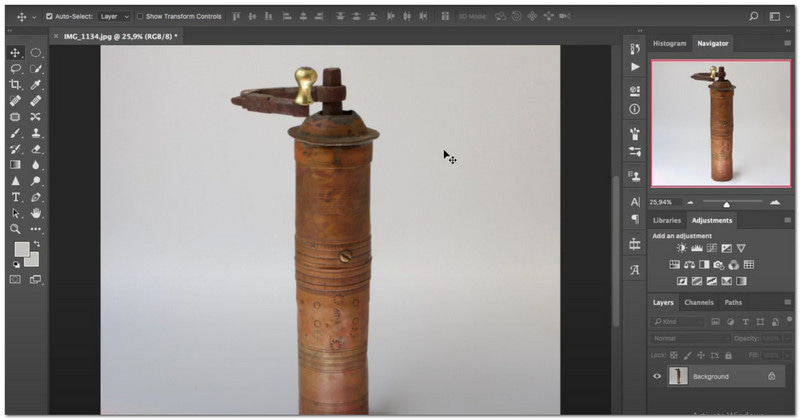
- Fordele
- Det giver brugerne mulighed for at justere den grå farve på baggrunden.
- Det tilbyder funktioner til at tilføje effekter, kombinere mange billeder osv.
- Det giver brugerne mulighed for at skabe billeder i høj kvalitet med sømløse grå baggrunde.
- Ulemper
- Brugere har brug for en stærk computer, for at den kan fungere godt.
- Det er et betalt program, som måske kun er overkommeligt for nogle.
- Det kan være komplekst for førstegangsbrugere, og det kræver tid at lære dets funktioner.
Del 3. Sådan gør du baggrunden grå i Lightroom
Lightroom er et fremragende program, fotografer bruger til at redigere og forbedre deres billeder. Det giver muligheder for at finjustere lysstyrke, kontrast og farve for at få dine billeder til at se deres bedste ud. En imponerende ting ved det er, at det kan ændre baggrunden på et billede til forskellige farver, inklusive grå. Hvis du har et billede med en distraherende baggrund, kan du erstatte det med en neutral grå baggrund. Når det er sagt, vil det få dit emne til at skille sig ud endnu mere.
Sådan gør du baggrunden grå i Lightroom:
Trin 1Åbn Lightroom for at komme i gang med at ændre baggrundsfarven til grå.
Trin 2Gå til Maskeringsværktøj i hovedmenuen. Vælg derefter Baggrund at lade Lightroom vælge baggrunden ved hjælp af dens intelligente kunstige intelligens.
Trin 3Find Farveværktøj i Farvepanel. Klik på den for at åbne Farvevælger. Vælg din ønskede gråtone ved at klikke i farvevalgsboksen. Derefter ændres din baggrund med det samme.
Trin 4Prøv forskellige nuancer, hvis du er utilfreds med den første grå. For at gøre det skal du klikke rundt om farvevalgsboksen, indtil du finder den, der passer bedst til dit billede.
Trin 5Når du er tilfreds med den grå baggrund, skal du klikke for at bekræfte dit valg. Lightroom vil anvende den nye farve med det samme.
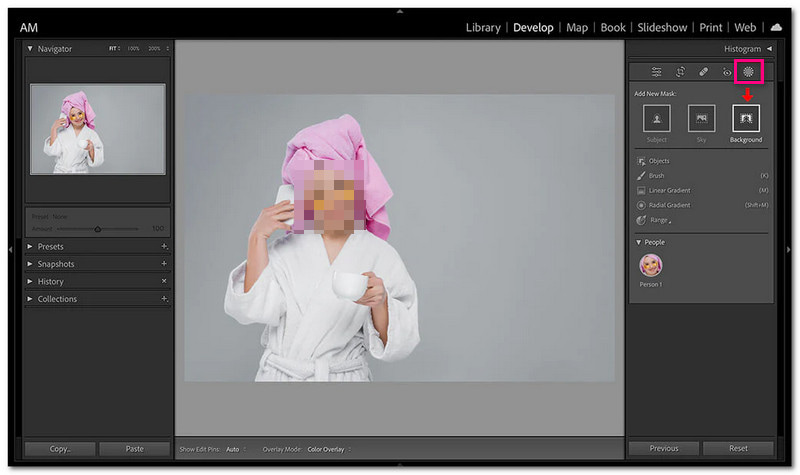
- Fordele
- Den har en enkel grænseflade, der gør den nem at bruge for begyndere.
- Det giver mange funktioner til redigering af billeder.
- Det kan nemt og problemfrit ændre baggrundsfarven til grå.
- Ulemper
- Det kan tage tid for førstegangsbrugere at mestre alle funktionerne.
- Det kræver et abonnement eller køb, hvilket måske kun er overkommeligt for nogle.
- Nogle avancerede redigeringsfunktioner kræver muligvis yderligere plugins eller programmer.
Del 4. Ofte stillede spørgsmål om at ændre baggrundsfarven til grå
Er der en app, der gør baggrunden grå?
Ja! Adskillige mobilapps kan hjælpe dig med at ændre dine billeders baggrundsfarve til grå. Nogle populære muligheder inkluderer Snapseed, Canva og TouchRetouch.
Hvordan kan jeg ændre farven på min baggrund?
AVAide Background Remover er en online platform, der lader dig ændre farven på din fotobaggrund. Du kan fjerne den originale baggrund og vælge en ny farve som blå, rød, hvid eller pink.
Hvordan slipper jeg af med den hvide baggrund?
AVAide Background Remover hjælper dig med at fjerne hvide baggrunde fra dine billeder. Du kan erstatte den hvide baggrund med en farve eller et billede, du kan lide.
Hvorfor skulle jeg ændre mit fotos baggrundsfarve til grå?
Ændring af baggrundsfarven til grå kan hjælpe med at forbedre fokus på motivet på dit billede. Det kan også skabe et mere professionelt og ensartet look.
Påvirker ændring af baggrundsfarven kvaliteten af mit billede?
Når det er gjort korrekt, vil ændring af baggrundsfarven ikke påvirke den overordnede kvalitet af dit billede. Det er dog vigtigt at bevare opløsningen og klarheden af billedet under hele redigeringsprocessen.
At lære at ændre billedbaggrunden til grå er gavnligt af mange grunde. Det tilføjer professionalisme, fokuserer opmærksomheden på emnet og eliminerer distraktioner. Med blot et par klik får du den slanke grå baggrund, du ønsker, og giver mere tid til at fokusere på din kreativitet. Så sørg for at perfektionere dine billeder!

Bruger AI og automatiseret baggrundsfjernelsesteknologi til at fange komplekse baggrunde fra JPG, JPEG, PNG og GIF.
PRØV NU



