Hvilken billededitor bruger du? Photoshop? Maling? Eller male 3D? Hvad angår uerfarne inden for fotoredigering eller dem uden for mange krav til billedredigering, kan Paint være et godt valg. Paint er et indbygget billedredigeringsværktøj i Microsoft Windows, og det er helt gratis med forskellige funktioner. Sammenlignet med værktøjer som Photoshop, den professionelle billededitor, gør Microsoft Paint færre ting, men det er meget nemmere at betjene. Især når du vil lave gennemsigtige baggrunde, når du for eksempel vil lave dine logoer med et bestemt ikon på billedet eller designe et specielt klistermærke til chat på sociale medier, kan du gå til Paint for at lave den gennemsigtige baggrund. Denne artikel vil vise dig hvordan man gør baggrunden gennemsigtig i Paint.
Del 1. Sådan gør du billedbaggrunden gennemsigtig i maling
Paint er en brugervenlig grafikeditor bygget i Microsoft Windows-operativsystemet, og der er ingen grund til at downloade fra softwarebutikken. Det kan tilfredsstille grundlæggende behov inden for billedredigering, såsom ændring af størrelse, beskæring, rotation af billeder og endda design af nye tegninger. Nogle gange vælger brugere Paint for at lave gennemsigtige baggrunde, fordi billeder med gennemsigtige baggrunde kan stables på andre billeder. Dette afsnit viser dig, hvordan du bruger Paint til at få et billede med en gennemsigtig baggrund.
Trin 1Åbn Paint på din computer.
Trykke Win + S på tastaturet for at åbne søgefeltet, og skriv derefter maling, så kan du se Maling app fra resultaterne. Klik derefter Maling at åbne.
Trin 2Indlæs et billede til Paint.
Klik Fil øverst til venstre på skærmen, og vælg derefter Åben. I pop op-vinduet kan du vælge det ønskede billede fra dit galleri, klik Åben, og billedet kan indlæses i Paint.
Trin 3Spor rundt i det billede, du ønsker.
Klik på Vælg knappen og sæt flueben i Gennemsigtigt udvalg mulighed. Og vælg så Frit valg på samme liste.
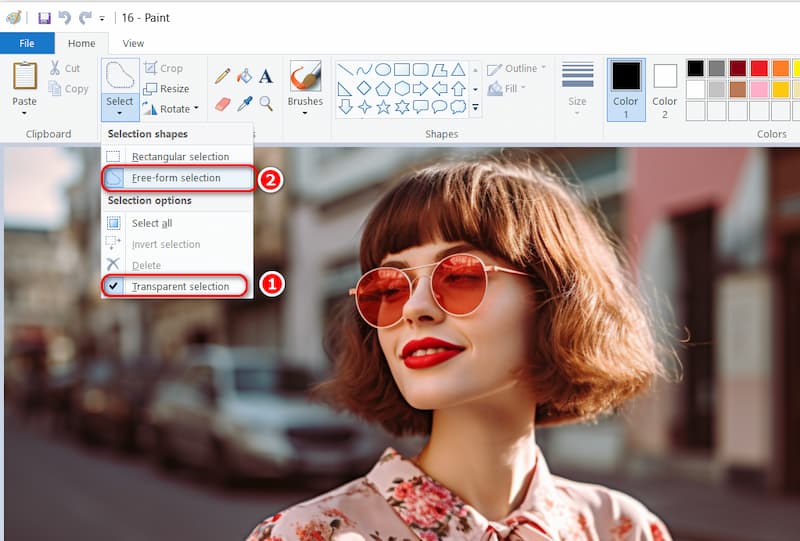
Ved at holde og flytte venstre museknap kan du spore rundt i forgrundsområdet for at bevare det ønskede billede. Resten af delen uden for det sporede område vil vise sig at være en gennemsigtig baggrund.
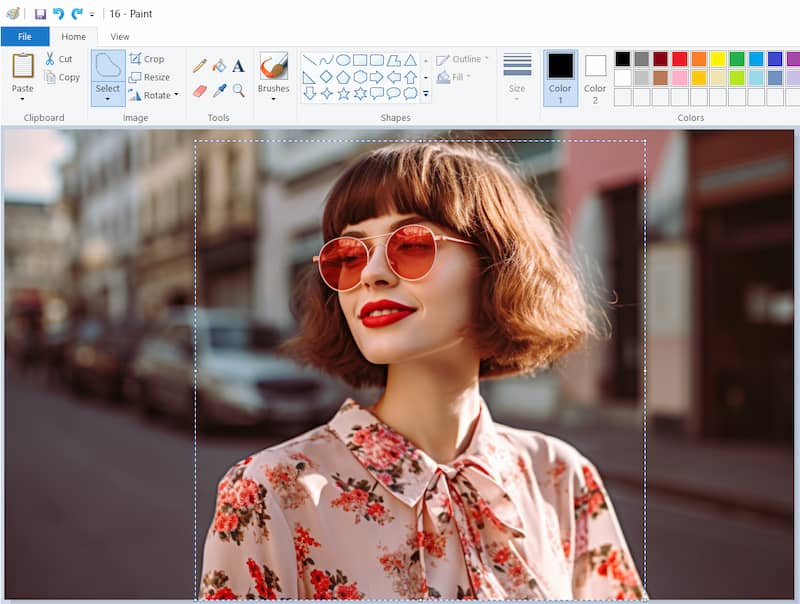
Trin 4Få et billede med en gennemsigtig baggrund.
Slip musen og tryk på Skære, kan du fjerne den valgte forgrund fra det originale billede, derefter åbne et nyt billede i Paint og indsætte forgrundsområdet til en korrekt placering.
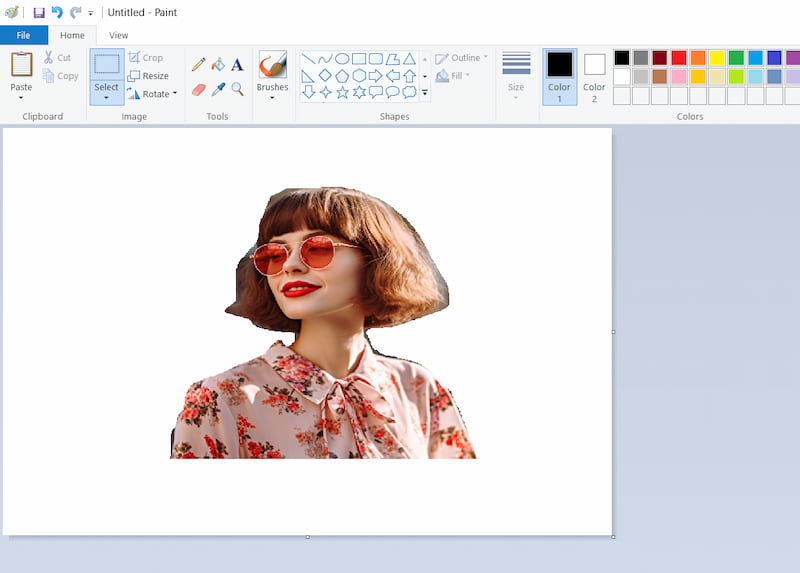
En gennemsigtig baggrund kan oprettes i Paint ved at følge trinene ovenfor. Du kan også gør billedbaggrunde hvide i Paint ved at åbne et nyt billede i Paint med et hvidt lag i trin 4. Nogle gange opretter brugere også gennemsigtige baggrunde i Paint 3D, et andet gratis program i Windows. Grænsefladen i Paint 3D ligner Paint, men med mere professionelle funktioner. Du kan vælge en efter dine behov.
Maling er ikke altid det bedste valg, fordi det kræver, at brugerne sporer rundt i billedet manuelt. Når det ønskede billede har en kompleks kontur, kan det ikke opnå et nøjagtigt billede med en gennemsigtig baggrund. Brugere bør forfine udskæringen, og det er tidskrævende. Som et alternativ anbefales AVAide Background Eraser på grund af dens automatiske identifikationsfunktion.
Del 2. Bedste alternativ til maling for at gøre baggrunden gennemsigtig
AVAide baggrundsviskelæder, en online billededitor, har også den funktion at lave gennemsigtige baggrunde. Sammenlignet med Paint er AVAide Background Eraser overlegen i sin bemærkelsesværdige teknologi. Du behøver ikke at spore rundt i billedet og slette uønskede områder af billeder manuelt. Kun ved at indlæse eller trække billedet ind i værktøjet kan denne fotoeditor automatisk identificere hovedikonet, og du kan få et gennemsigtigt baggrundsbillede på få sekunder. Desuden behøver du ikke at downloade det på computeren. Det er især gratis, og du behøver ikke betale nogen regninger for at eksportere deres nye billeder. Nedenfor er nogle funktioner i AVAide Background Eraser.
Kun med fire trin kan brugere lave en gennemsigtig baggrund AVAide Background Eraser.
Trin 1Gå ind på websiden for AVAide baggrundsviskelæder.
Trin 2Indlæs eller træk billedet direkte fra filer ind Vælg et foto.
Trin 3Efter indlæsning af billedet vil baggrunden for billedet blive fjernet automatisk.
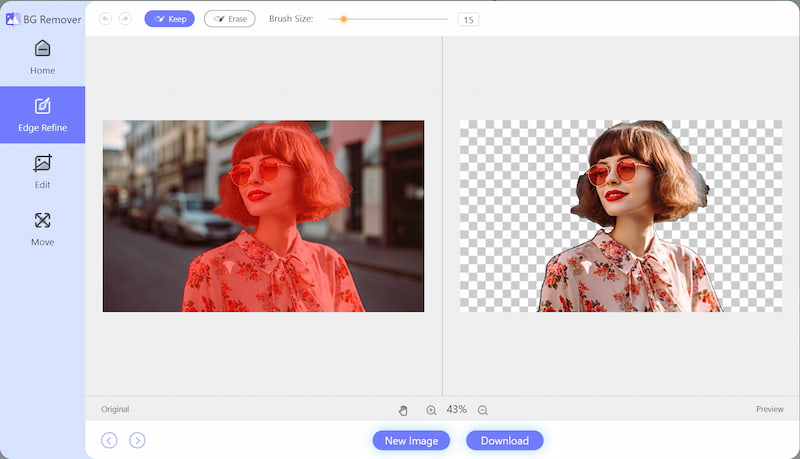
Trin 4Klik Hent, så kan du få et nyt billede med en gennemsigtig baggrund.
Med ovenstående fire trin kan du gør PNG-billedet gennemsigtigt i AVAide Background Eraser nemt. Især hvis du ikke er villig til at bruge meget tid på at spore rundt i billedet, kan dette værktøj altid være dit førstevalg på grund af dets avancerede teknologi og hurtige konverteringshastighed.
Ofte stillede spørgsmål om at gøre en billedbaggrund gennemsigtig
1. Hvordan kontrollerer du, om baggrunden på et billede er gennemsigtig?
Den enkleste og mindst tekniske måde at kontrollere er at trække den til skrivebordet. Hvis du kan se skrivebordet igennem det, har det gennemsigtighed. Hvis det er i en hvid firkant, gør den det ikke.
2. Hvilket format bruger jeg til at gemme et gennemsigtigt billede?
GIF- og PNG-formaterne understøtter begge gennemsigtighed. Hvis du har brug for et niveau af gennemsigtighed i dit billede, skal du bruge en GIF eller en PNG.
3. Hvordan kan jeg udtrække min signatur fra et billede online?
Du kan bruge en online billededitor til at udtrække signaturen fra et billede. Det betyder også at lave en gennemsigtig baggrund af dit billede. AVAide Background Eraser anbefales her, ved at logge ind på hjemmesiden kan brugerne lave nye billeder med gennemsigtige baggrunde uden omkostninger.
Denne artikel viser tre trin i, hvordan man lav gennemsigtige baggrunde i Paint,: indlæse et billede til Paint, spore rundt i billedet og indtaste et billede med en gennemsigtig baggrund. Desuden, hvis du leder efter en fotoeditor uden nogen manuel betjening, kan AVAide Background Eraser være dit førstevalg med sin kraftfulde avancerede teknologi. Håber denne tutorial vil være meget nyttig for dig!

Bruger AI og automatiseret baggrundsfjernelsesteknologi til at fange komplekse baggrunde fra JPG, JPEG, PNG og GIF.
PRØV NU



