Vi kan aldrig ændre på det faktum, at mange mennesker verden over er interesserede i at tage billeder. De finder det tilfredsstillende at bevare og værdsætte smukke øjeblikke, de ser og oplever. Men hvordan håndterer de billeder med lav eller knap så god opløsning? Du ved, der er altid en løsning på ethvert problem. Og med denne sag er den bedste løsning naturligvis at ændre billedopløsningen. Da næsten alle af os bruger vores praktiske telefoner til at tage billeder, vil denne artikel fokusere på de perfekte måder at forbedre Android og iPhone billedopløsning.
- Del 1. Den bedste måde at forbedre iPhone og Android fotoopløsning
- Del 2. Sådan øges opløsning af billede på iPhone
- Del 3. Sådan ændres opløsningen af et billede på Android
- Del 4. Sådan overføres billeder i fuld opløsning fra Android og iPhone
- Del 5. Ofte stillede spørgsmål om ændring af billedopløsning på iPhone og Android
Del 1. Den bedste måde at forbedre iPhone og Android fotoopløsning
Hvis du leder efter den bedste måde at ændre din billedopløsning på, anbefaler vi stærkt at bruge AVAide Image Upscaler. Det er et kraftfuldt fotoforbedrende værktøj på nettet, der giver et højfrekvenslignende værktøj, der ændrer billedopløsningen på Android og iPhone på grund af tilstedeværelsen af dens AI-drevne teknologi. Når dette er sagt, vil alle de billeder, du fikser ved hjælp af dette værktøj, blive omdannet til den mest fremragende kvalitet, de fortjener. Derudover behøver du som bruger ikke at foretage flere justeringer for at opfylde din ønskede forbedring, for det kræver kun et enkelt klik for at gøre det.
Desuden understøtter denne AVAide Image Upscaler billeder med op til 3000x3000 px. Derudover kan det betragtes som en fotoforstørrer for at forstørre dine mobilbilleder med op til 8x større. Du kan gøre det hele gratis! Gratis, fri for annoncer, fri for vandmærker og fri for besvær. Derudover behøver du ikke installere nogen app på din mobiltelefon, hvilket gør et godt indtryk.
Sådan ændres billedopløsning på mobil ved hjælp af AVAide Image Upscaler
Trin 1Udforsk din browser
Først skal du starte din browser og indtaste www.avaide.com på URL-fanen. Tryk derefter på de tre linjer i øverste højre hjørne af skærmen for at se Produkter. Tryk nu på pilens rullemenuikon for Produkt og vælg Image Upscaler fra valgene under Web.
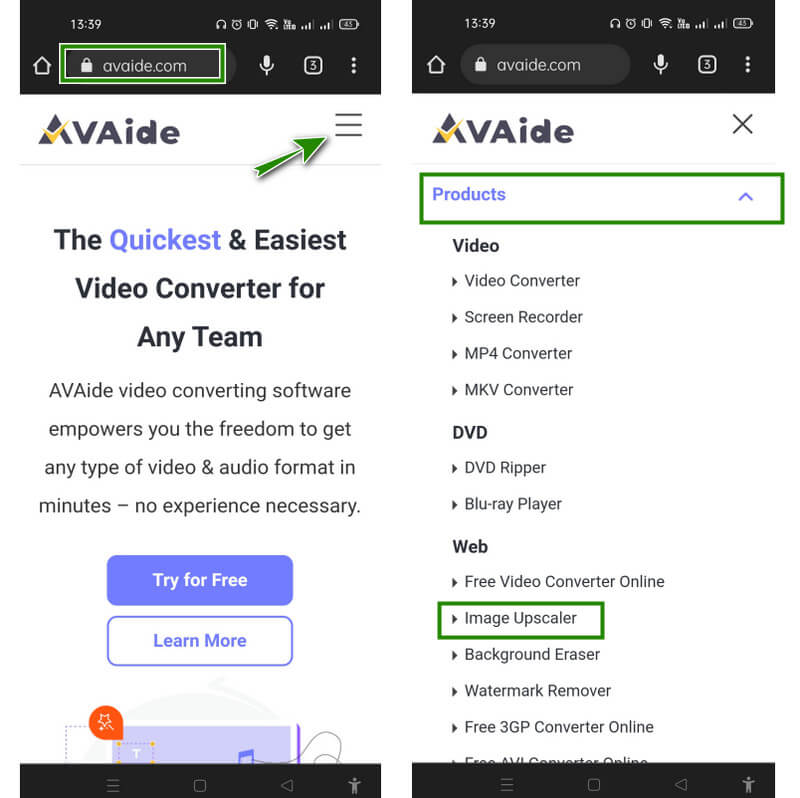
Trin 2Vælg et foto
Når du kommer til den anbefalede produktside, skal du gøre dig klar til at importere det foto, du skal rette. Tryk på Vælg et foto fanen fra siden, og vælg billedet fra dit galleri. Bemærk, at hvis du har svært ved at finde det foto, du skal bruge, kan du trykke på Gennemse mulighed for at udforske mere af din fotolagring.
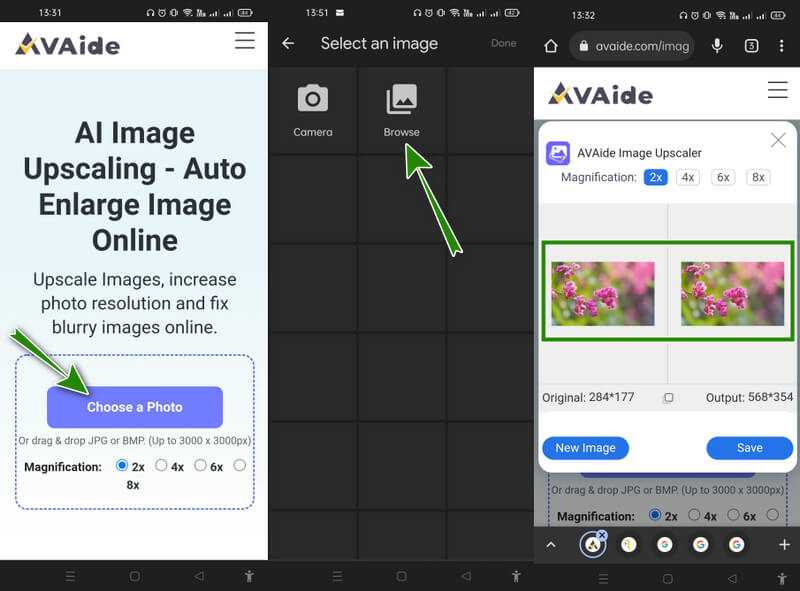
Trin 3Optimer værktøjet
Som du kan se, tager det mindre end et minut at indlæse billedet. Dette skyldes, at værktøjet allerede forbedrer billedet under indlæsningsprocessen. Når billedet er blevet indlæst, vil du allerede se forskellen via preview. Alligevel har du valget mellem at optimere værktøjet ved at anvende mere forstørrelse placeret oven på forhåndsvisningen.
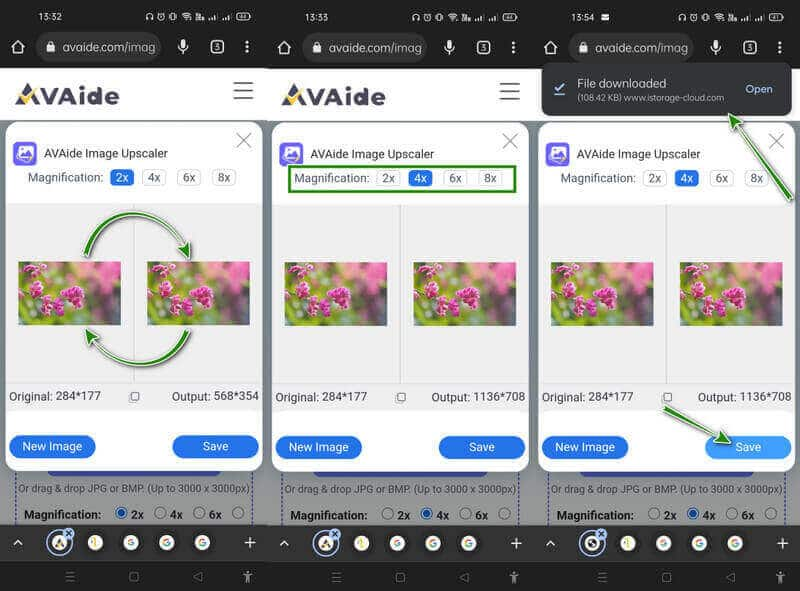
Trin 4Hent output
Endelig kan du nu trykke på Gemme knappen for at hente det nyligt forbedrede billede. Du vil bemærke, at lagringsprocessen vil føre dig til at downloade filen. Efter den proces kan du nu tjekke dit fotogalleri for dit nye billede.
Del 2. Sådan øges opløsningen af billedet på iPhone
Gode nyheder, i denne tutorial vil vi på en eller anden måde lære dig de korrekte indstillinger for din iPhone øge opløsningen af dine billeder. Ved at navigere i indstillingerne på din iPhone, vil du stadig komme til at øge opløsningen af dine billeder. Hvordan? Se trinene nedenfor.
Trin 1Besøg din Indstillinger app, og rul for at finde Fotos udvælgelse. Når du trykker på det valg, skal du aktivere iCloud-billeder, og tryk derefter på Download og behold originaler mulighed.
Trin 2Gå nu tilbage til hovedsiden af indstillingerne, og tryk derefter på Kamera mulighed. På næste side skal du trykke på Format indstilling, men før det skal du sikre dig, at Auto HDR valg er aktiveret.
Trin 3I formatindstillingerne skal du markere Høj effektivitet mulighed. Nu skal du gemme billederne i din iPhones Foto-app og i det eksterne lager, for hvis ikke, får du ikke en højere kvalitet til dine billeder.
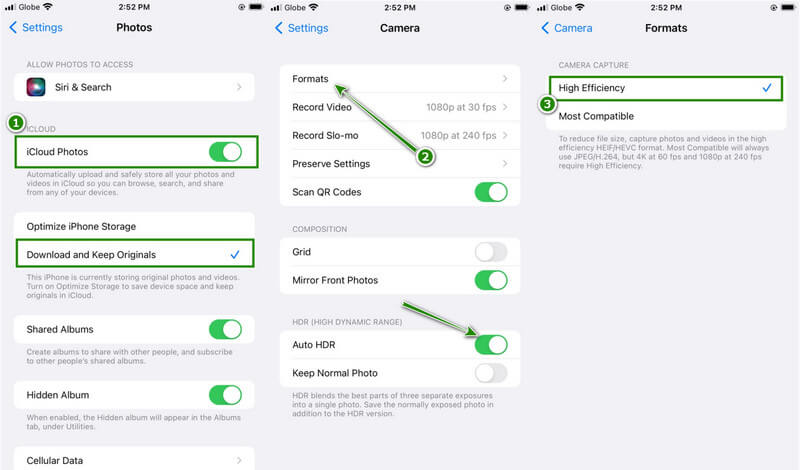
Del 3. Sådan ændres opløsningen af et billede på Android
Hvis du er Android-bruger, ved du med sikkerhed, at medmindre du bruger en tredjepartsapp, vil du ikke være i stand til at øge opløsningen på dit eksisterende billede. Selvom de fleste Android-telefoner kommer med billedredigeringsværktøjer, øger de næsten ikke billedets opløsning. Vi har dog et tip, du kan følge, før du tager billeder, som vil give dig et højopløst fotografi, og det er ved at optage med HDR-tilstand. Se de følgende trin nedenfor om, hvordan du aktiverer denne tilstand på din Android.
Trin 1Start din kamera-app. Og hvis du bruger moderne Android, vil du med det samme bemærke, at HDR-tilstanden ikke er tilgængelig på andre kameratilstande. HDR er kun tilgængelig i PHOTO-optagetilstand i den Android, vi bruger.
Trin 2Aktiver HDR ved at trykke på den. Tryk derefter på den viste indstilling På udvælgelse. Nu, da det allerede er aktiveret, kan du begynde at tage billeder.
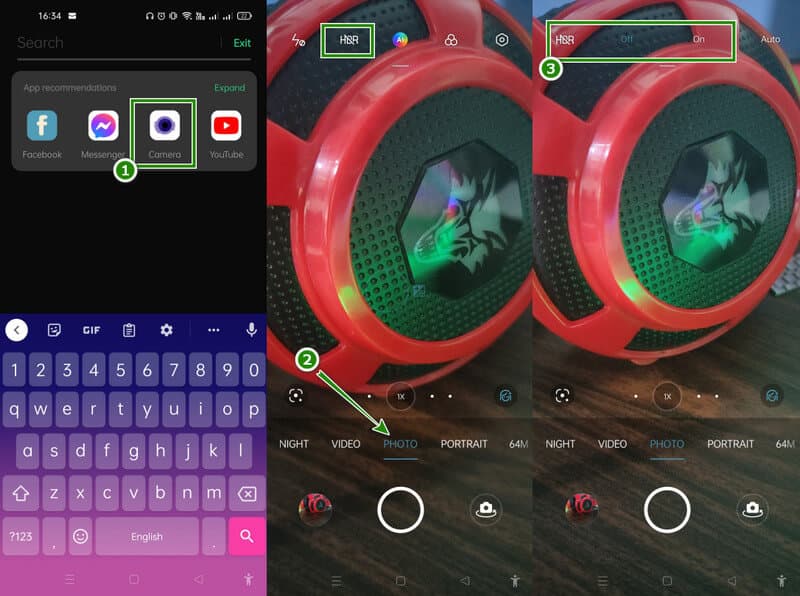
Del 4. Sådan overføres billeder i fuld opløsning fra Android og iPhone
Hvis du sender billeder gennem en messenger-app, reduceres opløsningen eller kvaliteten af filerne. Derfor er det bedre at bruge de rigtige kurser, hvis du vil dele dine billeder med din familie eller venner i fuld opløsning. Påviste måder i denne sag er anført nedenfor.
1. Brug Shareit-appen.
2. Send billederne via e-mail.
3. Lav et Google Drev til billederne og del det.
4. Brug AirDrop til iPhones.
5. Brug Google Fotos.


![]() AVAide Video Converter
AVAide Video Converter
Den mest omfattende mediekonverter til at konvertere video & lyd & DVD uden kvalitetstab.
Del 5. Ofte stillede spørgsmål om ændring af billedopløsning på iPhone og Android
Kan jeg kende billedopløsningen på Android?
Nej. Desværre har Android-telefoner ikke opløsningsdetaljerne for et billede. Derfor skal du bruge en tredjepartsapp for at kontrollere det.
Hvad er en god billedopløsning?
En god billedopløsning afhænger af brugerens formål. Men generelt har billeder med omkring 300 dpi høj opløsning.
Vil billedet miste kvaliteten efter beskæring?
Nej. Beskæring alene vil ikke miste billedkvaliteten.
Ændring af Android og iPhones billedopløsning kan opnås på mange forskellige måder. På Android er den eneste måde at øge opløsningen af de eksisterende billeder ved at bruge en tredjeparts app. Men hvis du har et tillidsproblem med at installere en app på din telefon, skal du bruge den bedste teknik i denne artikel, forbedre kvaliteten af dine JPG/JPEG/PNG-billeder ved brug af AVAide Image Upscaler.
Tips til billedopskalering
- Sådan øger du billedopløsning på 3 populære måder
- Enkle måder at forbedre billedkvaliteten med det samme
- 5 måder at rette et sløret billede på [til desktop og mobil]
- 8 måder at øge billedopløsningen online gratis
- 13 førende fotoforstærkere til at forbedre billedkvaliteten
- Nem Konverter lavopløsningsbillede til højopløsning online
- Sådan øges billedopløsning i Photoshop [trin-for-trin]
- Top 10 bedste billedopløsningsforstærkere, der er værd at prøve
- 10 fremragende AI Photo Enlarger-værktøjer (100% gratis)
- 11 bedste fotoresizere på forskellige platforme at bruge
- 7 måder at ændre størrelsen på billedet på uden at gå på kompromis med kvaliteten
- Sådan gør du billedet større: 7 bedste måder at overveje
- Sådan rettes billedkvaliteten på 2 nemme måder (online og offline)
- Lav et foto HD: 5 fantastiske måder at se fremad på online
- Sådan sænker du billedkvaliteten på 3 ubesværede måder
- Sådan fjerner du sløring af et billede: Til online- og mobilplatforme
- 5 enkle måder at gøre et billede klarere på
- Sådan forbedres JPEG/JPG/PNG-opløsning i 5 bedste løsninger
- Skift Android- og iPhone-fotoopløsning på tre måder

Brug det bedste billede til 4K Upscaler Online
Vores AI-teknologi vil automatisk forbedre kvaliteten af dine billeder, fjerne støj og rette op på slørede billeder online.
PRØV NU



