DPI refererer til mængden af punkter eller pixels præsenteret i et billede. Standardbilledet DPI er omkring 300. Hvad hvis dit billede ikke opfylder denne standard DPI? Desværre vil du opleve problemer med printkvalitet, pixelering osv. Denne guide vil præsentere forskellige metoder til at øge fotodots per inch. Lad os sammen undersøge hvordan øge foto DPI hurtigt!
Del 1. Hvad sker der, når du øger foto-DPI
Når du øger antallet af punkter pr. tomme af et billede, inkorporerer du flere punkter eller pixels. Denne proces gør billedet klarere, skarpere og mere detaljeret. Det anbefales, hvis du ønsker at udskrive disse billeder eller se dem tæt på.
Del 2. Forøg Photo DPI på Windows/Mac
Er du en Windows- eller Mac-bruger, der leder efter måder at øge foto-DPI på? Du er heldig, fordi denne sektion vil give platforme, der kan hjælpe dig. Fortsæt med at rulle for at lære mere!
1. AVAide Image Upscaler
Opgaven med at øge DPI i et billede er nødvendig til forskellige formål. Disse omfatter udskrivning, visuelle præsentationer og produktion af højkvalitetsoutput. Den bedste webbaserede platform til at hjælpe dig med at øge foto-DPI er ingen ringere end AVAide Image Upscaler.
AVAide Image Upscaler kan opskalere fotos, øge opløsningen og korrigere slørede billeder. Det kan hjælpe dig med at producere klare, skarpere og mere detaljerede billeder, der anbefales til udskrivning. Det er lige meget, om dine billeder indeholder mennesker, natur, dyr, biler eller produkter. Desuden har den en indbygget mulighed for forstørrelse med et enkelt klik. Du kan forstørre dit lille foto til 2×, 4×, 6× op til 8×.
Det imponerende ved det er, at det er gratis at bruge. Du behøver ikke at betale noget for at få det output, du ønsker. Derudover tilføjer det ikke et vandmærke til dit redigerede billede. Så læs nedenstående trin for at lære, hvordan du øger fotoprikker pr. tomme ved hjælp af det:
Trin 1Besøg først AVAide Image Upscalers officielle hjemmeside for at få fuldstændig adgang.
Trin 2Du vil se Vælg et foto knap på grænsefladen; klik venligst på den. Platformen vil begynde at gengive et foto i høj kvalitet til forhåndsvisning.
Trin 3Du vil se original- og outputpixeldimensionerne på den nederste del af skærmen. Som på billedet nedenfor er den originale pixeldimension 320 × 234, hvilket blev 640 × 468. Billedets prikker pr. tomme er blevet forøget.
Trin 4Vælg 4×, 6× og 8× fra Forstørrelse mulighed for at tilføje flere pixels. Du vil se, at outputpixeldimensionen vil stige endnu mere.
Trin 5Dit originale foto forvandles til et højkvalitetsfoto, der er perfekt til udskrivning. Tryk på Gemme knappen, hvis du er tilfreds med resultatet.

2. Photoshop
Mange brugere, især professionelle, foretrækker at udskrive fotos ved hjælp af Photoshop. Dette program giver dig mulighed for at øge DPI af billeder ved hjælp af din computer, uanset om det er Mac eller Windows operativsystemer. Den har en indbygget billedstørrelsesfunktion, så du kan se billedfilens egenskaber. Du kan finjustere Bredde, Højde, Opløsning osv. Photoshop er dog ikke let at navigere i, hvilket ikke kan anbefales for førstegangsbrugere.
Trin 1Kør Photoshop på din computer.
Trin 2Gå til Billede mulighed og vælg Billedestørrelse. Denne prompt viser dialogboksen Billedstørrelse.
Trin 3Fjern markeringen i Gensample billede mulighed. Sørg for at vælge Pixels/Tommer fra rullemenuen. Indtast derefter en korrekt DPI i Løsning mulighed.
Trin 4Når afgjort, klik på Okay knappen for at anvende ændringerne.
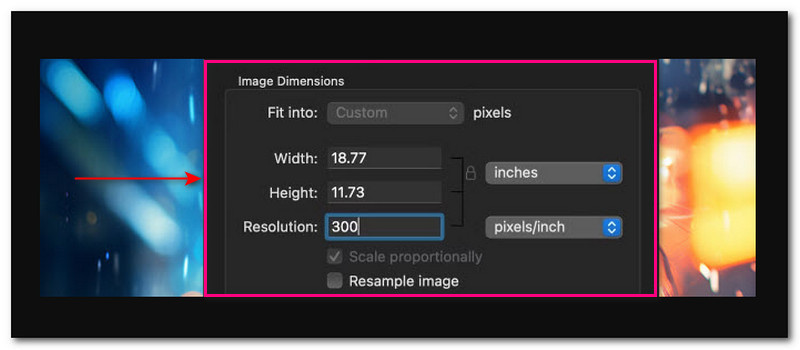
Del 3. Forøg Photo DPI på iPhone/Android
Kan du øge DPI for et billede ved hjælp af din mobilenhed? Helt bestemt! Dette afsnit vil give forskellige måder at opnå dette på. Fortsæt venligst med at rulle for at lære mere!
1. Picwand
En kendt DPI-forøger-mobilapplikation, der kan booste opløsningen af dine billeder, er Picwand. Den har en indbygget billedopskalering, der anvender banebrydende kunstig intelligens-teknologi til at fungere. Den kan opskalere, genkende sløring, øge pixeldetaljer, forbedre definition, ændre farve, skærpe billeder og forfine detaljer. Oven i det giver det forstørrelsesniveauer for at øge pixels. Disse er 2×, 4×, 6× og 8×. 6× og 8× kan dog kun aktiveres, hvis du opgraderer din plan.
Trin 1Kør Picwand-applikationen på din mobile enhed.
Trin 2Vælg AI Image Upscaler fra de præsenterede muligheder. Denne mulighed kan hjælpe dig med at opskalere dit billede til et output i ultrahøj opløsning.
Trin 3Tillad applikationen at få adgang til dit telefongalleri. Importer derefter det billede, du ønsker, for at øge prikkerne pr. tomme.
Applikationen vil begynde at behandle billedet. Det vil opskalere, øge pixeldetaljer, skærpe billeder, forfine detaljer osv.
Trin 4Picwand tilbyder en forstørrelsesmulighed. Disse er 2×, 4×, 6× og 8×. Hvert forstørrelsesniveau kan øge dine fotopixels.
Trin 5Når du er tilfreds, skal du klikke på Gemme knappen for at gemme det redigerede billede i dit telefongalleri.
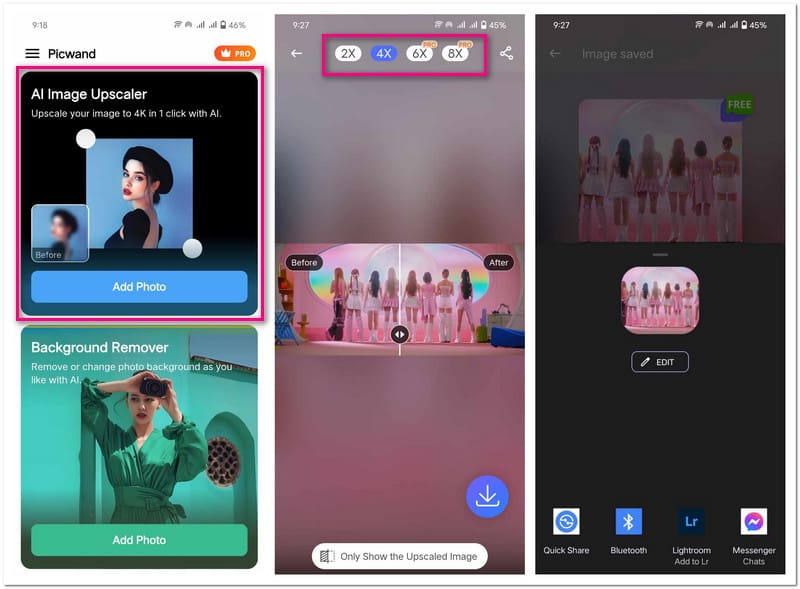
2. Foto- og billedresizer
Forøgelse af DPI betyder inkorporering af flere pixels; Photo & Picture Resizer er her for at hjælpe dig med at opnå det. Denne applikation tilbyder forskellige forudindstillede dimensioner. Disse omfatter procentdel, bredde og højde, filstørrelse, opløsning osv. Du har flere muligheder at vælge imellem for at øge billedets punkter pr. tomme. Du skal dog se en kort videoannonce for at anvende dine ændringer.
Trin 1Åbn Photo & Picture Resizer-applikationen på din mobilenhed.
Trin 2Tryk på Vælg Fotos mulighed. Det åbner dit telefongalleri; vælg venligst det billede, du vil øge DPI. Du vil se de originale pixels over dit importerede billede. Som på billedet nedenfor, 1612 × 720 (197 kb).
Trin 3Naviger til Ændr størrelse knappen nederst i midten af skærmen. Under Procent (%), du kan vælge imellem 10% op til 90%. Under Bredde × Højde, du kan vælge imellem 800 × 357 til 4096 × 1829. Under Filstørrelse, du kan vælge imellem 100 KB op til 2 MB. Disse muligheder bestemmer dit fotos opløsning og størrelse, hvilket øger DPI.
Trin 4Når det er valgt, gemmer Photo & Picture Resizer automatisk dit redigerede billede på din lokale fil.
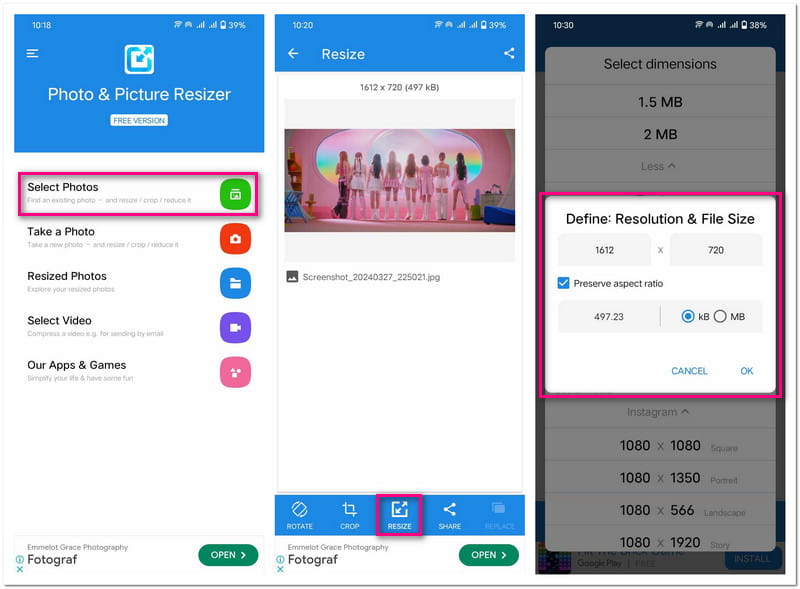
Del 4. Ofte stillede spørgsmål om at øge foto-DPI
Hvordan ændres DPI i Microsoft Paint?
Desværre har Microsoft Paint ingen indbygget funktion til at ændre en billed-DPI. Men du kan kontrollere DPI'en ved at gå til Fil og derefter Egenskaber.
Er det okay at bruge 1000 DPI?
Svaret ligger på din printer. De fleste printere understøtter op til 1200 punkter pr. tomme. En højere DPI end 1000 kan dog forårsage problemer for brugerne.
Gør stigende DPI din fotofil større?
Ja! Forøgelse af DPI vil gøre fotofilen større. Det er fordi du vil tilføje flere data eller prikker til billedet.
Skal jeg bruge 72 eller 300 DPI?
Et 300 DPI-billede betragtes som et printbillede af høj kvalitet. Jo højere prikker, jo højere kvalitet. I modsætning hertil anbefales 72 DPI ikke til print, fordi det kun vil fremstå pixeleret.
Påvirker DPI filstørrelsen?
Ændring af DPI for et billede påvirker ikke filstørrelsen. Dette skyldes, at DPI er et mål for printkvalitet.
Kan du øge DPI for et billede? Selvfølgelig! Du har opdaget de pålidelige metoder ovenfor! Disse metoder kan hjælpe dig med at forbedre billeddetaljerne. Det gør dem perfekte til print, præsentationer osv. Blandt disse metoder skiller AVAide Image Upscaler sig ud som det bedste valg. Den anvender avanceret kunstig intelligens-teknologi til at forbedre billedets klarhed og øge foto-DPI. Fortæl os dine tanker i kommentarfeltet!

Vores AI-teknologi vil automatisk forbedre kvaliteten af dine billeder, fjerne støj og rette op på slørede billeder online.
PRØV NU



