Evnen til redigere billeder er blevet mere essentiel end nogensinde, uanset om du er en professionel, der ønsker at forfine de optagne billeder, eller en afslappet bruger, der har til formål at forbedre det for medietilstedeværelse. At vide, hvordan man gør det effektivt, kan gøre en stor forskel. Med elværktøj og apps lige ved hånden kan du lave et almindeligt billede om til noget ekstraordinært. Derfor er vi her for at lære dig, hvordan du bruger de tilgængelige værktøjer effektivt.
Del 1. Sådan redigerer du billeder online gratis - 4 kendte fotoredigerere online
1. AVAide
AVAide er huset for den bedste gratis multimediesoftware, du kan få adgang til i enhver browser, og den tilbyder endda software, der kan downloades til håndtering af videoer og mere. Men i dag vil vi udforske fire måder, som denne hjemmeside tilbyder, for at hjælpe dig med at redigere billeder online gratis.
1. vej. Sådan opskalerer du billedkvaliteten til det bedste
AVAide Image Upscaler er en topkandidat, når et billede skal opskaleres op til 8x med integrationen af kunstig intelligens. I modsætning til andre opskalere efterlader dette ikke et vandmærke på det endelige output og understøtter forskellige formater. Lær, hvordan du bruger det ved at bruge nedenstående trin.
Trin 1Gå til den autoriserede hjemmeside og sæt kryds Vælg et foto for at åbne filmappen og uploade det billede, du vil opskalere.
Trin 2Efter indlæsning skal du vælge det forstørrelsesniveau, du vil indstille, blandt de tilgængelige muligheder her. Klik på den, og appen behandler den valgte forstørrelse og anvender den på billedet, som du kan forhåndsvise på din skærm.
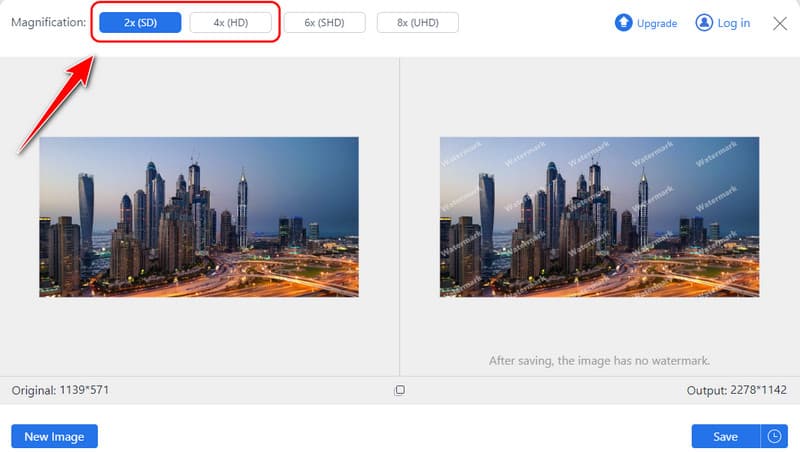
Trin 3Til sidst skal du klikke på Gemme knappen for at få den opskalerede version af dit billede.
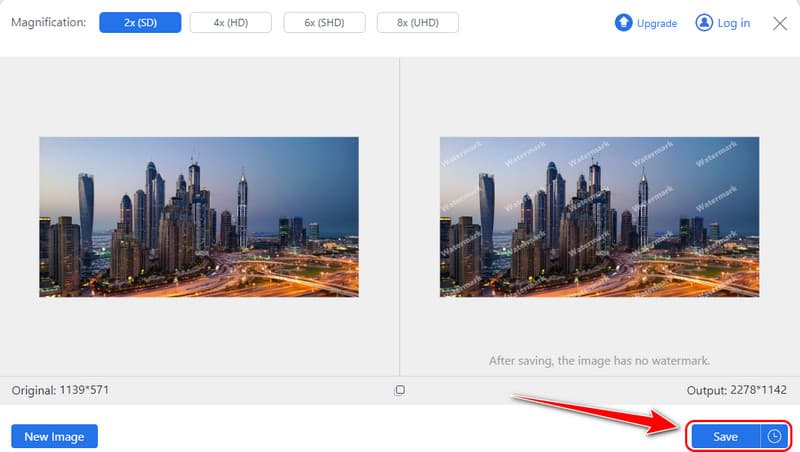
2. Vej. Sådan fjerner du vandmærke tilføjet til billede
AVAide Vandmærkefjerner er et AI-værktøj med et enkelt klik, der fjerner vandmærket, der er tilføjet et billede uden at udtvære outputtet. Med dette kan du nemt gøre et billede med et vandmærke til et professionelt ved at fjerne det. Følg nedenstående trin for at forstå, hvordan det fungerer.
Trin 1Gå til AVAide Watermark Remover ved hjælp af din browser, og klik Vælg et foto for at uploade billedet med et vandmærke her.
Trin 2Du kan bruge en børste eller lasso for at fremhæve det vandmærke, du vil fjerne fra dit uploadede billede. Sørg for, at vandmærket er fremhævet godt, så det fjernes helt, når du klikker på Fjerne knap.
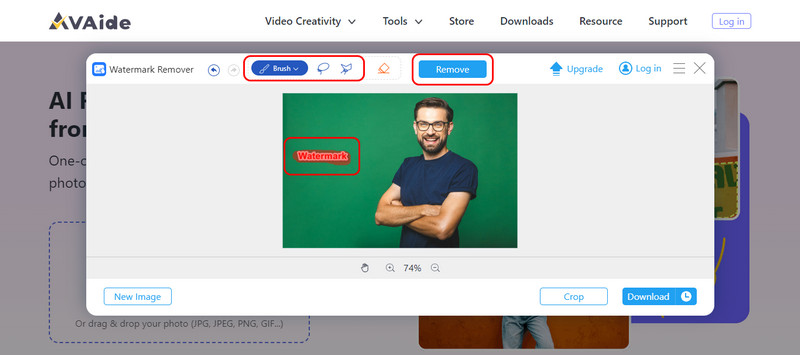
Trin 3Hvis du er tilfreds med resultatet, skal du klikke på Hent knappen for at gemme den.
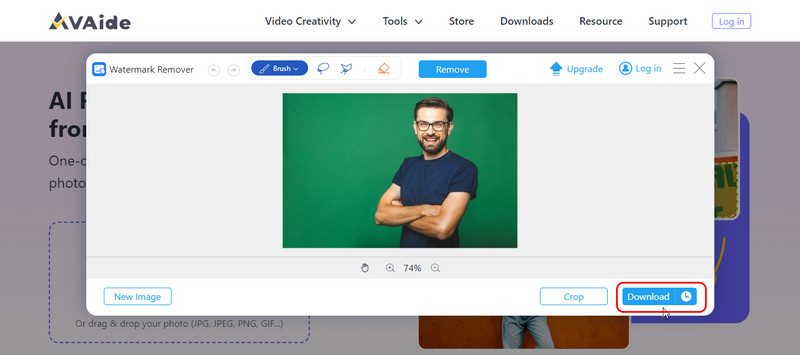
3. vej. Fjern baggrunden for dit billede
AVAIde Background Eraser er et populært webværktøj, der bruger kunstig intelligens til at afslutte opgaven med at fjerne baggrund på billeder. Det fungerer godt for alle, der ønsker at fjerne baggrunden på et billede og gøre det gennemsigtigt. Få at vide, hvordan det fungerer med trinene her.
Trin 1Når du har åbnet en ny fane, skal du søge efter denne baggrundsvisker og åbne den. Klik Vælg et foto for at uploade det billede, hvorfra du vil fjerne vandmærket.
Trin 2Vent på behandlingen; i Edge Forfin, kan du hurtigt få vist det redigerede billede uden baggrund. Hvis du har brug for at tilpasse billedet, skal du bruge indstillingen Behold eller Slet til at justere det.
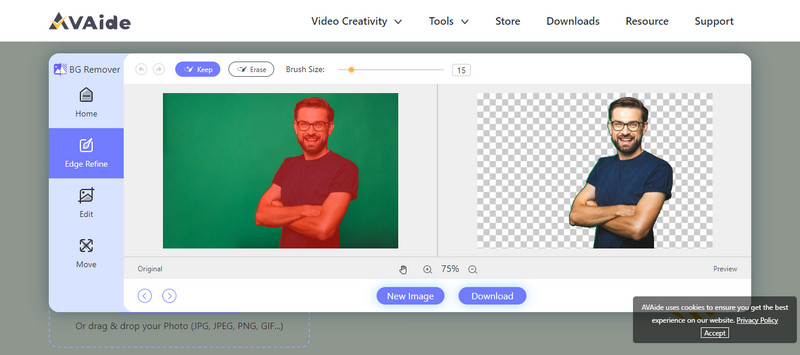
Trin 3Når du er færdig med at færdiggøre billedet, skal du klikke Hent, og du får billedet uden tilføjet baggrund.
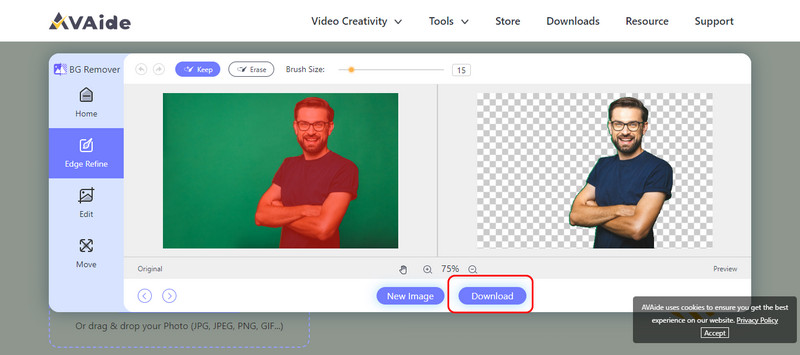
4. vej. Sådan formindskes filstørrelsen på et billede
Ikke kun redigerer vi billeders udseende, men vi skal også notere deres filstørrelse; det er derfor AVAide billedkompressor er her for at hjælpe dig. Det er et dedikeret værktøj, der fungerer godt til at formindske filstørrelsen på et billede til 50 eller 80 procent af det samlede billede, samtidig med at kvaliteten af det originale bevares. Lær hvordan det fungerer her.
Trin 1Søg på dens officielle webside, så du kan få adgang til appen online.
Trin 2Sæt kryds her Vælg en fil og upload det billede, du vil komprimere filstørrelsen.
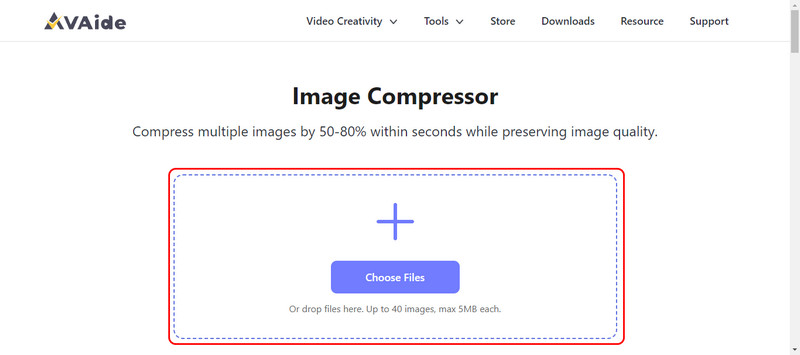
Trin 3Når det er gjort, vil du se en notifikation, der siger færdig, hvilket betyder, at komprimeringen er udført; klik Hent eller Download alle.
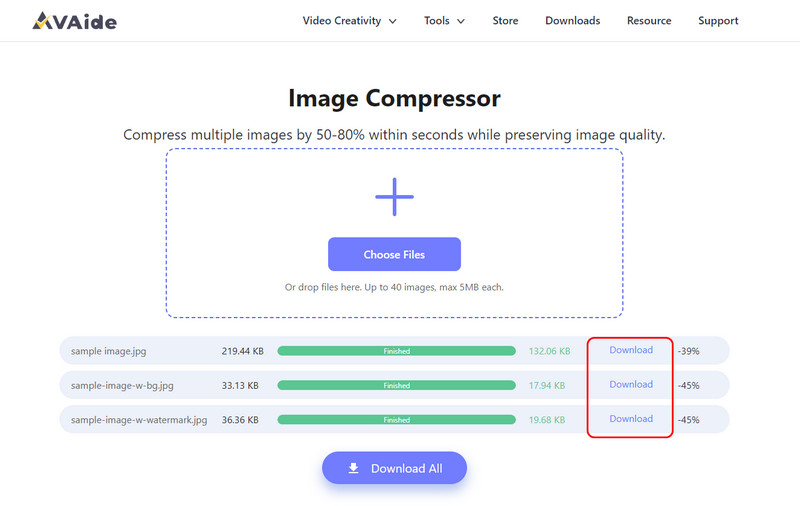
2. Canva
Det mest berømte træk ved Canva er dens enkelhed og forskellige designmuligheder. Men det er ikke begrænset til grafisk design: de tilbyder perfekte billedredigeringsmuligheder. Med sine solide egenskaber vil det muliggøre billedforbedring på internettet uden omkostninger. Ændring af lysstyrke, kontrast, filtre og effekter er ikke et problem. Især ikonerne i det er almindelige nok til at give en person uden indledende erfaring med design mulighed for at navigere gennem programmet og skabe noget anstændigt.
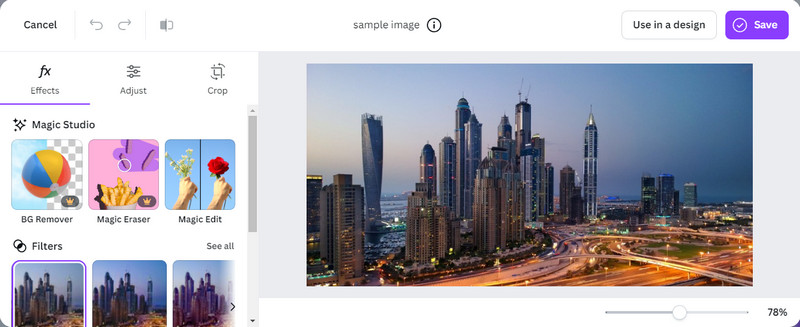
Trin 1Tilmeld dig en gratis Canva-konto eller log ind på din, hvis du har oprettet en. Gå til Skab design og vælg dimensionen på projektet eller tilpas en.
Trin 2Sæt kryds Uploads og Upload filer, og vælg derefter det billede, du vil redigere i denne app.
Trin 3Her kan du bruge alle de indbyggede værktøjer til at justere billedets lysstyrke, kontrast, filtre og effekter. Når du er tilfreds, klik på Del knap og Hent. Her kan du også lav en gennemsigtig baggrund på Canva til logoet og andre ting.
3. Pixlr
Pixlr er en stærk software, der redigerer billeder online, som Adobe Photoshop. Derfor er den ideel til dem, der ønsker mere kontrol og samtidig ikke komplicere tingene for meget. De er også tilgængelige til alle brugsniveauer, med Pixlr X til enkel ændring og Pixlr E til professionel justering. Værktøjslinjen har muligheder for beskæring, ændring af størrelse, farve, filter og øjeblikkelig retouchering for hurtig ændring.
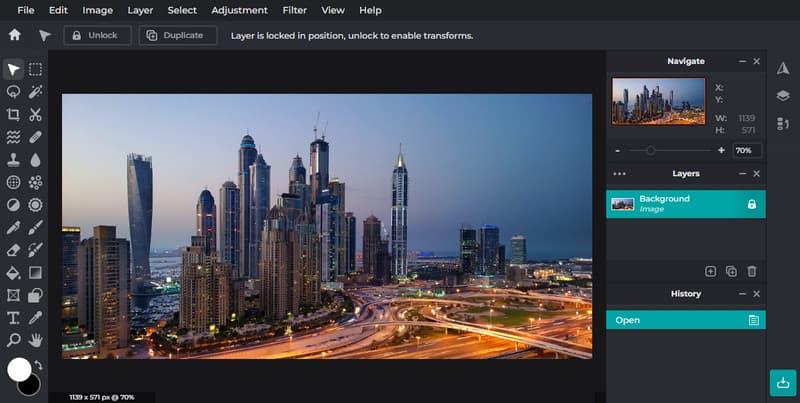
Trin 1Gå til den officielle hjemmeside for Pixlr ved at søge på den i browseren. Sæt kryds Åbn AI Editor og vælg Åbn billede for det billede, du vil redigere.
Trin 2På venstre side kan du bruge de redigeringsfunktioner, den tilbyder, såsom justering, beskæring, filtre, AI-værktøjer og mere.
Trin 3Når du er færdig, skal du klikke på Gemme knap.
4. Fotor
Fotor er et enestående AI-fotoredigeringsværktøj, der er berømt for sin enkle grænseflade og forbedringer med et enkelt klik. Det giver enkle redigeringsmuligheder; du kan ændre lysstyrke, kontrast, mætning og endda tilføje tekst og nogle effekter. Ved at bruge det kan brugerne nemt forbedre deres billeder og har forskellige filtre og effekter, der kan give dem karakter.
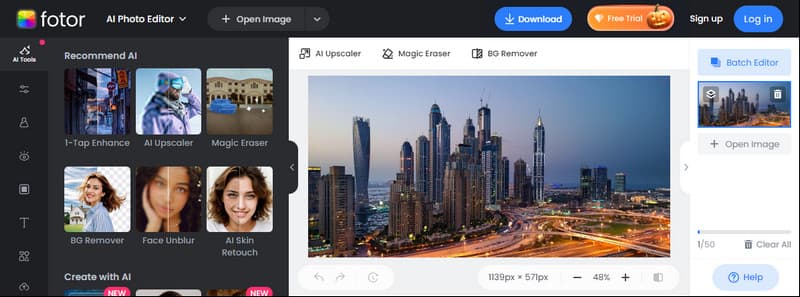
Trin 1Åbn en ny fane og søg i Fotor der for at få adgang til den. Klik derefter Rediger foto gratis for at få adgang til dens redigeringsfunktion. Loggede på din konto for at fortsætte.
Trin 2Sæt kryds Åbn billede for at importere de billedfiler, du vil redigere her. Derefter kan du redigere det ved hjælp af de anbefalede værktøjer i venstre side.
Trin 3Nu hvor du er færdig med det, klik på Hent knap.
Del 2. Sådan redigeres billeder på iPhone ved hjælp af standardeditoren
iPhone blev skabt til at tage et råt billede af det, du ser, med høj præcision og detaljer sammenlignet med andre enheder, såsom Android. Med disse overlegne linser kan du fange hvert øjeblik og gemme dem direkte på din enhed. Følg trinene her for at lære, hvordan du redigerer billeder på en iPhone, efter du har taget dem.
Trin 1Åbn dit kamera og tag billedet, eller gå til Fotos app for at få adgang til det billede, du vil redigere.
Trin 2Tryk her på Redigere knappen for at få adgang til dens redigeringsfunktion. Du kan få adgang til alle de redigeringsfunktioner, som denne editor tilbyder i den nederste del. Prøv dem; alle er nemme at bruge sammenlignet med tredjeparts muligheder.
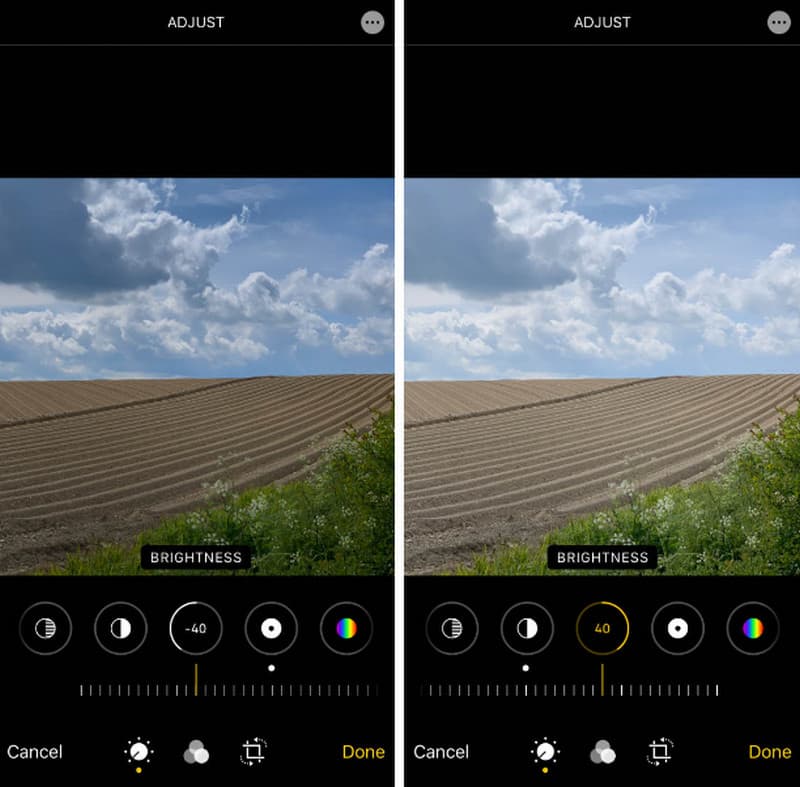
Trin 3Efter redigering skal du trykke på Færdig knappen for at gemme dine ændringer til billedet.
Del 3. Sådan redigeres fotos på Windows/Mac ved hjælp af standard billededitor
For at udføre enkel og hurtig redigering på en pc er det et must at stole på en indbygget editor, for de tilbyder hurtig billedbeskæring, trimning, tilføjelse af effekter og mere. Lær, hvordan du redigerer billeder på Windows 7 eller nyere og macOS.
Til Windows:
Trin 1Find det billede, du vil åbne på din Windows, klik på det to gange for at åbne det, og klik derefter på Rediger billede knappen eller blot tryk på CTRL + E.
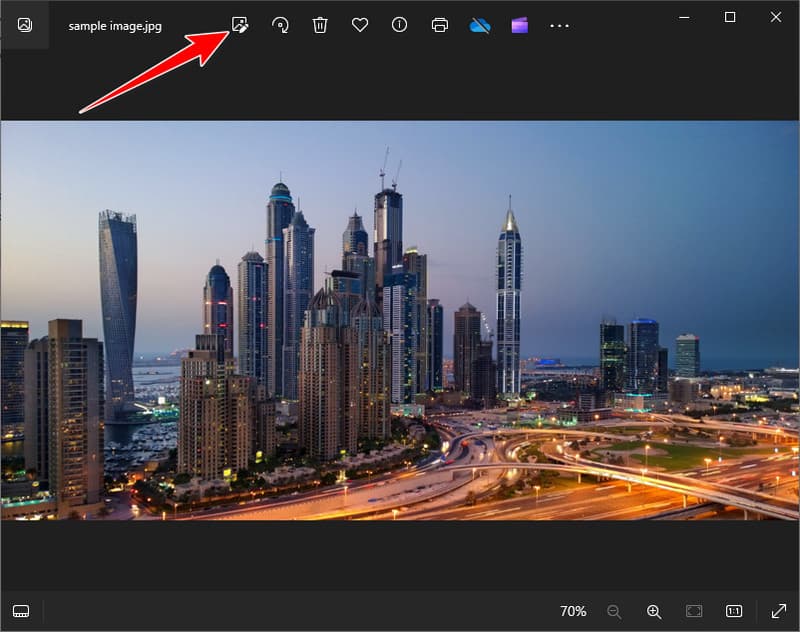
Trin 2Brug de tilgængelige værktøjer her, såsom at ændre størrelse, rotere, justere lysbalancen, forbedre og mere. Sæt kryds ved Gem indstilling og vælg Gemme eller Gem som kopi.
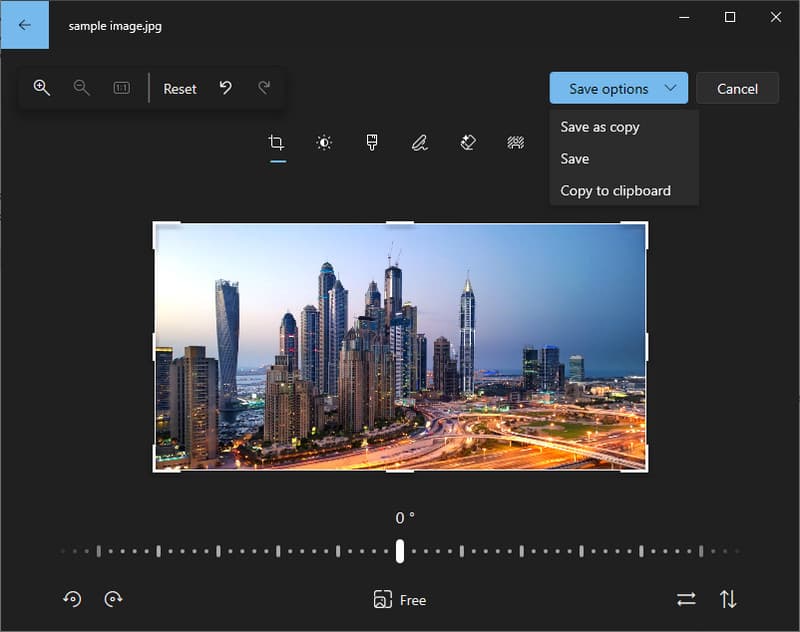
Til Mac:
Trin 1Åbn Fotos app ved at søge på den i Finder-mappen. Find det billede, du vil redigere, og klik på det to gange for at åbne det. Når du har åbnet den, skal du sætte kryds Redigere.
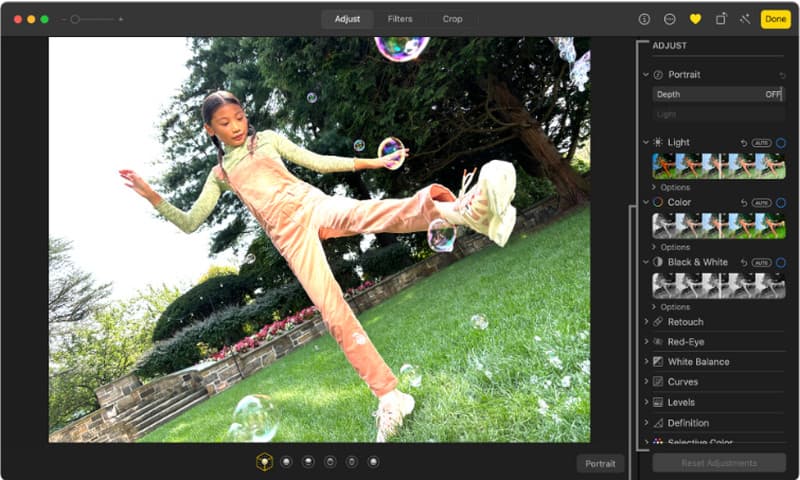
Trin 2Juster derefter dit billede ved at beskære, tilføje filtre, justere eksponeringen osv. Når du er færdig, skal du klikke Færdig eller Retur.
Disse standardeditorer er dog forskellige fra dem, du skal bruge, hvis du ønsker en fotoeditor for at fjerne en billedbaggrund, for de understøtter ikke omfattende funktioner som det.
Som du kan se, er der mange måder at gøre det på redigere billeder, selv ved at bruge en standardeditor. Men hvis du vil maksimere potentialet i dine billeder, skal du bruge tredjeparts online-editorer, vi har her.

Image Upscaler
Vores AI-teknologi vil automatisk forbedre kvaliteten af dine billeder, fjerne støj og rette op på slørede billeder online.
PRØV NU



