Fotoredigeringssoftware kommer normalt med en høj pris for at kompensere for dets funktioner og overordnede specialitet, men GIMP Photo Editor er en dispensation fra det. Som en open source-platform giver pakken af værktøjer rivalerne dyr software, der giver brugerne mulighed for at gøre alt fra en simpel forbedring til professionel billedmanipulation. Hvis du ikke ønsker at bryde banken med dyre billedredigeringsprogrammer, bør du hellere læse denne artikel, da vi udforsker mere om GIMP, og hvorfor du skal bruge det, end premium-valgene på markedet.
- Del 1. Fuld gennemgang af GIMP Photo Editor - Et objektivt bud på, hvad der er GIMP
- Del 2. GIMP vs. Photoshop: En sammenligning med Open Source & Premium
- Del 3. Sådan gør du-vejledninger til GIMP-brugere - En komplet grundlæggende redigering på GIMP
- Del 4. Fantastiske GIMP-alternativer andre end Photoshop for at forbedre billedkvaliteten
Del 1. Fuld gennemgang af GIMP Photo Editor - Et objektivt bud på, hvad der er GIMP
GIMP, eller GNU Image Manipulation Program, står som et af de længst kørende, kraftfulde og alsidige gratis fotoredigeringsværktøjer, der er tilgængelige. Beregnet til dem, der kræver åben kontrol over deres kunstneriske ambitioner og vælger ikke at bruge penge på dyr software, er GIMP-editoren lige så kraftfuld som førende applikationer som Adobe Photoshop. Under alle omstændigheder, hvis du er en grafisk designer, eller hvis du bare vil give dine billeder et nyt udseende, vil installation af GIMP give dig mulighed for at drage fordel af et komplet udvalg af værktøjer, der vil gøre denne software til en stor favorit på området.
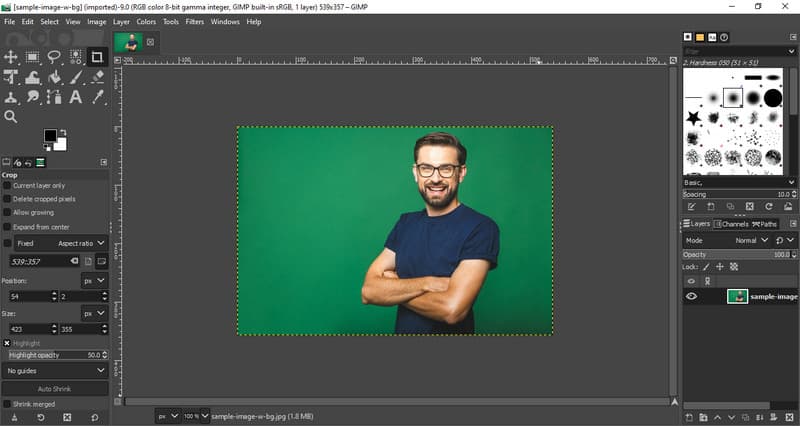
Bedste funktioner i GIMP:
1. Advanced Photo Manipulation Suite
GIMP tilbyder et stort udvalg af værktøjer til billedbehandling, hvis det drejer sig om enkel forbedring af komplekse ændringer. Farvekorrektion er meget let, og man kan nemt slette baggrunde og justere lysstyrken og kontrasten i et billede. Nøjagtige målretningsværktøjer omfatter en lasso, der giver dig mulighed for at vælge specifikke områder i dit billede og en saks til at vælge individuelle stykker til ændringer. Tilladelse til at arbejde med lagene og maskerne giver dig total kontrol over projektet på måder, der sætter dig i stand til at skabe komplekse operationer så meget som muligt.
2. Justerbar og tilpasselig grænseflade
Grænsefladen for GIMP kan ændres på enhver måde, som brugeren ønsker; Værktøjskasserne kan ligeledes placeres hvor som helst på skærmen. Dette gør softwaren meget nem at bruge, især for nybegyndere, samtidig med at den giver specielle funktioner til fagfolk, der har brug for mere sofistikerede værktøjer. For at forfine, hvad den kan gøre endnu mere, kan du også tilføje plugins og udvidelser; grænsefladen kan fås til at fungere optimalt.
3. Forbedret fotoretouchering
En unik egenskab ved GIMP pic editor er den høje kvalitet af de ændringer og billedforbedringer, den giver. Klonstempler og helbredende børster er praktiske til at slette fejl, få gamle billeder til at se nye ud eller rette bøjede. At opnå originale resultater, der ikke kan skelnes fra dem, der produceres af avanceret software kræver lidt øvelse.
4. Stort udvalg af supportfilformater
GIMP fungerer fint med en række forskellige formater som PSD af Adobe Photoshop, JPEG, PNG, GIF, TIFF blandt andre. PSD-filer er praktiske at arbejde med, hvilket gør det nemmere for folk, der kommer direkte fra Photoshop eller arbejder sammen med andre, der bruger Adobe-værktøjer. Også formatet, som billederne er gemt i, kan nemt eksporteres ved hjælp af GIMP, hvilket gør det meget fleksibelt at arbejde med i webdesign, print og animation.
5. Digital Maleri & Illustration
GIMP er ikke kun begrænset til fotomanipulation; det er også et godt værktøj til digital maling og illustration. Den tilbyder justerbare pensler, skitseblyanter og endda en støttende airbrush; dermed hjælper det kunstnere med at skabe nogle fremragende digitale kunstværker. Den har trykfølsomme tabletter til at kontrollere penselstrøg med tryk, hældning og håndhastighed.
6. Open-Source Photo Editor
At være en open source-applikation GIMP er gratis at blive forbedret af et stort antal udviklere. Dette udmønter sig i opdaterede versioner, tilføjelser og simple ting som at rette fejl eller fejl. Alle tutorials, plugins og andre ressourcer vil give brugerne en meget mere optimal oplevelse. Desuden, hvis du strækker det ind i programmering, kan du ændre kodningen i henhold til dine krav.
Understøttet systemversion:
GIMP billedredigering er en bærbar grafisk editor, der er kompatibel med alle de førende operativsystemer. Den har god kompatibilitet med alle Windows-systemer, lige fra den ældre version af Windows 7 til den nyeste Windows 11. De aktuelle GIMP-versioner understøtter macOS-versioner, der starter med 10.9 eller Mavericks. Det er en open source-applikation, der nyder støtte på mange tekniske Linux-distributioner, såsom Ubuntu, Fedora og Debian. GIMP understøtter også FreeBSD såvel som andre Unix-lignende operativsystemer og vil således være tilgængelig og anvendelig i næsten alle miljøer.
- Fordele
- Til vores overraskelse opkræver GIMP ikke sine brugere nogen sum penge, da det er gratis og open source.
- Det har et miljø, der nemt kan tilpasses, med fuldstændig kompatibilitet med plug-ins.
- Softwaren giver faciliteter som værktøjer på professionelt niveau til avanceret redigering.
- Det bruges på tværs af platforme, fordi GIMP understøtter de forskellige operativsystemer, som det kan fungere i.
- De nuværende versioner sikrer, at programmet er det mest moderne i forhold til den seneste udvikling.
- Ulemper
- Ikke-erfarne brugere kan have brug for hjælp til at lære og har tendens til at lave fejl i starten.
- Det er glattere end andre almindelige industrielle applikationer såsom Photoshop.
- Understøttelsen af råfiler fra native applikationer er dårlig, men plugins kan hjælpe.
Del 2. GIMP vs. Photoshop: En sammenligning med Open Source & Premium
| Funktioner | GIMP | AdobePhotoshop |
| Plugins og udvidelser | Stor | Stor |
| Avanceret lagdeling | Ja, med maskering og andre blandingstilstande | Ja, med smarte lag |
| Pensler og malerværktøj | Brugervenlige børster med trykfølsomme | Bedste børster med enestående præcision |
| RAW Image Support | Begrænset via yderligere plugins | Indbygget RAW-understøttelse |
| Tilpasning | Meget tilpasselig | Begrænset |
| Platform understøttet | Windows, Mac, Linux og BSD | Windows, Mac og mobil |
| Prissætning | Gratis open source | Prisen starter ved $22.99 |
GIMP vs. Photoshop, hvilken tror du vinder? Med hensyn til industristandarder for professionel redigering overgår Photoshop dem. Vi kan dog ikke vende det blinde øje til GIMPs imponerende tilbud, som er gratis at bruge. Valget mellem disse to afhænger af dine behov, budget, ekspertise, kendskab og mere, men succesen med at redigere billeder er helt sikkert garanteret med disse.
Del 3. Sådan gør du-vejledninger til GIMP-brugere - En komplet grundlæggende redigering på GIMP
GIMP-fotoredigering er en surrealistisk app, der tilbyder forskellige daglige billedtransformationer, du har brug for. For at forklare, hvordan disse fungerer, har vi tilføjet trin nedenfor for at hjælpe dig med at udføre den enkle redigering, det tilbyder.
Sådan fjerner du baggrund i GIMP
For at fjerne baggrunden med GIMP kan du bruge de angivne trin, som vi har tilføjet her.
Trin 1Åbn download af GIMP-appen på din pc, og tilføj det billede, du vil redigere, ved at gå til Fil og Åben.
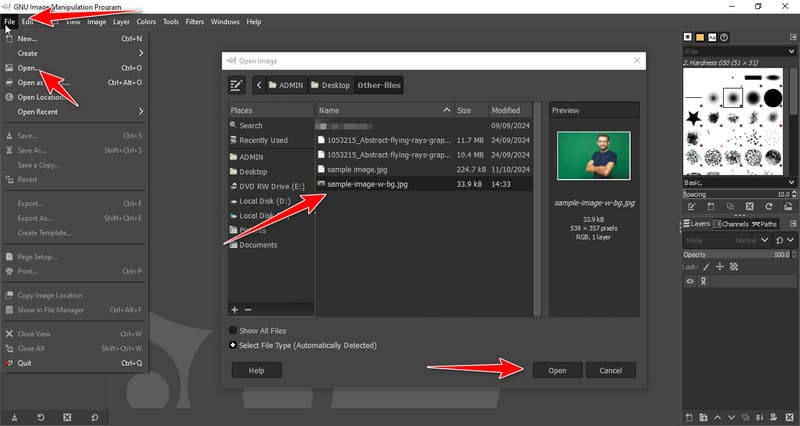
Trin 2Derefter skal du højreklikke på billedet og sætte kryds Tilføj alfakanal.
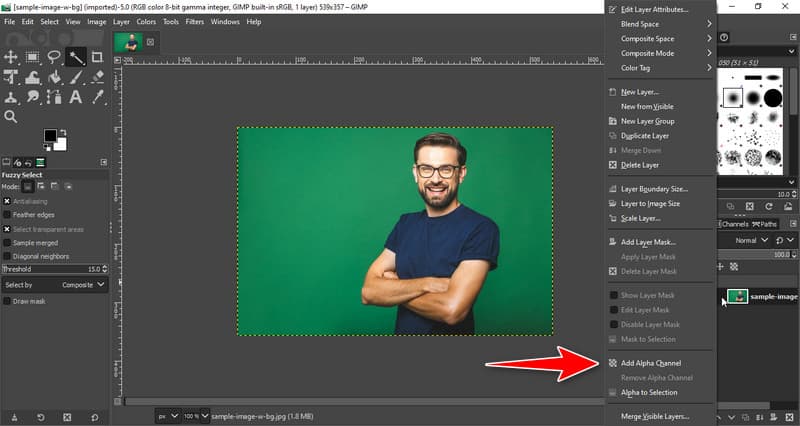
Trin 3Klik på i venstre side Fuzzy Select-værktøjer og placer markøren på den baggrund, du vil fjerne.

Trin 4Klik på baggrunden og tryk slette på dit tastatur for at fjerne den valgte baggrund. Gentag processen med at vælge og slette, indtil baggrunden er ren. Med den kan du også lave baggrunden gennemsigtig på GIMP.
Sådan ændrer du størrelsen på et billede i GIMP
For at bruge funktionen GIMP-ændring af billedstørrelse skal du gå til Billede bar. Klik derefter på Skala billede for at åbne redigeringsvinduet for at omskalere billedet. Derefter skal du ændre værdien af Bredde og Højde baseret på din nødvendige standard og klikke vægt at anvende ændringerne. Udover dette kan du også bruge andre teknikker til ændre størrelse på billeder i GIMP, men dette er den enkleste metode at bruge.
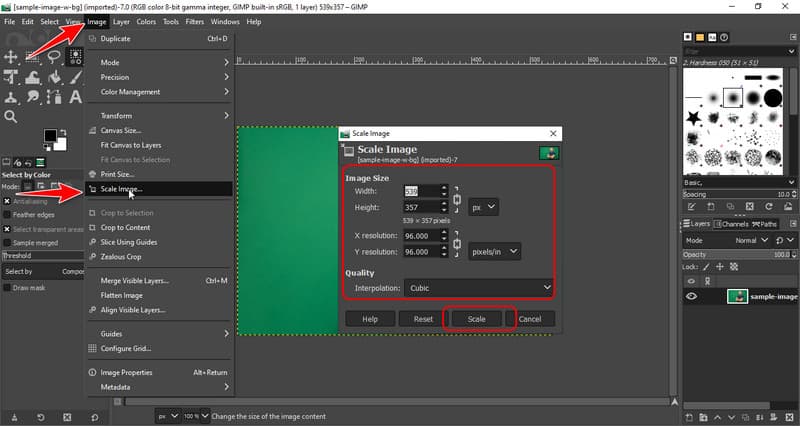
Sådan beskæres et billede i GIMP
Trin 1Hvis du vil beskære et billede på GIMP, kan du blot højreklikke på billedet og åbne Værktøjer. Vælg derefter Transformeringsværktøjer og vælg Afgrøde blandt de tilgængelige muligheder.
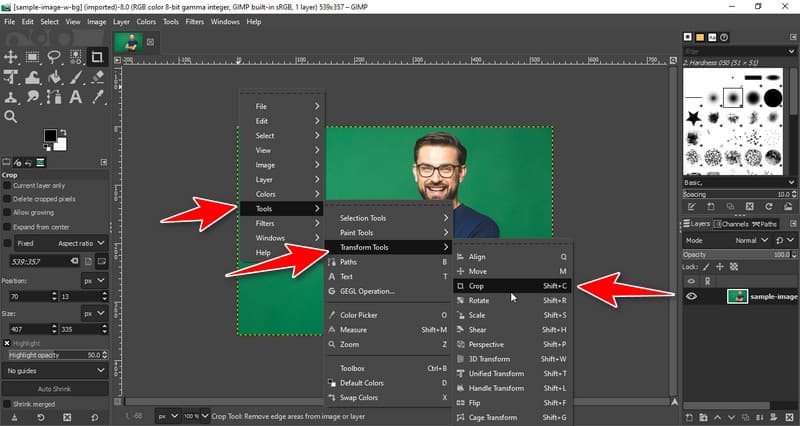
Trin 2Målret det område, du vil gemme inde i boksen, efter du har klikket på billedet, og for at beskære skal du trykke på Gå ind på dit tastatur, hvilket vil beskære billedets størrelse.
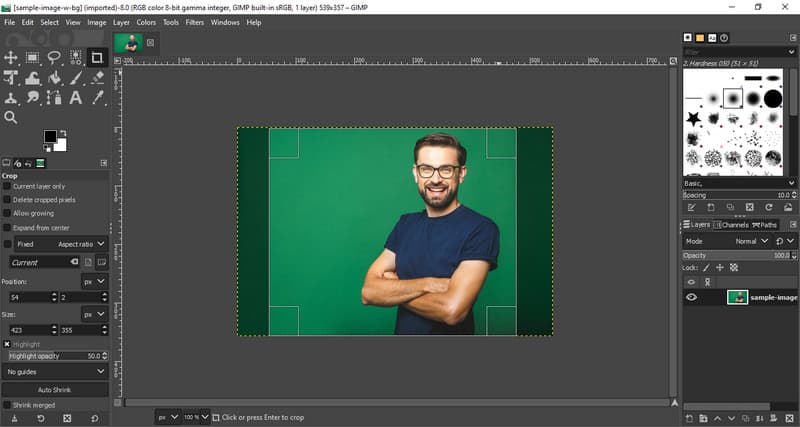
Del 4. Fantastiske GIMP-alternativer andre end Photoshop for at forbedre billedkvaliteten
AVAide Image Upscaler er et af de bedste GIMP-grafikredigeringsalternativer, som du kan bruge til at forbedre den overordnede kvalitet ved hjælp af AI. Opskalering af et billede kan forbedre det overordnede udseende af et billede til det højeste niveau, og du kan få adgang til dette gratis, ligesom GIMP. Der er således ingen grund til at downloade appen, før du kan bruge den, da den er tilgængelig i enhver webbrowser, du har adgang til. Husk at bruge dette, hvis du vil opskalere et billede før deling!
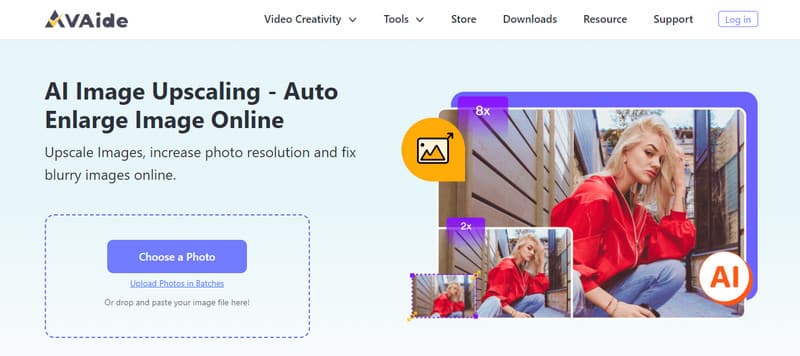
Som du kan se, GIMP fotoredigeringssoftware har været et kendt navn for redigering af billeder i lang tid. Selv til denne dato forbliver appen open source og gratis at downloade på ethvert desktop-operativsystem. Vi håber, at vores oplysninger hjælper dig med at beslutte, om du vil bruge dem.

Vores AI-teknologi vil automatisk forbedre kvaliteten af dine billeder, fjerne støj og rette op på slørede billeder online.
PRØV NU



