Du tager et godt billede, men der er noget galt, når du ser på det. Billedet ser strakt, bøjet eller sløret ud. Kameravinklen forårsagede det, eller størrelsesændringen forvirrede det. Uanset årsagen kan et forvrænget billede ødelægge et godt billede.
Men bare rolig! Dette problem kan løses. Der er værktøjer derude, der kan korrigere forvrængning og bringe dit foto til live igen. Disse værktøjer gør det nemt at rette linjer, skærpe detaljer eller genoprette den rigtige form.
Dette indlæg viser dig de bedste måder at gøre det på rette forvrængede billeder. Gør dig klar til at se dine billeder klart, skarpe og præcis som de skal være!
Del 1: Hvad er forvrængning på billede
Forvrængning på et billede sker, når billedet ser strakt, bøjet eller skævt ud på en måde, der ikke ser naturlig ud. Det kan få objekter på billedet til at virke større, mindre eller ude af form. Det sker normalt på grund af kameralinsen, forkert størrelsesændring eller problemer med billedfilen.
Her er nogle eksempler på billedforvrængning:
1. Tøndeforvrængning
Billedet ser ud som om det buler udad, som en ballon. Lige linjer virker buede. Det sker med vidvinkelobjektiver.
2. Pincushion Distortion
Billedet ser klemt ud i midten. Lige linjer bøjer indad i stedet for at forblive lige.
3. Bølgeforvrængning
Billedet ser bølget ud, som om det har krusninger. Det kan ske på grund af elendig ændring af størrelse eller komprimering.
4. Bevægelsessløring
Objekter kan se udstrakte eller udtværede ud, hvis kameraet bevæger sig, mens det tager et billede.
5. Stretch Distortion
Billedet ser for højt eller for bredt ud. Det sker, når størrelsen ændres uden at holde de rigtige proportioner.
Disse forvrængninger kan få billeder til at se mærkelige ud eller svære at bruge. Heldigvis kan offline- og onlineværktøjer hjælpe dig rette billedkvalitet og forvrængning, som vi vil give i de følgende dele. Så fortsæt venligst med at læse og tjek dem ud!
Del 2: Sådan repareres forvrængede billeder i Photoshop
Photoshop er et kraftfuldt program til redigering af billeder. Det hjælper med at løse mange problemer, herunder forvrængede billeder. Du kan rette disse problemer ved hjælp af specialværktøjer. Linsekorrektionsværktøjet hjælper med at rette linseforvrængning. Transform-skyderne finjusterer perspektivet. Camera Raw-filteret gør endelige rettelser nemme. Disse værktøjer arbejder sammen for at få billedet til at se naturligt ud igen. Følg nedenstående trin for at lære, hvordan du reparerer forvrængede billeder i Photoshop.
Trin 1Start Photoshop. Klik Fil, derefter Åbn og vælg dit billede. Den indlæser den i arbejdsområdet.
Trin 2Gå til Lag, Smarte objekter, og så Konverter til Smart Object. Det holder kvaliteten sikker, når du foretager ændringer.
Trin 3Klik Filter, derefter Linsekorrektion. Dette værktøj hjælper med at løse almindelige forvrængningsproblemer forårsaget af kameralinsen.
Trin 4Gå til Brugerdefinerede fanen. Find Transform afsnit. Brug Lodret perspektiv skyderen, hvis dit billede ser strakt op eller ned. Brug Vandret perspektiv skyderen, hvis den ser udstrakt sidelæns. Flyt skyderen, indtil billedet ser rigtigt ud. Klik derefter Okay når du er færdig.
Trin 5Gå til Filter, derefter Camera Raw-filter. Åbn Geometri fanen. Klik Auto at lade Photoshop finjustere perspektivet automatisk. Klik til sidst Okay at anvende rettelsen. Nu skulle dit billede se normalt ud!
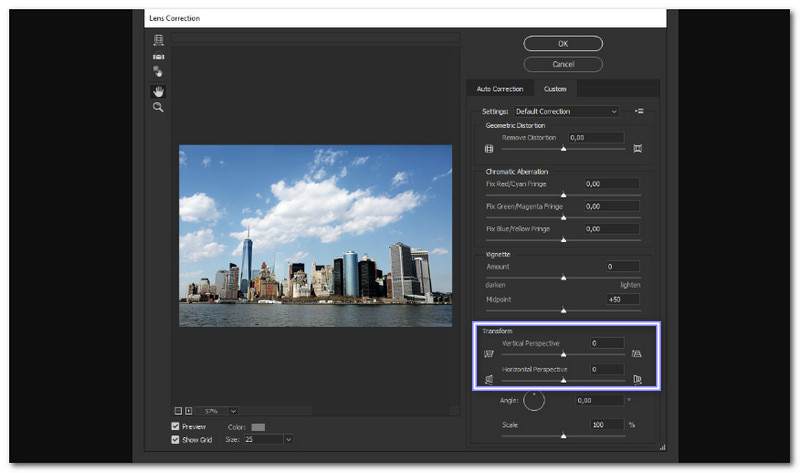
Del 3: Sådan repareres forvrængede billeder i Lightroom
Lightroom er et simpelt, men kraftfuldt program til at rette forvrængede billeder. I modsætning til Photoshop fokuserer den på hurtige og nemme justeringer. Lightroom har automatiske værktøjer til at rette det hurtigt, hvis et billede ser strakt, vippet eller bøjet ud. Opretstående værktøj kan rette bygninger og genstande op med et enkelt klik. Funktionen Lens Correction fjerner forvrængning fra kameralinser. Med Transform-skyderne kan du finjustere perspektivet for bedre kontrol.
Nedenfor er trinene til, hvordan du reparerer forvrængede billeder ved hjælp af Lightroom:
Trin 1Åbn Lightroom. Klik Fil, Importer billeder og video, og vælg det billede, du vil rette.
Trin 2Klik Udvikle øverst. Det åbner redigeringsværktøjerne. Hvis billedet ser bøjet eller vippet ud, kan Lightroom hjælpe med at rette det op.
Trin 3Gå til Linsekorrektioner panel. Check Aktiver profilkorrektioner. Det hjælper med at rette op på forvrængning forårsaget af kameralinsen.
Trin 4Rul til Transform panel. Prøv anderledes Opretstående muligheder:
• Niveau fastgør vandrette linjer.
• Lodret fikserer lodrette linjer.
• Auto balancerer begge dele.
• Fuld foretager de største ændringer, men kan beskære nogle områder.
• Vejledt lader dig justere perspektivet manuelt.
Vælg den, der passer bedst til dit billede.
Trin 5Nogle gange efterlader fiksering af forvrængning hvide kanter. Check Begræns afgrøde at fjerne dem. Brug om nødvendigt Transform skydere for at finjustere perspektivet. Nu skal dit billede se lige og naturligt ud!
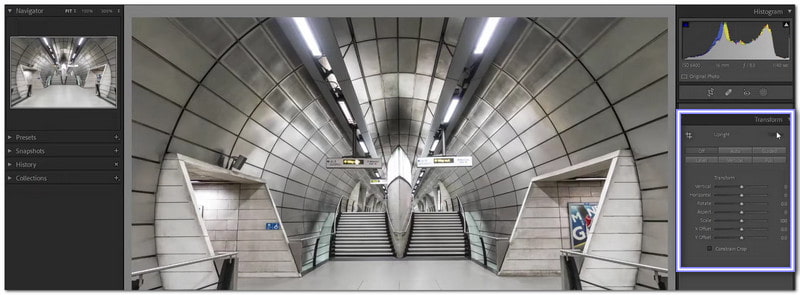
Del 4: Sådan repareres forvrængede billeder online
AVAide Image Upscaler er et kraftfuldt værktøj, der hjælper dig med at rette forvrængede billeder online. Hvis dit billede ser strakt, skævt eller uklart ud, kan dette AI-drevne værktøj ordne det. Det fjerner støj, udglatter ru kanter og skærper detaljer automatisk. Bare rolig, hvis dit billede understøttes; det understøtter almindeligt anvendte billedformater som JPG, JPEG og BMP.
Hvis du har mange forvrængede billeder, kan du behandle dem alle samtidigt med batch-understøttelse. Du kan også forstørre billedet uden at miste kvaliteten. Uanset om det er et strakt ansigt, et skævt produktbillede eller en bølget baggrund, bringer dette værktøj klarheden tilbage. Det bedste af det hele er, at det endelige billede er vandmærkefrit, så du kan bruge det, som du vil. For at finde ud af, hvordan du korrigerer billedforvrængning med det, skal du stole på nedenstående trin.
Trin 1Gå til AVAide Image Upscaler ved hjælp af din browser. Ingen download eller installation er nødvendig; du kan udføre din opgave online.
Trin 2Klik på Vælg et foto knappen og vælg det forvrængede billede fra din enhed. Det vil indlæse det på få sekunder og gengive et billede med høj klarhed til forhåndsvisning.
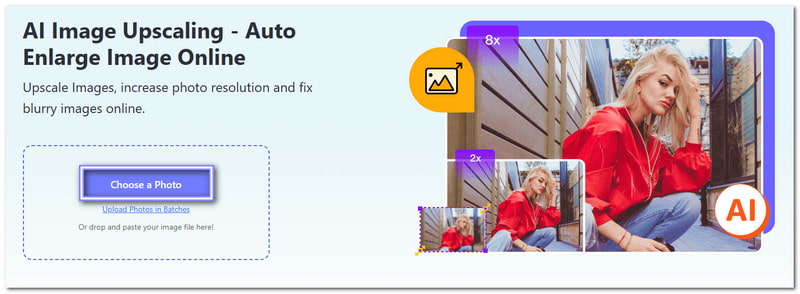
Trin 3Som du bemærker på billedet nedenfor, blev forvrængningen rettet. Vælg nu, hvor meget du vil opskalere billedet. Du kan vælge 2×, 4×, 6×, eller 8× under Forstørrelse. Det vil gøre billedet større uden at gøre det sløret. De højere tal giver flere detaljer og bedre skarphed.
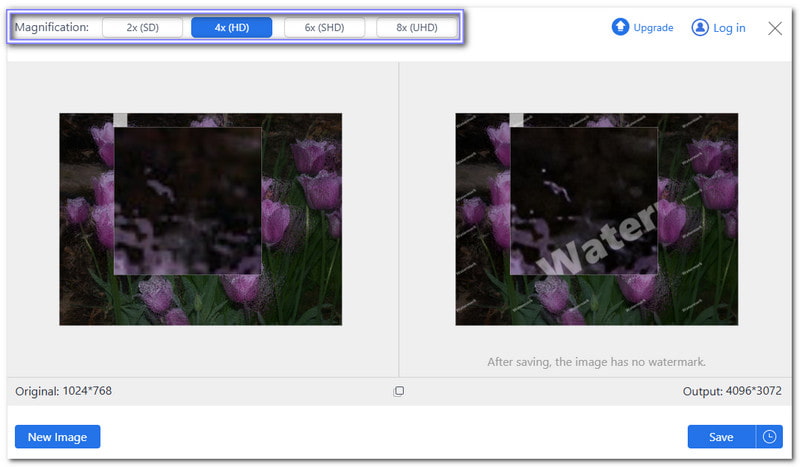
Trin 4Sammenlign det forvrængede billede med outputtet ved at flytte markøren rundt på billedet. Outputtet ser bedre ud, ikke? Når du er tilfreds med resultatet, skal du klikke på Gemme knappen i nederste højre hjørne.
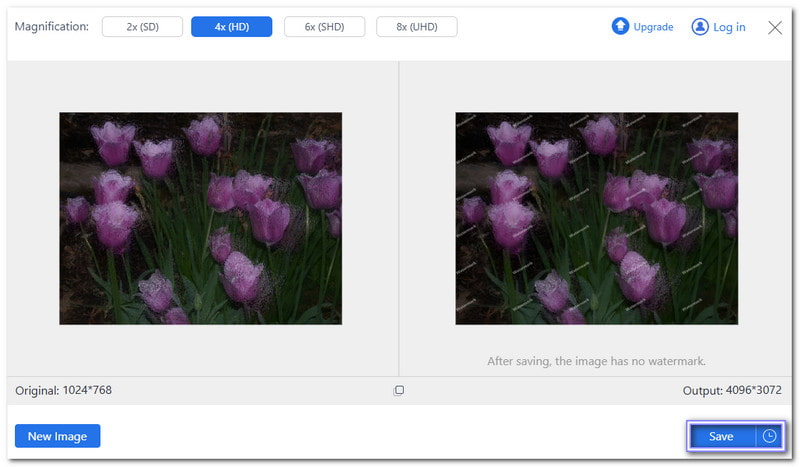
Med AVAide Image Upscaler er det hurtigt og nemt at rette et dårligt billede. Der kræves ingen redigeringsevner. Bare upload, lad AI gøre arbejdet, og gem dit forbedrede billede!
Som du har lært ovenfor, kan forvrængede billeder få objekter til at se strakte, bøjede eller slørede ud. Og så at rette dem bringer den rigtige form, skarpe detaljer og bedre klarhed tilbage. Det er nyttigt til personlige billeder, produktbilleder og endda professionelt arbejde.
AVAide Image Upscaler gør det nemt at rette forvrængede billeder online. Du behøver ikke at downloade eller installere noget. Du skal bare uploade dit billede, og AI vil automatisk rette forvrængningen. Værktøjet lader dig også forstørre billeder op til 8×, mens de holder dem skarpe. Det bedste af det hele er, at det er gratis at bruge, og dit endelige billede er vandmærkefrit.

Image Upscaler
Vores AI-teknologi vil automatisk forbedre kvaliteten af dine billeder, fjerne støj og rette op på slørede billeder online.
PRØV NU



