Der er mange grunde til, at komprimering af billeder på dine dias er den klogeste ting at gøre. PowerPoint-softwaren kan give en side, der indlæses langsomt, når du arbejder med flere billeder eller håndterer fotos med store filstørrelser. På den anden side kan fildeling over cloud computing-lagring tage lang tid, eller værre, det understøttes ikke, når du sender filer via e-mail, da det kun er begrænset til 25 MB. Alligevel har PowerPoint-softwaren en indbygget kompressor, der giver brugerne mulighed for at minimere billedstørrelser for at overvinde denne begrænsning. I denne artikel, bliv længere og kender den ultimative måde at PPT-billedkomprimering.
Del 1. Sådan komprimeres billeder i Powerpoint
Som vi alle ved, er PowerPoint et værdifuldt værktøj, der hjælper folk med at skabe præsentationer gennem en række digitale dias. Med værktøjet kan du tilføje tekst, grafer, billeder og endda overgange og effekter, når du foretrækker det. De fleste mennesker må dog lære, at PowerPoint også kan formindske billedstørrelsen, når et billede kan forårsage en filstørrelse, der er for tung, når præsentationen er færdig. Nedenfor kan du følge trinene til, hvordan du gør billeder mindre i PowerPoint uden at skulle bruge nogen tredjepartsapplikation.
Trin 1Åbn PowerPoint-præsentationssoftwaren på din computer, og tilføj de billeder, du ønsker at komprimere.
Trin 2Gå derefter over til Billedværktøjer fanen, som du kan se i øverste hjørne af skærmen.
Trin 3Vælg derefter Komprimer billede knap. I pop op-vinduet kan du vælge mellem følgende komprimeringsmuligheder, der vil opfylde dine projektbehov i boksen Opløsning.
Trin 4Til sidst skal du vælge Okay og gem PowerPoint formindsk billedstørrelsen, når du er færdig.

Del 2. Begrænsninger for at komprimere billeder i Powerpoint
Komprimeringsfunktionen i PowerPoint-præsentation kan være en god løsning, men kun i et vist omfang. Når du har brug for at komprimere billeder i PowerPoint, skal du huske på visse begrænsninger, du muligvis skal stå over for, som er anført nedenfor:
Formindsk billedkvalitet: Når du præsenterer på en stor skærm, kan billederne i dit PowerPoint-dias forekomme pixelerede, når komprimeringshastigheden er høj. Så at beskære det originale billede kan være den bedste ting at gøre, hvis komprimering af billedet vil få hvert dias til at lide.
Formatunderstøttelse: Når din PowerPoint formindsker billedstørrelsen i JPG- og PNG-format, er PowerPoint-præsentation et tilstrækkeligt værktøj til dine komprimeringsbehov. Dette værktøj er dog begrænset, når du arbejder med tabsfrie filer som SVG eller EPS.
Større filstørrelse: på trods af at komprimere billeder med værktøjet, bemærker flere brugere stadig en uklar forskel mellem deres originale fil og den komprimerede. For at løse dette kan du eksportere dine dias til PDF eller bruge et andet værktøj online til at komprimere billeder.
Del 3. Bedre måder til PPT-billedkomprimering
At kende fordele og ulemper ved at bruge PowerPoint-præsentation ved komprimering af billeder er nødvendigt for at maksimere dens anvendelighed. Hold dog håbet, når du står over for begrænsninger i PowerPoint. Der er tusindvis af online værktøjer, men AVAide Image Compressor Online regler er over standarden. Dette gratis værktøj giver brugerne mulighed for at formindske billeder uden at ofre billedernes kvalitet. Det sikrer, at din fils opløsning bevares fra 50-80 procent, mens du ser et drastisk fald i filstørrelsen.
Desuden kan du arbejde på batchfiler og komprimere 40 billeder samtidigt. På denne måde kan du spare mere tid på at arbejde med alle dine billeder og få dem til at komprimere med et enkelt klik. Desuden understøtter AVAide Image Compressor Online generøst flere billedformater, ikke begrænset til JPEG. Du kan formindske store billeder i PNG, Web og GIF på programmet.
Trin 1Land på AVAide Image Compressor-siden
Klik på linket ovenfor for at lande på onlinekompressorens officielle side. Du kan åbne værktøjet på din foretrukne søgemaskine ved hjælp af mobiltelefoner, computere eller tablets.
Trin 2Upload billede
Tryk derefter på Vælg fil knappen for at få adgang til din lokale filmappe og vælge de billeder, du vil trimme filstørrelsen fra. Alternativt kan du bruge træk-og-slip-funktionen, når du bruger en computer.
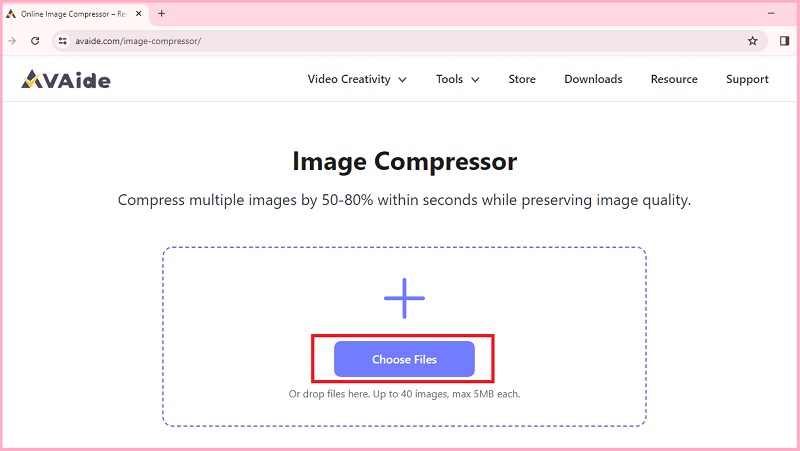
Trin 3Komprimer billeder
Når du har uploadet billederne, begynder værktøjet at komprimere billederne. Dette vil kun tage sekunder, afhængigt af hastigheden på dit internet.
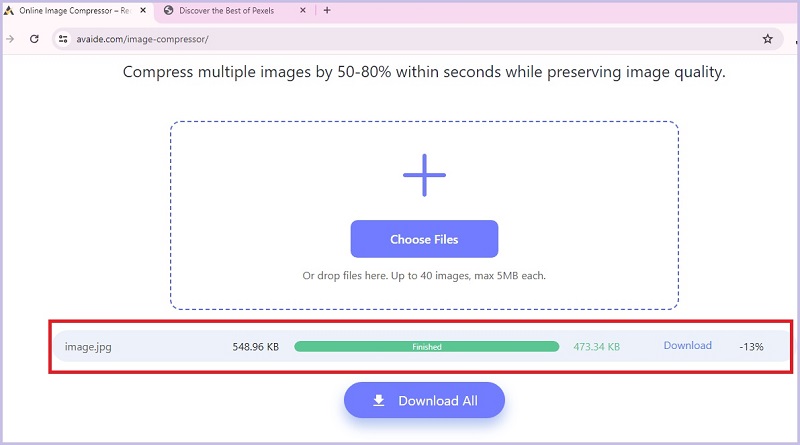
Trin 4Gem output
En gang Færdig status vises, bør du se den komprimerede filstørrelse i venstre hjørne af statuslinjen. Til sidst, hit Hent for at gemme billedet.

Del 4. Ofte stillede spørgsmål om komprimering af billeder i PPT
Kan jeg komprimere alle billeder i en PowerPoint på én gang?
Helt sikkert ja! PowerPoint-præsentation giver brugerne mulighed for at komprimere billeder én efter én eller alle på én gang. Når du når valgmulighederne til komprimeringsværktøjet, kan du kontrollere og anvende komprimeringen på alle billeder for at udføre batch-komprimering.
Hvor er komprimeringsmuligheden i PowerPoint?
Kompressionsmuligheden giver dig mulighed for at indstille dine præferencer, når du bruger PPT indbygget kompressor. Du kan finde dette, når du klikker på billedværktøjet og knappen Komprimer billede. På den anden side kan du se på følgende muligheder på opløsningsboksen ved at beskære udvalgte områder på billedet, minimere størrelsen til e-maildeling og endda trimme billedet for en hurtigere websideindlæsning.
Vil kvaliteten af dine billeder falde, når de komprimeres?
Som en absolut regel, jo højere komprimeringshastigheden på dit billede, når du bruger PowerPoint-softwaren, jo lavere bliver outputkvaliteten. Men hvis du vil overgå en dramatisk ændring i opløsningen af dine billeder, kan du bruge AVAide Image Compressor Online.
Kan jeg reducere billedstørrelsen i PowerPoint?
I sidste ende, ja! Komprimering af billeder og reduktion af billedstørrelse er forskellige løsninger til at spare digital plads. Ved at reducere billedstørrelsen kan du vælge billedet og klikke på beskæringsknappen for at skære størrelsen af et billede ud.
Kan jeg konvertere PPT-dias til JPG?
Ja, du kan konvertere din diaspræsentation til en JPG-fil i stedet for at have den i en præsentationsfil. I PowerPoint-indstillingerne skal du klikke på Eksporter og vælge Billeder som dit endelige output.
I denne gennemgang har du fået de vitale måder at komprimere billeder i PowerPoint og ved hjælp af et onlineværktøj. Når du reducere billedstørrelsen i Powerpoint, du kan gøre det individuelt og batchvis, så længe du markerer den rigtige præference i Komprimeringsindstillingen. På den anden side, ved at bruge AVAide Image Compressor online, er din ultimative fordel at få et billede af høj kvalitet med en mindre filstørrelse.

Reducer filstørrelsen på et billede online inden for få sekunder, mens kvaliteten bevares. Vi understøtter JPG, PNG, WEBP, GIF og mere.
PRØV NU



