Når vi tager et billede og forsøger at bevare det unikke og dyrebare øjeblik, ønsker vi alle, at vores billeder skal være rene og væk fra den rodede baggrund. Det er dog uundgåeligt at inkludere andre mennesker eller uønskede objekter i dine billeder. For at løse dette problem deler vi mange måder at ændre baggrunden for billeder på iPhone. Du kan gøre det med standardappen Foto på din iPhone, bruge Keynote eller prøve onlineværktøjet med et enkelt klik. Uanset om du vil skære objekter ud for sjov eller markedsføring, vil de tre metoder dække dig alle. Læs den igennem for at finde den metode, der passer til dig.
Del 1. Fjern iPhone Photo Background med Background Eraser
Mens AI bliver stadig mere intelligent, ville det være endnu et godt valg at bruge et AI-drevet onlineværktøj til at hjælpe dig med flere muligheder, mens du ændrer fotobaggrunden på din iPhone. I mellemtiden vil et værktøj i browseren ikke optage din iPhones lagerplads.
AVAide Image Background Eraser er et gratis og letanvendeligt onlineværktøj. Det hjælper dig med at fjerne enhver del af billedet, da det har en manuel betjeningsknap og giver forskellige baggrundsfarver. Lad os lære det i nogle få nemme trin.
Trin 1Åbn dette AVAide Image Background Eraser-værktøj i din iPhone-browser, såsom Safari, Chrome, osv., og upload dit målbillede. For brugere som mig kan jeg godt lide at lave så fint arbejde på computeren, hvilket er mere præcist. Så først overførte jeg billedet fra min iPhone til min bærbare computer.
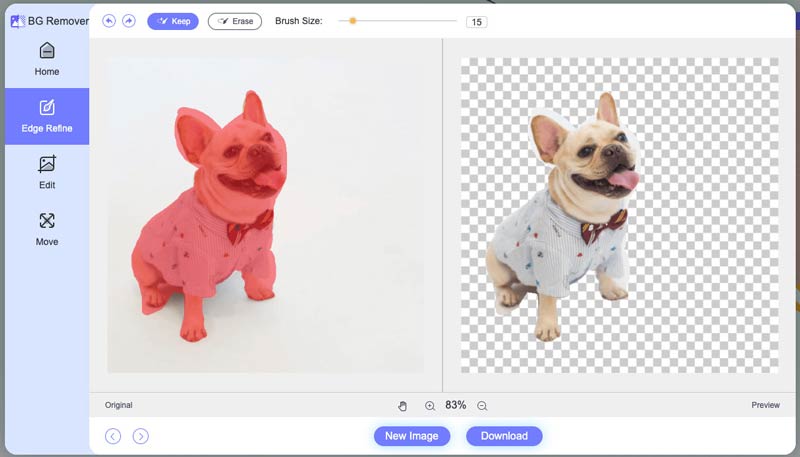
Trin 2AI'en i dette værktøj vil automatisk fjerne noget af baggrunden for dig. Men hvis du synes, det ikke er nok eller ønsker at foretage detaljerede justeringer, kan du anvende den manuelle knap (i alle størrelser) på dit foto. Det bedste er, at du kan vælge enten Keep eller Erase, så det passer bedre til dine behov.

Trin 3Du kan ændre baggrundsfarven på dit billede eller endda tilføje et hvilket som helst baggrundsbillede, du kan lide på dette trin med lette klik, som vist nedenfor.
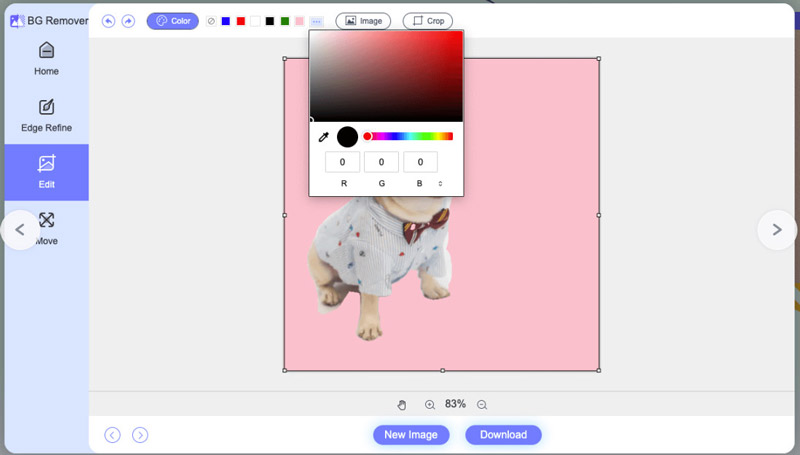
Trin 4På denne side kan du nemt trække hovedbilledet ind i den del af siden, hvor det passer dig. Du kan også vende og rotere billedet.
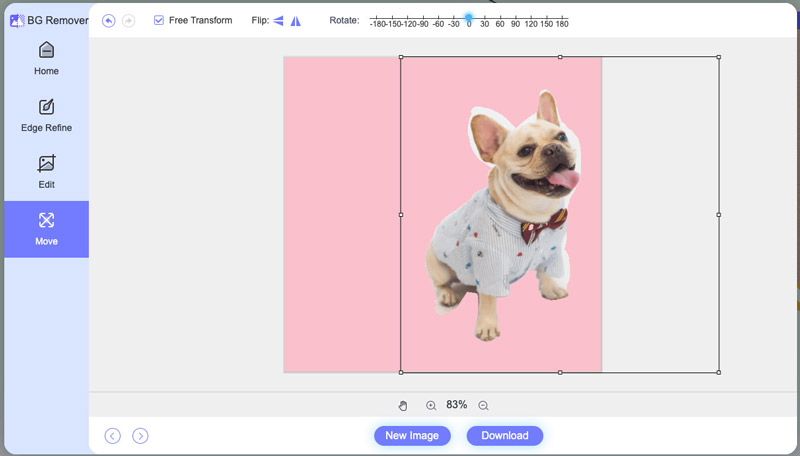
Trin 5Klik til sidst på Download for at få det nye billede.
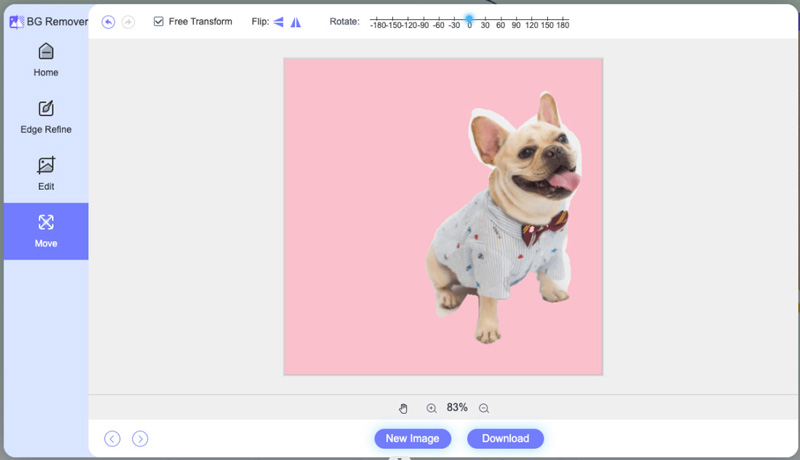
Del 2. Skift fotobaggrund i iPhone-fotos
Den nemmeste og nemmeste tilgang ville være at bruge iPhone-fotos direkte fra iOS 18, selvom det kun kan opnå grundlæggende handlinger og resultater.
Trin 1Åbn billederne på din iPhone, og find det billede, du vil ændre eller fjerne baggrunden fra.
Trin 2Tryk på den del, du vil holde i 2 sekunder stille. Derefter vil du se mulighederne Kopier, Tilføj mærkat og Del.
Trin 3Klik på Kopier, og indsæt det derefter direkte i apps som Besked. Eller i stedet for at kopiere kan du klikke på Del og dele det i andre apps på din iPhone.
Trin 4Du kan også trykke på Gem billede, efter du har trykket på Del.
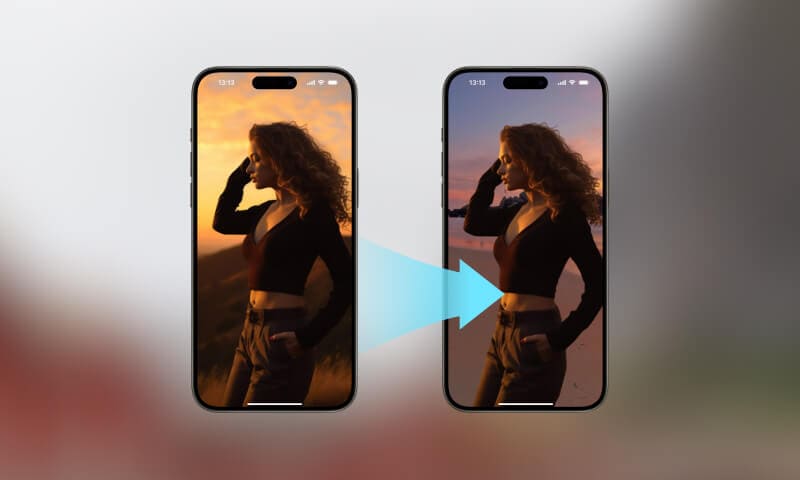
Del 3. Rediger billedbaggrund på iPhone med Keynote
Prøv en fotobaggrundsredigeringsapp hvis du har brug for mere end den første tilgang og ønsker at gøre den mere avanceret. Brug af Apples egen Keynote-app (normalt forudinstalleret) ville være en anbefaling. Keynote er en app til at lave præsentationer, og den har også kraftfulde fotoredigeringsfunktioner. Med den kan du nemt ændre billedbaggrunden på iPhone.
Trin 1Åbn Keynote-appen på din iPhone, Opret et nyt præsentationsdias og vælg et tomt tema eller et tema med den ønskede baggrund.
Trin 2Tryk på +-ikonet for at tilføje et nyt dias. Vælg det billede, du vil redigere, og indsæt det på diaset. Du kan ændre billedstørrelsen og -positionen med fingrene, så de passer til diaset.
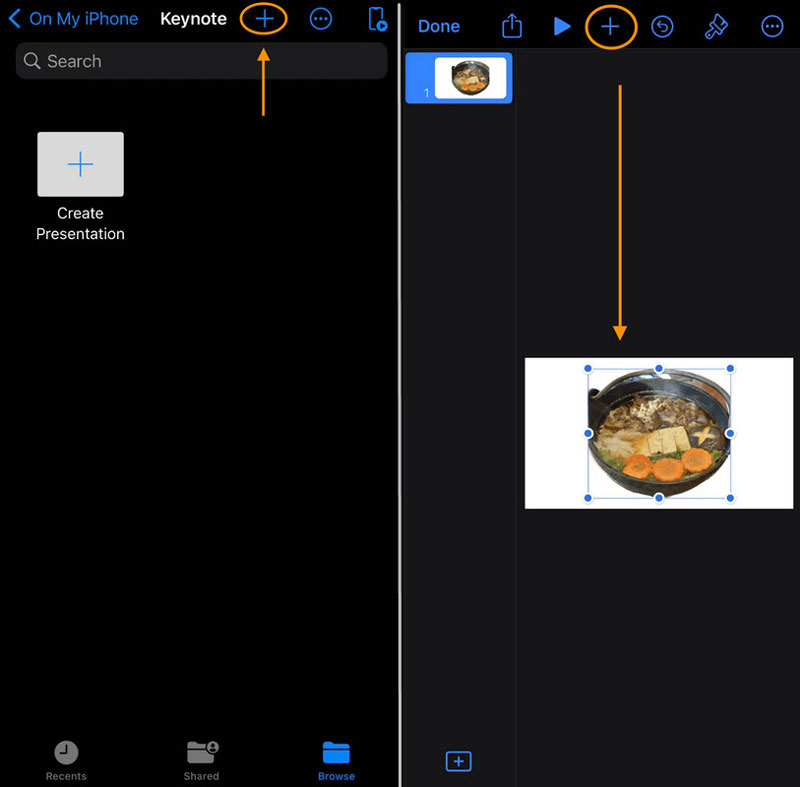
Trin 3Eksporter diaset som et billede ved at vælge de tre prikker ... (tre prikker) > Eksporter > Billeder > vælg det ønskede filformat (f.eks. JPEG). Derefter får du et billede med den nye baggrund baseret på Keynote-temaet.
Del 4. Ofte stillede spørgsmål om ændring af baggrunden for billeder på iPhone
Hvilken tilgang ovenfor er den rigtige for mig?
Det afhænger af dine krav. Hvis du for eksempel kun skal adskille hovedindholdet i billedet og dele det direkte i chats, kan du vælge tilgang 1 og 2. Men hvis du vil være mere kreativ og fremragende med ideer, anbefales tilgang tre.
Skal jeg betale for online baggrundsviskelæderet?
Det er helt gratis at bruge det. Det kræver ikke registrering og tilføjer ikke vandmærker til det resulterende output.
Skal jeg altid rydde fotobaggrunden manuelt med fotobaggrunden klarere?
Faktisk nej. Når du har uploadet dit billede til AVAide-baggrundsviskelæderet, vil dets indlejrede AI automatisk fjerne og ændre baggrunden for dine billeder.
Hvilke filformater understøtter det automatiske baggrundsviskelæder?
Det automatiske baggrundsviskeværktøj understøtter forskellige filformater, herunder JPG, JPEG, PNG, GIF, SVG, BMP, TIFF og mere.
Er Keynote forudinstalleret på iPhone?
Ja. Keynot er forudinstalleret på de fleste iPhone-modeller. Hvis du ikke har den på din iPhone, kan du downloade den gratis i App Store.
Dette indlæg introducerer tre metoder til ændre baggrunden for billeder på iPhone. For iPhone-brugere, der bruger iOS 16 eller nyere, kan du bruge standardappen Fotos eller Keynote. Hvis du foretrækker ikke at bruge nogen app, kan du prøve den praktiske online AI-baggrundsfjerner. Alle tre billedbaggrundsskiftere er gratis og nemme at bruge. Uanset hvilken måde du vælger, tror jeg, du har lært, hvordan du fjerner og ændrer baggrunden på din iPhone med de detaljerede vejledninger.

Bruger AI og automatiseret baggrundsfjernelsesteknologi til at fange komplekse baggrunde fra JPG, JPEG, PNG og GIF.
PRØV NU



