Nogle gange finder du fantastiske billeder, der mangler den person, du gerne vil have på dem. I stedet for at prøve at samle alle igen, kan du tilføje dem selv! Gad vide hvordan? Denne opskrivning vil lære dig hvordan man føjer en person til et billede! Uanset hvad din enhed er, kan du følge de angivne trin. Lad os komme i gang!
- Del 1. Hvad du skal gøre, før du tilføjer en person til et billede
- Del 2. Sådan tilføjes en person til et billede på en computer
- Del 3. Sådan tilføjer du en person til et billede på en iPhone
- Del 4. Sådan tilføjer du en person til et billede på Android
- Del 5. Ofte stillede spørgsmål om tilføjelse af en person til et billede
Del 1. Hvad du skal gøre, før du tilføjer en person til et billede
Før du tilføjer personer til billeder, er det nødvendigt at sikre, at du har forberedt alt ordentligt. Her er hvad du skal gøre:
1. Vælg et passende foto
Vælg et foto i høj kvalitet af den person, du vil tilføje. Sørg for, at det er klart og godt oplyst med en baggrund, der står i flot kontrast til personen.
2. Brug et Background Remover Tool
For at klippe personen ud fra dit originale billede, kan du stole på AVAide baggrundsfjerner. Denne online platform kan hjælpe dig med nøjagtigt at fjerne baggrunden fra personens billede.
Den bruger førsteklasses kunstig intelligens til at opdage baggrunden fra billedet med det samme. Den imponerende del? Du kan ændre billedets baggrund ved at ændre farven eller tilføje et andet billede. Hvis der er en del af dit billede, du vil fjerne, kan du bruge beskæringsmuligheden, den tilbyder. Faktisk kan AVAide Background Remover hjælpe dig med at isolere personen fra baggrunden. Derfor kan du nemt tilføje dem til dit målbillede ved hjælp af et hvilket som helst fotoredigeringsprogram.
Sådan gør du:
Trin 1Besøg AVAide Background Removers officielle hjemmeside for at få adgang til den.
Trin 2Klik på Vælg et foto knap. Tilføj det billede, du vil fjerne baggrunden og behold personen.
Trin 3Platformen vil automatisk fjerne baggrunden for dig. Gå nu til Redigere fanen. Her kan du ændre baggrunden ved at vælge en farve eller tilføje et nyt billede. Udover det kan du bruge Afgrøde mulighed for at fjerne unødvendige dele af din fotoramme.

Trin 4Når afgjort, tryk på Hent knappen for at gemme dit redigerede billede i din lokale fil.
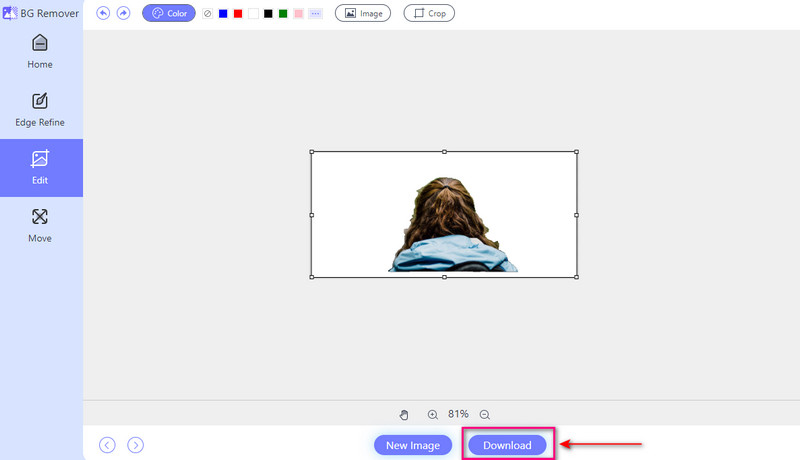
3. Overvej belysning og skygger
Vær opmærksom på belysningen og skyggerne i det originale billede og det billede, du føjer personen til. Juster belysningen og skyggerne efter behov for at skabe et sammenhængende look.
4. Prøv forskellige steder
Prøv at placere personen forskellige steder i det nye billede for at se, hvor de ser pænest ud. Se, om flytning af dem hjælper dem med at passe bedre ind og få hele billedet til at se godt ud.
5. Gem en kopi
Opbevar venligst en kopi af det originale billede, før du ændrer det. På denne måde, hvis du laver en fejl, kan du vende tilbage til, hvordan det var før.
Del 2. Sådan tilføjes en person til et billede på en computer
Photoshop er et kraftfuldt computerprogram, der bruges til at redigere og manipulere billeder. Det tilbyder mange funktioner til fotos i professionel kvalitet. En af dens muligheder inkluderer problemfri tilføjelse af en person til et billede. Det lader dig blande den tilføjede person ind i dit primære billede for et naturligt udseende. Grænsefladen kan dog være overvældende for førstegangsbrugere. Det kræver noget tid at lære og mestre.
Nedenfor er trinene til, hvordan du tilføjer en person til et billede i Photoshop:
Trin 1Start Adobe Photoshop på din computer.
Trin 2Vælg og åbn dit hovedbillede ved at gå til Fil, derefter Åben. Importer personens billede igen ved at udføre det samme trin.
Trin 3Du kan vælge personen fra Rektangulært markeringsrammeværktøj eller Lasso værktøj. Tryk derefter på Ctrl + C til Windows eller Kommando + C for Mac at kopiere. Gå tilbage til hovedbilledet, og tryk på Ctrl + V til Windows eller Kommando + V for Mac at indsætte.
Trin 4Brug Flyt værktøj at ændre personens position og størrelse. Rediger lagets opacitet eller blandingstilstand i Lag panel for et naturligt look. Udglat derefter hårde kanter med værktøj ved hjælp af Forbedre kanten eller Vælg og Mask.
Trin 5Gå endelig til Fil menu og vælg Gem som for at gemme dit redigerede billede.
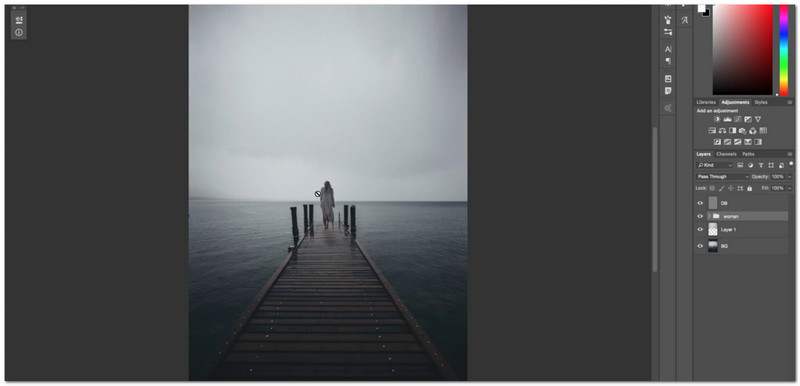
Del 3. Sådan tilføjer du en person til et billede på en iPhone
Er du en mobilenhedsbruger, der ønsker at finde ud af, hvordan man føjer en person til et billede på en iPhone? PicsArt kan hjælpe dig! Det er en fantastisk applikation, der tilbyder mange funktioner. Disse omfatter evnen til at inkorporere en anden person i et eksisterende billede. Når du har redigeret dine billeder, kan du uploade dem direkte til de understøttede sociale medieplatforme. Den eneste udfordring er, at det tager noget tid at vænne sig til mulighederne og funktionaliteterne.
Trin 1Installer applikationen fra App Store. Når det er installeret, skal du køre programmet for at komme i gang.
Trin 2Klik på (+) for at vælge det billede, du ønsker at redigere.
Trin 3Efter den første import skal du tilføje et sekundært billede til dit hovedbillede ved at vælge Tilføj billede.
Trin 4Tryk på Højre pil knappen for at gemme det redigerede billede på din enhed.
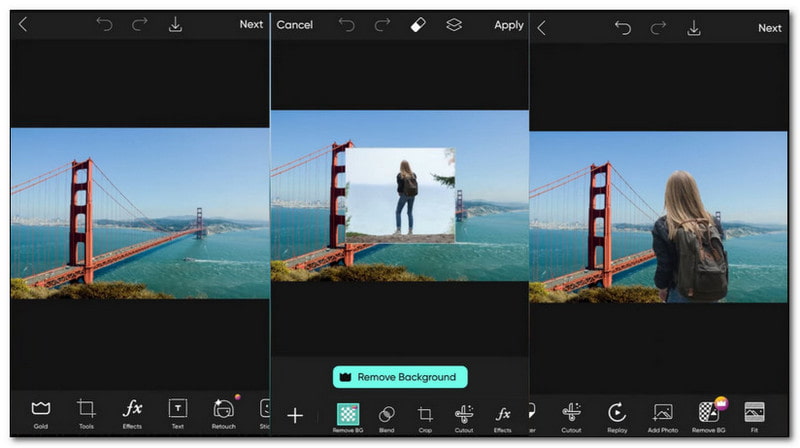
Del 4. Sådan tilføjer du en person til et billede på Android
En anden pålidelig mobilapplikation til at tilføje en person til et billede er Photo Editor Pro. Grænsefladen er let at forstå og spækket med redigeringsfunktioner. Denne applikation tilbyder adskillige funktioner, der gør redigering nem og effektiv. En iøjnefaldende funktion er evnen til at blande to billeder problemfrit. Det gør det muligt at tilføje den forsvundne person til dit hovedbillede.
Følg trinene nedenfor for at finde ud af, hvordan du føjer en person til et billede på Android ved hjælp af Photo Editor Pro:
Trin 1Hent applikationen fra Google Play Butik. Åbn programmet, når installationen er færdig.
Trin 2Klik på Foto knappen for at importere et andet billede fra din enheds fotobibliotek.
Trin 3Tryk på Skåret ud mulighed for at importere et andet billede fra din enheds fotobibliotek.
Trin 4Når du har foretaget de nødvendige redigeringer, skal du klikke på Kontrollere knappen for at gemme dine ændringer.
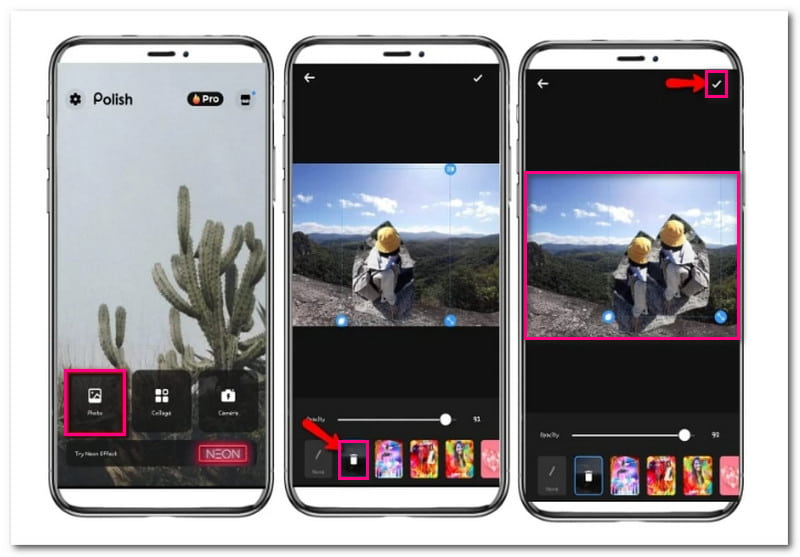
Del 5. Ofte stillede spørgsmål om tilføjelse af en person til et billede
Hvordan fletter jeg nogen ind i et billede?
Du kan bruge funktionen Background Remover til at flette nogen ind i et billede ved hjælp af Canva. Denne funktion hjælper med at fjerne baggrunden for en persons billede, hvilket gør det gennemsigtigt. Derefter kan du overlejre det gennemsigtige billede på et andet billede.
Hvordan fjerner jeg nogen fra et billede og tilføjer et andet?
Installer PhotoDirector på din mobile enhed, og åbn den. Klik på knappen Rediger for at importere dit billede. Vælg derefter værktøjsindstillingen og se efter indstillingen Fjernelse. Her skal du børste den person, du vil fjerne fra dit billede. Når du er færdig, skal du klikke på knappen Fjern for at gemme ændringerne.
Hvordan sætter jeg et billede på et andet billede på en iPhone uden en app?
Brug markeringsværktøjet til at overlejre et billede oven på et andet på en iPhone uden et program. Gå til Fotos og vælg et bestemt billede. Klik på knappen Rediger og vælg Markup. Klik derefter på knappen (+) og vælg det andet billede, du vil overlejre.
Kan jeg bruge Canva til at tilføje en person til et billede?
Ja! Canva er et onlineværktøj, der fungerer på de fleste browsere. Det kan fjerne baggrunde og tilføje ekstra elementer til dine billeder. Du kan også bruge det til at tilføje en person til et andet billede.
Ser det naturligt ud at tilføje en person til et billede?
Du kan få den tilføjede person til at se naturlig ud på billedet med omhyggelig redigering og opmærksomhed på detaljer. Justering af belysning, skygger og proportioner kan hjælpe med at opnå en problemfri integration.
Du vil måske tilføje nogen på et billede på et tidspunkt. Heldigvis har vi samlet en liste over de bedste værktøjer og ressourcer til at hjælpe dig med at gøre det. Med dette indlæg har du lært hvordan man føjer folk til billeder der er nemme at følge. Bliv kreativ og gør dine minder endnu bedre ved at prøve det i dag!

Bruger AI og automatiseret baggrundsfjernelsesteknologi til at fange komplekse baggrunde fra JPG, JPEG, PNG og GIF.
PRØV NU



