Er du virkelig spekulerer på, om du kan bruge Windows Media Player til at ændre billedformatet på din video? Måske vil du bare vide, hvordan man beskærer videoen ved at trimme den? Nå, ingen af de to kan fungere, medmindre du følger trinene, som vi giver nedenfor. Vi ved, hvor irriterende det er at se og se en video med uønskede vinkler. Desuden, baseret på alles erfaringer og klynker, længes de efter at beskære deres video, mens de spiller den på WMP. De ved dog ikke, hvordan de gør det korrekt, eller om de kunne gøre det i realtid.
Ikke desto mindre, ved at læse denne artikel mere, vil du se og lære hvordan beskære Windows Media Player-videoer på den mest spektakulære måde! Når alt kommer til alt, er det vores fornøjelse altid at hjælpe dig med at lede efter fremragende løsninger til enhver situation, du har. Læn dig derfor tilbage, slap af og nyd at læse!
Del 1. Hvordan Windows Media Player beskærer videoer
En gang for alle skal du vide, at Windows Media Player ikke præcist kunne ændre størrelsen på dine videofilers billedformat, bortset fra at zoome ind og ud. Der er dog denne smukke måde at beskære en video ved hjælp af Windows Media Player ved hjælp af trimning. Ja, du læste rigtigt! Du kan stadig trimme dine videoer i WMP ved at bruge SolveigMM trimmer plug-in. Hvordan? Følg de detaljerede trin nedenfor.
Trin 1Download plug-in'et
Gå hen og få SolveigMM WMP trimmer plug-in på din Windows-baserede computer. Download og installer det med succes.
Trin 2Aktiver plug-in'et
Når den er installeret, skal du aktivere den. For at gøre det skal du blot åbne Windows Media Player og derefter klikke Organisere og vælg Muligheder. Gå til i det poppede vindue Plug-ins og klik Windows for at skifte mellem den nyligt installerede trimmer. Så, hit Apply og Okay.
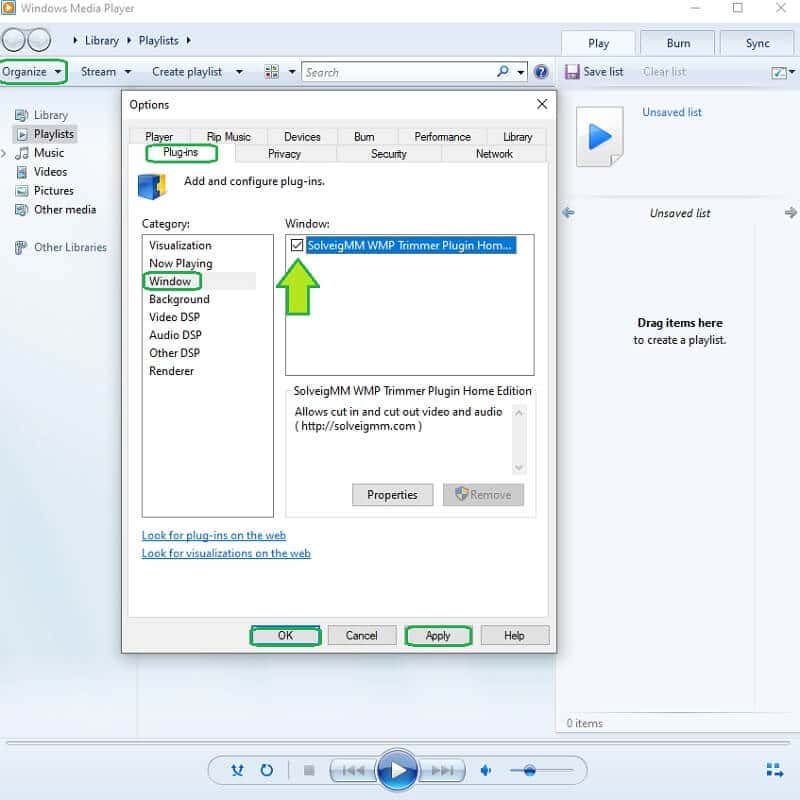
Trin 3Start beskæring/beskæring
Hvordan beskærer man video? Åbn Windows Media Player, og åbn derefter videofilen. Begynd derefter at tilpasse filen ved at klikke på Rediger fil. Begynd at skifte trimningsstyret, og naviger det for at klippe de videodele, du vil gå glip af. Klik derefter på Trimme fanen for at gemme den beskårede video.
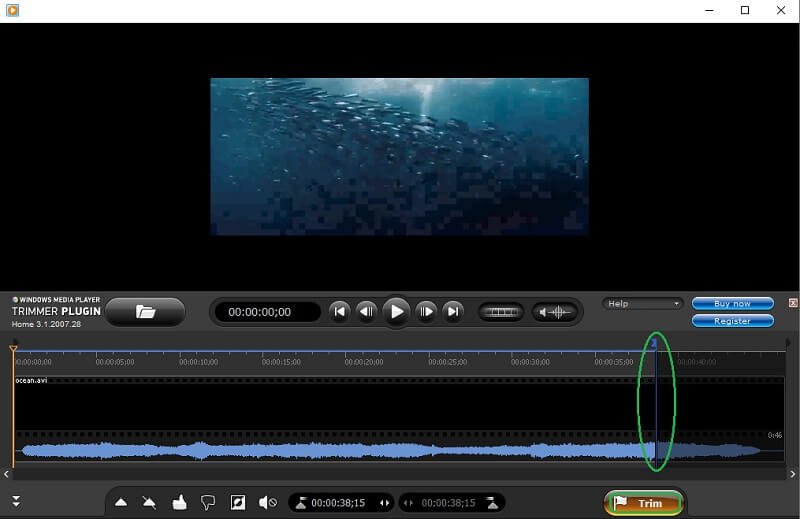
- Fordele
- Kan navigere på Windows Media Player.
- Fantastisk til Windows-enheder.
- Ulemper
- Minimal funktion.
- Kan downloades.
- Til tider styrter
- Kan ikke ændre billedformatet.
Del 2. Den spektakulære måde at beskære Windows Media Player-videoer
Du fortjener et spektakulært alt-i-et værktøj! Derfor skal du ikke nøjes med et minimalt udvalgt værktøj. I stedet, ændre størrelsen på dine Windows Media Player-videoer ved hjælp af det slående AVAide Video Converter! Denne multifunktionelle software er absolut værd at installere, fordi den kan give dig de mest potente og spændende forudindstillinger, der vil forbedre dine videoer og opfylde outputtet ud over dine forventninger. Desuden AVAide Video Converter vil ikke kun trimme din video, men også få dig til at opnå dit foretrukne billedformat, mens du forbedrer det på samme tid!
Ud over det, da denne software er en fænomenal konverter, kan du også konvertere dine videoer og have flere udgange med forskellige formater, der passer til din enhed, for den understøtter mere end 300 andre input og output til dine video- og lydfiler. Det kan du f.eks beskære MP4-video med høj kvalitet. Og så lad os se, hvordan man ændrer billedformatet uden Windows Media Player ved at bruge nedenstående trin.
- Beskær dine videoer, mens du forbedrer dem!
- Tilbyder masser af funktioner og værktøjer at bruge.
- Understøtter Windows, Linux og Mac.
- Sikre din enhed med dens hardwareacceleration.
- En alt-i-en-software.
Sådan beskæres video ved hjælp af AVAide Video Converter
Trin 1Hent softwaren
Få denne værdige software installeret på din enhed. For at gøre det skal du blot trykke på downloadknapperne ovenfor og hurtigt installere det.
Trin 2Upload videoen for at beskære
Start værktøjet, og begynd at uploade videoen fra Windows Media Player for at ændre størrelsen. Under Konverter, klik på Plus ikonet i midten for at indsætte din video. På den anden side kan du klikke på Tilføj filer eller blot træk og slip filerne i midten af grænsefladen.
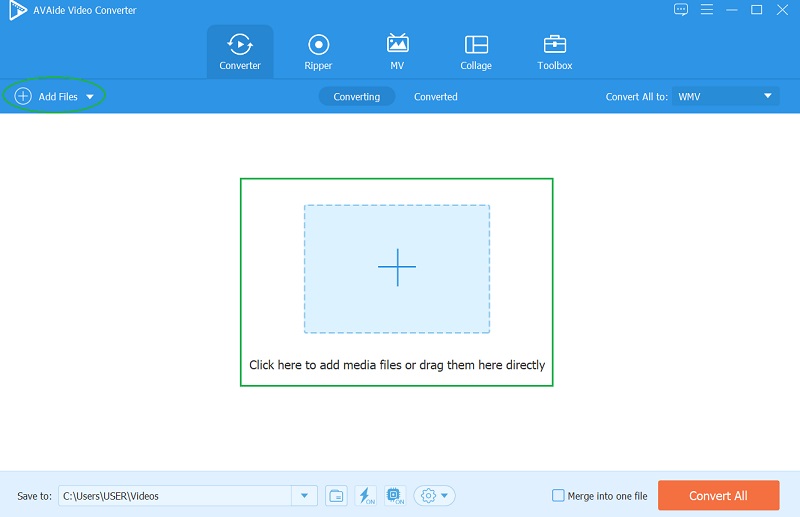
Trin 3Begynd at tilpasse
Når videoen er i, tryk på Stjerne ikonet under det, og lad os begynde håndværket. På det nye vindue, i Roter og beskær, vælg dit mål Aspektforhold fra sin liste. Ellers kan du frit beskære videoen ved hjælp af beskæringsbjælken og trykke Okay når du når dit mål.
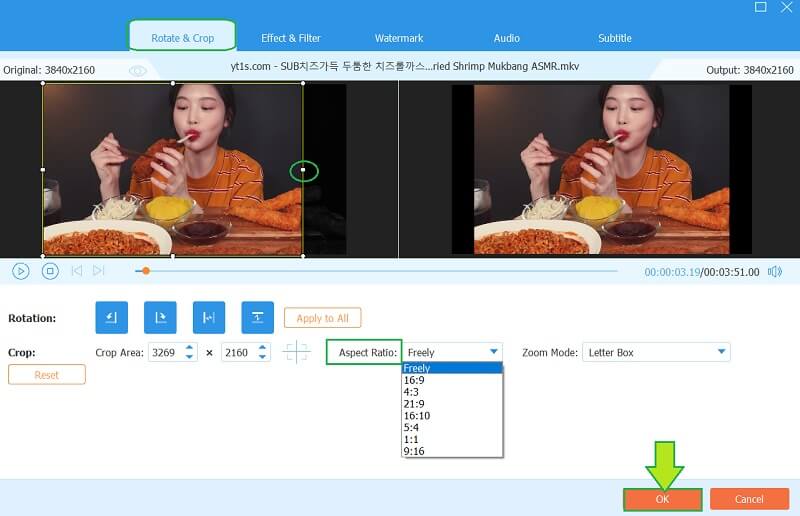
Trin 4Trim videoen (Yderligere) e
Dette ekstra tip vil ikke kun svare på, hvordan man beskærer video til Windows Media Player, fordi du også kan trimme videoen. Tryk på Saks ikon, som er placeret ved siden af Stjerne, og naviger derefter frit på styret for at trimme videoen efter dine præferencer. I dette vindue kan du også opdele eller/og tilføje et nyt segment til din video. Alt vil finde sted, hvis du klikker på Gemme efter.
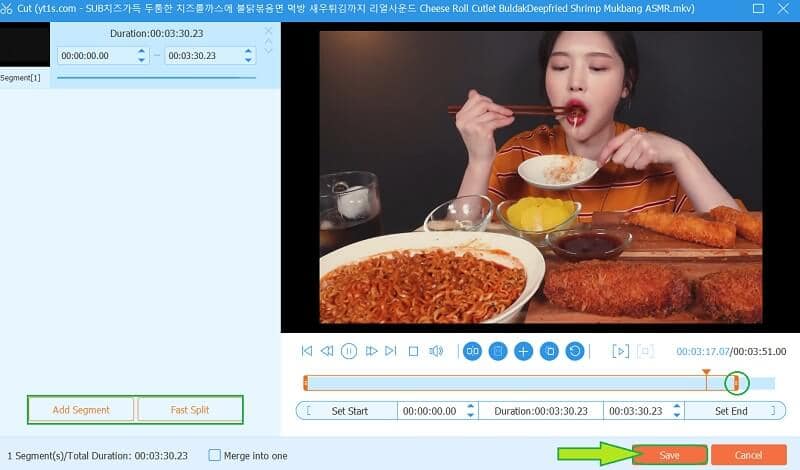
Trin 5Gem ændringerne
Til sidst, for at anvende alle ændringerne i videoen, skal du trykke på Konverter alle knap. Denne gang kan du også vælge et format til dit output ved blot at klikke på Pil fanen ved siden af formatikonet. Derfor, hvis du arbejder på flere filer, skal du trykke på Konverter alle til fanen for at få en samlet indstilling. Og det er sådan man beskærer video til Windows Media Player.
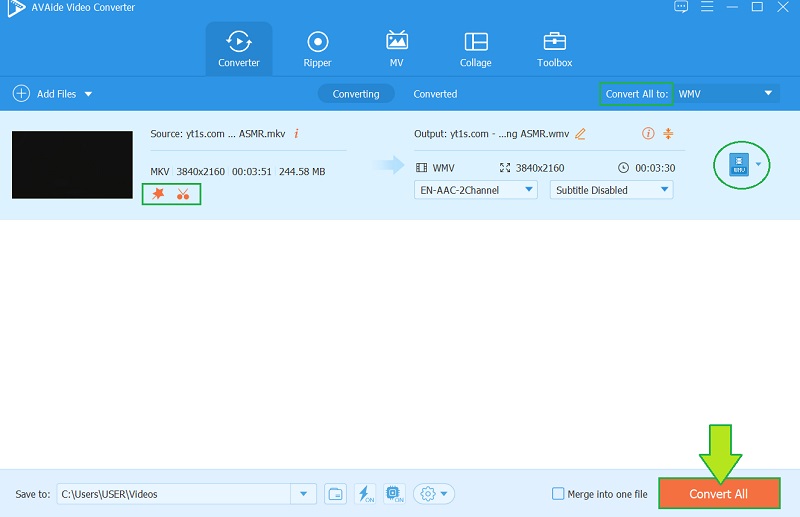
Funktioner:
◆ Kraftig og hurtig videokonverter, der konverterer 30 gange hurtigere.
◆ En værktøjskasse med tonsvis af kraftfulde forudindstillinger til at redigere dine video- og lydfiler.
◆ Med film- og musikvideoproducent sammen med smukke temaer.
◆ Collage maker sammen med unikke skabeloner.
◆ Med en DVD-ripper, der understøtter en lang række formater.
- Fordele
- Understøtter 300 plus forskellige formater.
- Brugervenlig grænseflade.
- Multi-purpose software.
- Linket til forskellige sociale medieplatforme.
- Med hardwareacceleration.
- Ulemper
- Den skal downloades.
- Det er betalt.
Del 3. Spørgsmål om beskæring af videofiler
Kan jeg beskære en video ved hjælp af håndbremsen? Hvordan?
Ja. En håndbremse er et værktøj, som du kan bruge til at beskære en video udover at konvertere den til andre formater. Klik derfor for at lære, hvordan du bruger håndbremse til beskær video på Windows.
Hvordan beskærer jeg en video i Windows Media Player på min Mac?
Mac-versionen af Windows Media Player har en mere begrænset funktion end på Windows-enheden. Da det ikke er muligt at beskære en video på Windows, medmindre det ved hjælp af et plug-in-værktøj vil være det samme på din Mac.
Kan jeg beskære en hel film ved hjælp af AVAide Video Converter?
Ja! Det AVAide Video Converter er så kraftfuld, at den endda kan redigere, beskære, trimme og forbedre en hel film.
Du burde vide nu, at Windows Media Player ikke rigtig kunne ændre billedformatet på din video på grund af dets begrænsede attributter. Brug derfor AVAide Video Converter vil vise dig, hvordan et perfekt redigeringsværktøj skal være. Download det nu og nyd de privilegier, du får ved at perfektionere dine video- og lydfiler!
Din komplette videoværktøjskasse, der understøtter 350+ formater til konvertering i tabsfri kvalitet.
Beskær og ændre størrelse på video
- Top 8 GIF Resizers til Windows og Mac
- Sådan ændrer du størrelse eller beskærer videoer til Instagram
- Viden om, hvordan man ændrer videoformatforhold
- Sådan beskære og ændre størrelse på videoer på Android
- Sådan beskæres videoer i Premiere Pro
- Sådan beskæres videoer på iMovie
- Sådan beskæres videoer på Mac
- Sådan beskærer du en video i QuickTime
- Top 5 fantastiske billedformat-konvertere til at beskære dine videoer meget
- Sådan ændres billedformat i Windows Movie Maker
- Sådan ændrer du størrelsen på en video i Photoshop
- Sådan beskærer du MP4-video fremragende
- Sådan bruger du Ffmpeg til at ændre størrelsen på dine videoer
- Sådan beskæres video uden vandmærke
- Sådan beskæres en video på Windows
- Sådan beskæres videoer i Windows Meida Player
- Sådan beskæres videoer til kvadrat
- Sådan beskæres videoer i After Effects
- Sådan beskæres videoer i DaVinci Resolve
- Sådan beskæres videoer i OpenShot
- Sådan beskærer du videoer ved hjælp af Kapwing
- Sådan beskæres Snapchat-videoer
- Sådan bruges VLC Crop-videoer
- Sådan beskæres Camtasia-videoer
- Sådan bruges OBS-beskæringsvideoer
- Sådan bruges Ezgif Resize videoer
- Sådan ændres billedformat i Final Cut Pro



 Sikker download
Sikker download


