At beskære videoer er en af de vigtigste ting at gøre, hvis du vil fjerne unødvendige segmenter fra din video. Vi kan ikke afvise, at vi er irriterede, når vores klip indeholder distraherende elementer. Antag, at du vil beskære din video. I så fald har du hårdt brug for et bedre værktøj til at hjælpe dig med at oplyse din byrde.
Desuden kan vi nemt redigere vores klip ved at bruge et fantastisk værktøj. Hvis dette er tilfældet, vil vi lede dig gennem processen trin for trin ved hjælp af praktiske, men praktiske programmer, som du kan bruge med det samme. Efter springet kan du lære mere om dem.
Del 1. Enkleste måder at beskære videoer i VLC
Når det kommer til at beskære dine videoer, er en af de mest brugervenlige software VLC Media Player, som giver dig mulighed for at beskære, trimme og redigere dine videoer på den enklest mulige måde. Det er gratis software, som du kan installere og downloade på enhver Windows-computer, Mac, Linux eller mobiltelefon, inklusive Android og iPhone.
Desuden er dette værktøj nemt at installere og understøtter mange filformater uden licens og køb. På den anden side kan du bruge dette værktøj til at afspille videoer, mens du downloader og installerer. Tag et kig på de grundlæggende trin nedenfor for at lære, hvordan du bruger VLC til at beskære videoer.
Trin 1Start VLC Media Player og naviger til Medier > Åbn fil > den video, du vil redigere med dette værktøj.
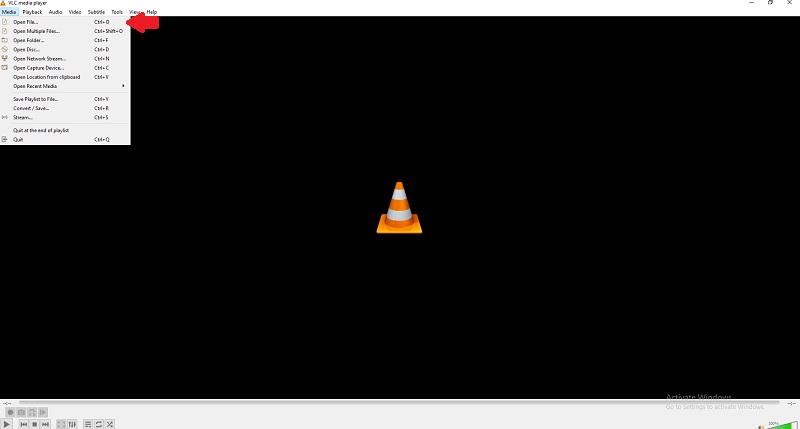
Trin 2Hvis videoen ikke afspilles, beskærer du den ikke. Klik dog på Video > Beskær knappen, mens videoen afspilles.
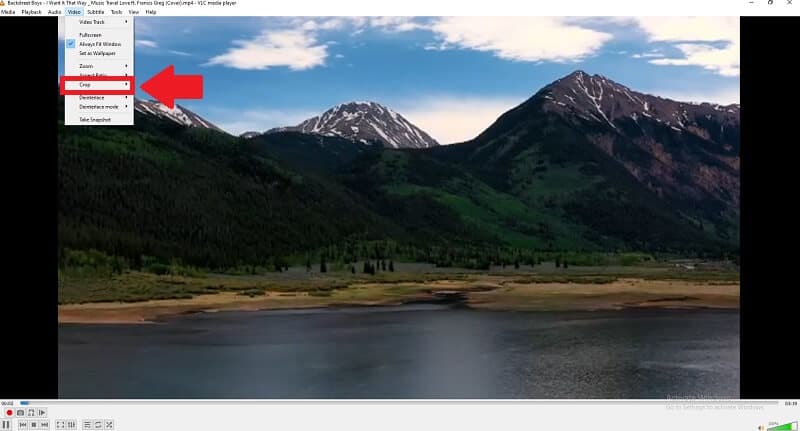
Trin 3Antag, at du vil ændre størrelsen på dine videoklip. I så fald kan du gøre det ved at vælge billedformatet, mens videoen stadig afspilles.
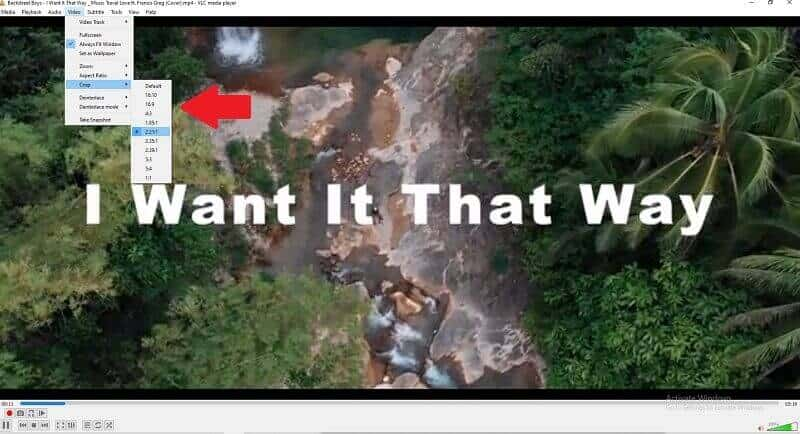
Del 2. Brug af den bedste software til at beskære videoer uden VLC
Hvis du leder efter et perfekt og enestående værktøj, der uden tvivl vil hjælpe dig med dine problemer. Det er der et værktøj til. AVAide Video Converter er et af de bedste programmer til professionelt at beskære, trimme, rotere og redigere videoklip. Den er ligetil at bruge og har et væld af kraftfulde funktioner. Det er ikke en videokonverter, men det vil hjælpe dig med at beskære og konvertere dine videoer uden at ofre kvaliteten.
Professionel videoredigeringssoftware, såsom VLC, er ikke det bedste valg, hvis du er en webindholdsskaber eller ønsker at beskære din video på grund af dens stejle indlæringskurve. Du spekulerer måske på, om der er en mere ligetil måde at beskære en video på. Hvis du vil beskære dine videoklip på den enklest mulige måde, så prøv AVAide Video Converter, som giver dig mulighed for at beskære videoen på blot et par minutter.
Det er et kraftfuldt værktøj til redigering og konvertering af videoer, fordi det understøtter over 300 formater. Og over 18 millioner mennesker har downloadet det, hvoraf 8 millioner er glade. Den anvender også avanceret kryptering for at beskytte brugerdata. Du kan også bruge dette værktøj til andre formål, såsom videoredigering. Alle muligheder er at beskære, trimme, flette, vende og rotere din video.
Desuden, AVAide Video Converter er det mest bekvemme og enestående værktøj. Den er også tilgængelig som online software, som du kan installere og downloade gratis. Dette værktøj giver dig mulighed for at forbedre din kreativitet, samtidig med at du leverer alt, hvad du har brug for. Blandt andre værktøjer vil du bruge de bedste.
- Det har kraftfulde funktioner at bruge.
- Det er en brugervenlig grænseflade.
- Det giver dig mulighed for at beskære dine optagelser automatisk.
- Det understøtter næsten alle videoformater.
Lær trin-for-trin-processen med at bruge den mest professionelle software nedenfor.
Trin 1Download softwaren
Du skal først downloade den bedste software ved at klikke på download-knappen ovenfor.
Trin 2Upload din fil direkte
Når du har installeret softwaren, skal du trække og slippe dine filer i (+) Plus knappen for at fortsætte.
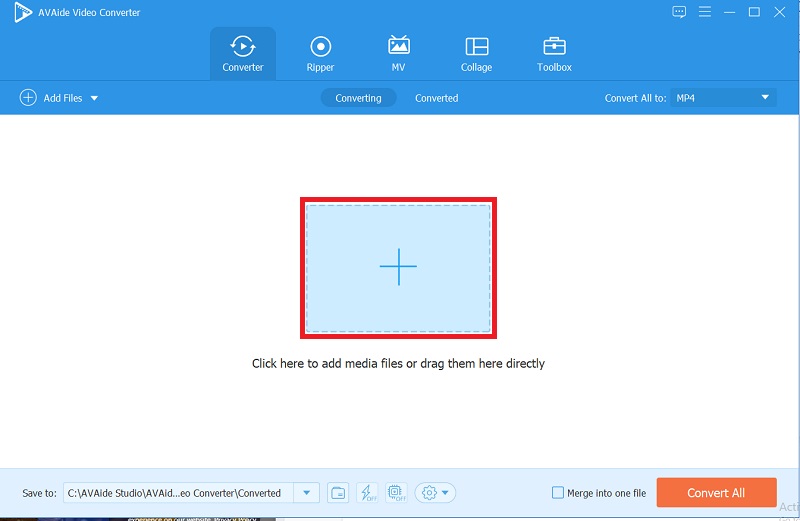
Trin 3Beskær din video
Beskær videoen ved at vælge Afgrøde fra værktøjslinjen over grænsefladen. Du vil være i stand til at begynde at redigere, når du er ankommet. Det er muligt at beskære videoen manuelt ved at bruge pilemarkøren i øverste venstre hjørne af skærmen. Du kan også ændre videoens billedformat efter eget valg. Klik derefter, når du er færdig Okay for at gemme dine ændringer.
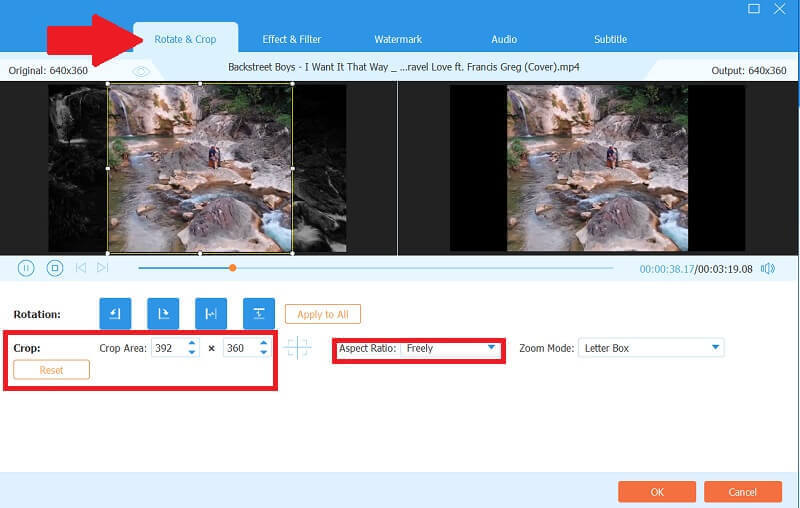
Trin 4Juster rotation
Hvis du vil rotere dine videoklip, kan du frit vælge rotationsknappen.

Trin 5Konverter dine videoklip
Til sidst, når du har beskåret og justeret din video, skal du klikke på Konverter alle knappen for at konvertere dit færdige arbejde.
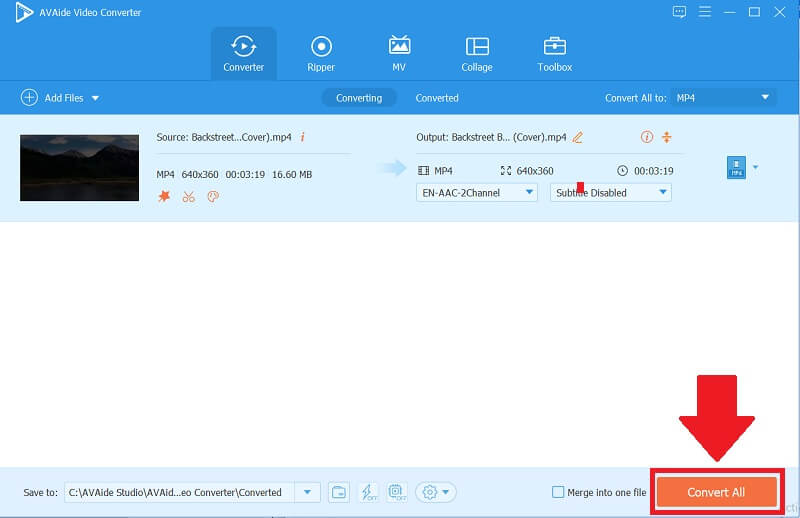
Del 3. Ofte stillede spørgsmål om beskæring af videoer
Kan jeg ændre størrelsen på mp4-videoen i VLC?
Ja, VLC er kendt for at være det enkleste værktøj til at ændre størrelse på videoer. Du kan på den anden side ændre størrelsen på din video ved at gå til Video > Billedformat og vælg den ønskede størrelse.
Kan jeg installere VLC på enhver smartphone eller iPhone?
Som nævnt, ja, du kan downloade og installere denne software gratis, uanset om din telefon er Android eller IOS. Du kan nyde at bruge dette på din mobiltelefon, og du kan også dele det med andre.
Hvordan kan jeg gemme videoen i VLC?
Du kan gemme det hurtigt ved at klikke på Medier > derefter Gem afspilningsliste til fil, omdøb derefter din fil, og der har du den. Du kan gemme det uden besvær.
For at afslutte, gør begge software det nemt at beskære dine videoer. Ved brug af VLC til at beskære videoer vil hjælpe dig med at forbedre din kreativitet. Det ville være bedst, hvis du havde fundet ud af, hvordan du gør dette nu. Du kan bruge standardmetoden, især med AVAide Video Converter's bedste software. Når det kommer til at beskære dine videoklip, er denne software øverst på listen. På trods af dets professionelle og fremragende funktioner er det mere end blot en videokonverter.
Din komplette videoværktøjskasse, der understøtter 350+ formater til konvertering i tabsfri kvalitet.
Beskær og ændre størrelse på video
- Top 8 GIF Resizers til Windows og Mac
- Sådan ændrer du størrelse eller beskærer videoer til Instagram
- Viden om, hvordan man ændrer videoformatforhold
- Sådan beskære og ændre størrelse på videoer på Android
- Sådan beskæres videoer i Premiere Pro
- Sådan beskæres videoer på iMovie
- Sådan beskæres videoer på Mac
- Sådan beskærer du en video i QuickTime
- Top 5 fantastiske billedformat-konvertere til at beskære dine videoer meget
- Sådan ændres billedformat i Windows Movie Maker
- Sådan ændrer du størrelsen på en video i Photoshop
- Sådan beskærer du MP4-video fremragende
- Sådan bruger du Ffmpeg til at ændre størrelsen på dine videoer
- Sådan beskæres video uden vandmærke
- Sådan beskæres en video på Windows
- Sådan beskæres videoer i Windows Meida Player
- Sådan beskæres videoer til kvadrat
- Sådan beskæres videoer i After Effects
- Sådan beskæres videoer i DaVinci Resolve
- Sådan beskæres videoer i OpenShot
- Sådan beskærer du videoer ved hjælp af Kapwing
- Sådan beskæres Snapchat-videoer
- Sådan bruges VLC Crop-videoer
- Sådan beskæres Camtasia-videoer
- Sådan bruges OBS-beskæringsvideoer
- Sådan bruges Ezgif Resize videoer
- Sådan ændres billedformat i Final Cut Pro



 Sikker download
Sikker download


