Når vi ser tv for underholdning, gennemser videoer på vores mobiltelefoner og streamer videoer på andre sociale medier, varierer videostørrelserne på de enheder, vi bruger. Nogle videoer, vi ser, kan miste kvalitet eller blive forvrænget, hvis de uploades i det forkerte billedformat. Du kan spørge om behovet for at vide mere om videoformatforhold. For nogle gange, i medieindholdsverdenen, prioriteres professionel lyd, skarpe billeder, fantastisk lys og andre filmiske kvalitetsmål typisk først, men billedformater diskuteres ofte som en sidebemærkning. Alligevel skal du huske på, at billedformatet af videoer også skal tages i betragtning.
Hvad er aspektforhold, og hvordan bruges de på de forskellige sociale medieplatforme? Vi besvarer disse spørgsmål og mere i dagens indlæg.
- Del 1. Find ud af, hvad er Aspect Ratio
- Del 2. Aspektforhold og opløsning
- Del 3. Aspektforhold mellem forskellige sociale medieplatforme
- Del 4. Det bedste videoformat
- Del 5. Bestem en videos billedformat
- Del 6. Ændring af billedformatet for en video
- Del 7. Ofte stillede spørgsmål om Video Aspect Ratio
Del 1. Find ud af, hvad er Aspect Ratio
Hvad er et billedformat?
To tal i et billedformat repræsenterer bredden og længden af en skærm eller et billede. Brug denne vejledning til at vælge et billedformat, der passer til dit projekt. For eksempel er et klip med et billedformat på 16:9 ikke 16 pixels bredt og 9 pixels højt. Du ville ikke kunne se sådan en lille video. 1920 px gange 1080 px er en opløsning med et billedformat på 16:9.
Gennem den historiske fortid for film og tv har der været flere forskellige billedformater, men i dag er der almindelige videoformatforhold, vi vil diskutere i denne artikel.
1. Billedformat – 21:9 eller 2,4:1
Det er ultrafuld high-definition widescreen eller anamorfisk. Det bruges ofte i film for at skabe en ultra-biografisk atmosfære. Du vil sandsynligvis støde på videoer i specialteatre, forlystelsesparker og museer med dette billedformat.
2. Billedformat – 16:9
Et 16:9 er et bredt rektangel. Derudover omtales det ofte som 1,71:1, som er det mest forenklede matematiske udtryk for forholdet. Det er branchestandarden i bredskærmsformat, der ses overalt på nettet. Der er flere grunde til, at 16:9 er ved at blive den accepterede standard. Sådanne skærme har en højere opløsning end dem med 16:10 billedformater, som tidligere blev betragtet som den internationale standard.
3. Aspektforhold – 9:16
Det er en vertikal video, som vi ser på vores mobiler. Det er en ideel vending af en 16:9-video. Til høje videoer bruges et billedformat på 9:16. Dette billedformat vandt popularitet, da mobiltelefoner med vidvinkelkameraer blev introduceret.
4. Aspektforhold – 4:3
Dette billedformat er passende i SDTV/Video-computerskærme. Dette omfatter videooptagelser tilbage i 80'erne, kameraoptagere, fjernsyn og film. Det blev også betragtet som standard videoformatforhold dengang, fordi før 16:10- og 16:9-formatforholdet var 4:3-formatforholdet industristandarden for fjernsyn og computerskærme. Hovedfaktoren for switchen var fremkomsten af high-definition tv, fordi 16:10 og 16:9 billedformater understøtter højere opløsninger end 4:3 billedformat.
5. Billedformat – 1:1
1:1 er et perfekt kvadratforhold. I dag er billedformatet 1:1 langt mindre udbredt. Det er højst sandsynligt, at det findes på sociale medieplatforme som Instagram. Selvom det ikke var det mest populære billedformat, har adskillige kameraer stadig en firkantet tilstand.
Del 2. Aspektforhold og opløsning
For dem, der er inden for skabelsen af film, er det en fordel at indse skelnen mellem billedformatet og opløsningen af en video.
Hvad er opløsningen?
Udtrykket opløsning refererer til antallet af pixels eller prikker, der udgør billedet på dit fjernsyn. Jo flere punkter i billedet, jo højere opløsning og jo bedre er den samlede kvalitet af billedet for en given skærmstørrelse.
Det er antallet af pixels, der vises på skærmen, der bestemmer billedformatet for en video. Mere opløsning betyder, at videoen er klarere eller har en bedre kvalitet. Lad os huske, at der er adskillige modpartsopløsninger for hvert billedformat. Aspektforhold og opløsning er tæt forbundet. For at bestemme opløsningen skal du gange bredden med højden.
I mellemtiden beregnes billedformatet ved at dividere bredden med højden. De samlede kvadratiske pixels på skærmen ganges med bredden med højden. Jo højere tal, jo bedre videokvalitet.
Del 3. Aspektforhold mellem forskellige sociale medieplatforme
1. Videostreamingside
16:9 er den videoformatforhold af den mest kendte videostreamingside, vi bruger i dag. Det betyder, at uanset det billedformat, du optager din video i, vil platformen konvertere den til 16:9. Det betragtes også som det bedste videoformatforhold for denne videostreamingside.
2. Instagram
Nedenfor er en detaljeret liste over Instagrams anbefalede billedformater:
◆ På Instagram Stories: 16:9, 1:1, 4:5, 9:16 (anbefalet: 9:16)
◆ På Instagram-feeds: 1:1 eller 4:5
◆ Instagram-tv (IGTV): 9:16
3. Facebook
I en nøddeskal er de optimale billedformater for Facebook som følger:
◆ In-Feed-videoer: 16:9, 9:16, 1:1, 4:5, 2:3, (anbefalet: 1:1 eller 4:5)
◆ På Facebook Live: 16:9
◆ På Facebook-historier: 9:16
4. TikTok
Følgende er de billedformater, der bruges af brugerne af TikTok:
◆ Tiktok-feeds: 9:16 og 1:1
5. Twitter
Platformen bruger følgende billedformater:
◆ Twitter Horisontal Video: 1:2.39 – 2.39:1
◆ Twitter Lodret video: 9:16
Del 4. Det bedste videoformat
Hvilken af de forskellige videoformater, vi har præsenteret, mener du er den bedste? Svaret er, at det afhænger af målet med dit projekt. Hvert forhold har sine muligheder. Det er afgørende at forstå videoformatforhold og standardopløsninger, der bruges i videoer. For hvis du ikke gør det, ender du med en forvrænget video på dine hænder.
Del 5. Bestem en videos billedformat
Du spørger måske, hvordan man kan se billedformatet for en video? For at bestemme videoens billedformat kan du gøre det på to måder.
1. Hvordan ser man videoformatforholdet på Mac?
På Mac skal du trykke på informationsknappen, som ligner jeg omgivet af en cirkel.
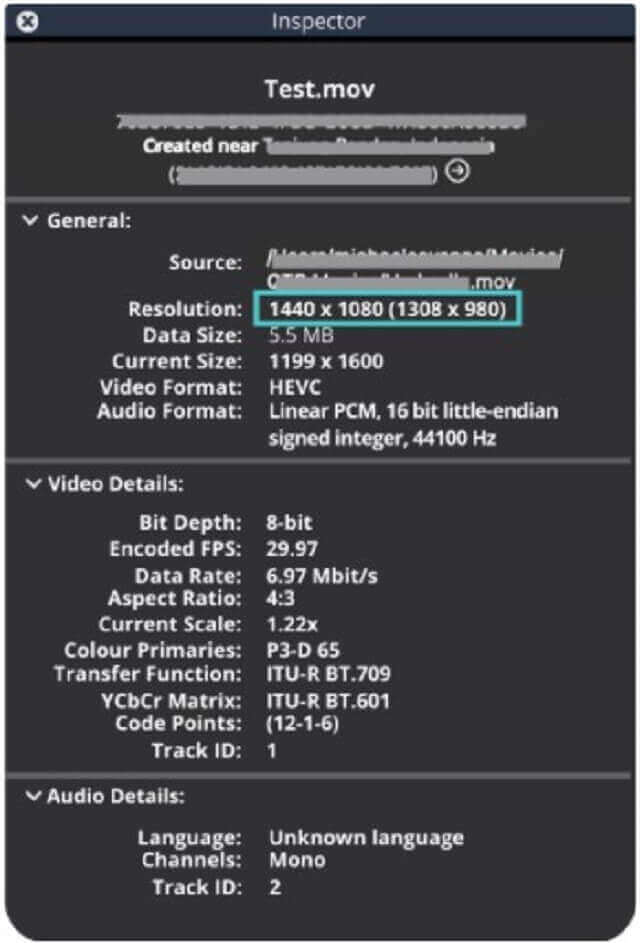
2. Hvordan får man vist videoformatforholdet på Windows?
Højreklik på videoen på dit Windows-skrivebord og vælg Egenskaber > Detaljer.
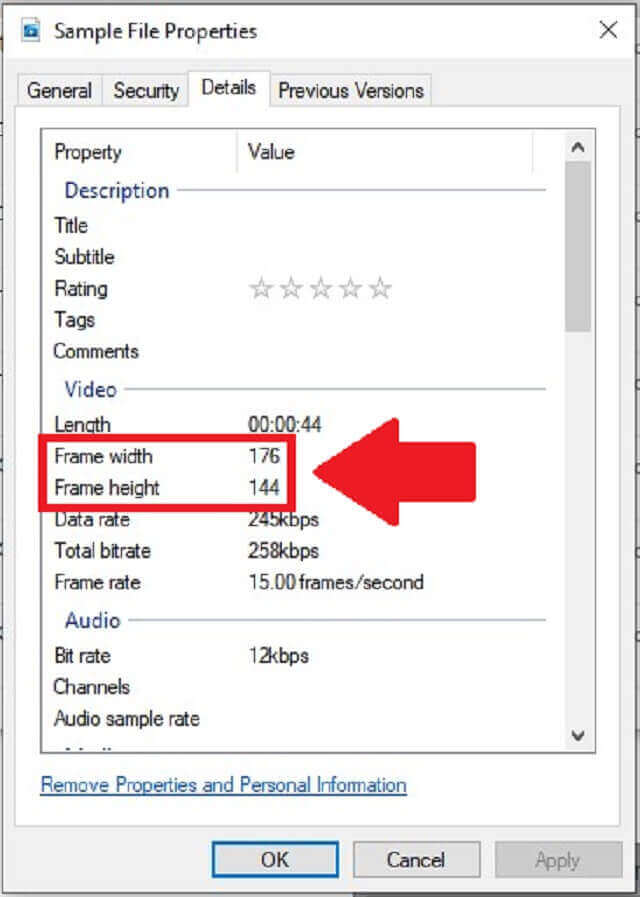
Del 6. Ændring af billedformatet for en video
AVAide Video Converter
Hvis du ønsker at ændre videoformatforhold af dit klip, AVAide Video Converter vil komme til nytte. Dette er ikke din typiske videokonverter; i stedet er dette værktøj propfyldt med avancerede funktioner, der gør det nemt at redigere videoer. Vær ikke bekymret for din konvertering, redigering, DVD-ripping, filmproduktion på få minutter, collagefremstilling, vende video, og andre opgaver længere, fordi AVAide kan hjælpe dig med dem alle. Det gør den endnu mere spændende, fordi den har en brugervenlig og ligetil brugergrænseflade, som gør den endnu mere tiltalende. Selv uerfarne brugere vil opleve, at softwaren er ligetil at bruge. Uden yderligere omstændighed, se venligst nedenfor en omfattende guide til, hvordan du ændrer billedformatet for en video.
- indbygget video collage maker og film maker.
- rediger ID3-oplysninger, lav GIF'er og lav 3D-film.
- 30x hurtigere konvertering med accelerationsteknologi.
- fungerer uden internetforbindelse.
- konvertere i bulk uden afbrydelse.
- understøtter næsten 300+ lyd- og video-input/outputformater.
Trin 1Klik på download-knapperne
Først skal du downloade AVAide Video Converter ved at bruge downloadknapperne ovenfor. Eller du kan besøge værktøjets hovedside. Download og installer det med det samme.
Trin 2Fjern dit videoklip
Importer dit videoklip ved at trykke på Plus (+) knappen på hovedgrænsefladen.
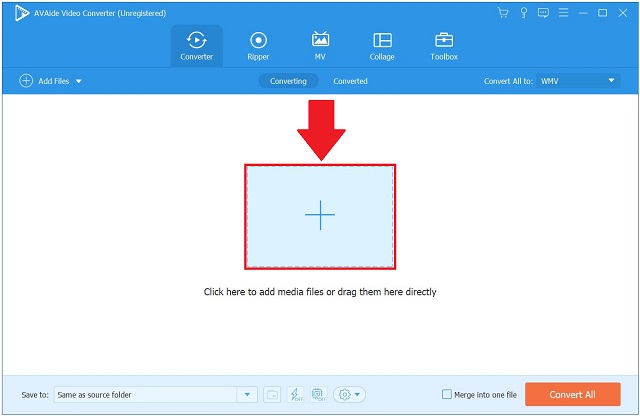
Trin 3Find redigeringsknappen
Når du har uploadet videoklippet, skal du markere Redigere knappen placeret i højre side af videoklippet. Herefter vil værktøjet dirigere dig til redigeringsgrænsefladen.
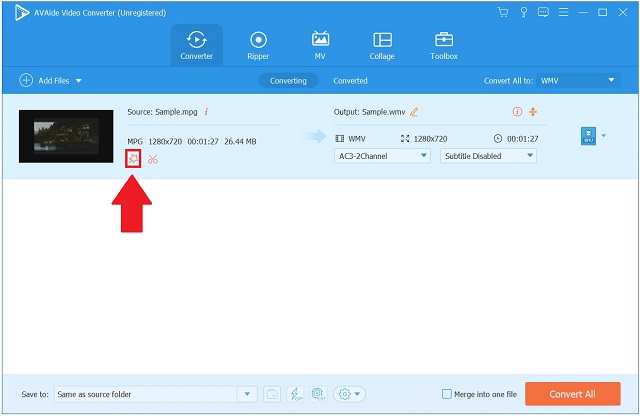
Trin 4Vælg det passende billedformat
Se efter Aspektforhold dialogboksen på redigeringsgrænsefladen og klik på 16:9 som dit ønskede billedformat. Så slå Okay.
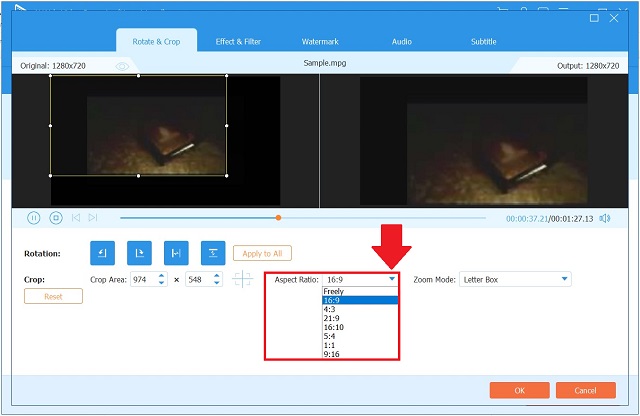
Trin 5Eksporter dit videoklip
Til sidst, efter at have valgt det foretrukne billedformat i videoen, skal du vælge Konverter alle.
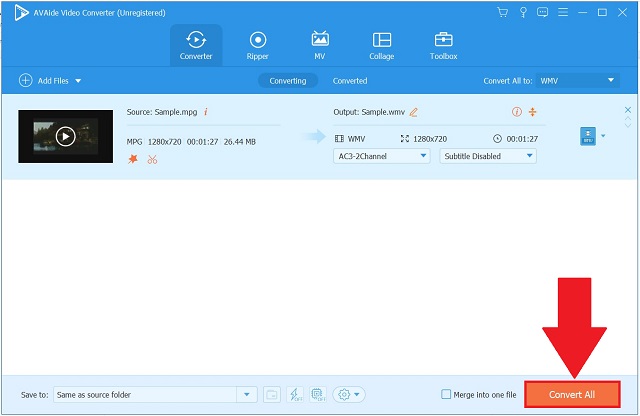
Del 7. Ofte stillede spørgsmål om Video Aspect Ratio
Hvad er billedformatet for 4K?
4K refererer typisk til en opløsning på 3840 x 2160 px med et billedformat på 16:9.
Hvad er 16:9-forholdet i pixels?
Selvom mange videoer har et billedformat på 16:9, optager de fleste smartphones og DSLR'er i 1920 x 1080 opløsning.
Hvad er forskellen mellem et 4:3 og et 16:9 billedformat?
Størrelsesforholdet 16:9 resulterer i en ramme, der er 78% bredere end høj. I modsætning hertil resulterer billedformatet 4:3 i en ramme, der er 33 procent bredere end høj. Forskellen mellem de to billedformater er, at 16:9 optager mere information nedad, mens 4:3 optager mere information opad.
Kort sagt, det er hele artiklen om! De, der er bekymrede for, at deres video vil blive forvrænget på grund af brugen af det forkerte billedformat, behøver ikke være bekymret længere! Som tidligere nævnt har vi givet en eksklusiv guide til videoformatforhold af videoen og mere. Det faktum, at AVAide Video Converter er et fantastisk værktøj til at ændre billedformatet på din video, er et andet vigtigt punkt at overveje. Du burde give det en chance nu!
Din komplette videoværktøjskasse, der understøtter 350+ formater til konvertering i tabsfri kvalitet.
Beskær og ændre størrelse på video
- Top 8 GIF Resizers til Windows og Mac
- Sådan ændrer du størrelse eller beskærer videoer til Instagram
- Viden om, hvordan man ændrer videoformatforhold
- Sådan beskære og ændre størrelse på videoer på Android
- Sådan beskæres videoer i Premiere Pro
- Sådan beskæres videoer på iMovie
- Sådan beskæres videoer på Mac
- Sådan beskærer du en video i QuickTime
- Top 5 fantastiske billedformat-konvertere til at beskære dine videoer meget
- Sådan ændres billedformat i Windows Movie Maker
- Sådan ændrer du størrelsen på en video i Photoshop
- Sådan beskærer du MP4-video fremragende
- Sådan bruger du Ffmpeg til at ændre størrelsen på dine videoer
- Sådan beskæres video uden vandmærke
- Sådan beskæres en video på Windows
- Sådan beskæres videoer i Windows Meida Player
- Sådan beskæres videoer til kvadrat
- Sådan beskæres videoer i After Effects
- Sådan beskæres videoer i DaVinci Resolve
- Sådan beskæres videoer i OpenShot
- Sådan beskærer du videoer ved hjælp af Kapwing
- Sådan beskæres Snapchat-videoer
- Sådan bruges VLC Crop-videoer
- Sådan beskæres Camtasia-videoer
- Sådan bruges OBS-beskæringsvideoer
- Sådan bruges Ezgif Resize videoer
- Sådan ændres billedformat i Final Cut Pro



 Sikker download
Sikker download



