Rystende video er en type optagelser, der er ustabile eller vaklende på grund af kamerabevægelser. En række faktorer, såsom håndholdt filmoptagelse, ustabile kameramonteringer eller stærk vind, kan forårsage det. Rystende videooptagelser kan være distraherende og svære at se og kan forringe indholdets overordnede kvalitet. Der er en række forskellige redskaber og teknikker, der kan bruges til at stabilisere vaklende videoer, såsom softwarebaseret stabilisering eller videoredigering som Adobe Premiere Pro, tredjepartsapps til mobile enheder og mere. Hvis du vil lære tips og tricks til, hvordan du bruger dette app, der stabiliserer video og de perfekte alternative værktøjer til at bruge til at stabilisere video, læs grundigt nedenfor.
Del 1. Bedste metode til at stabilisere videoer
Et videoværktøj vil skille sig ud, når det kommer til at redigere videoer til deres bedste output. AVAide Video Converter er en raffineret og pålidelig applikation, der er velegnet til professionelle og dem med grundlæggende videoredigeringsevner. Den kommer med den bedste funktion til at stabilisere rystende videoer, da den har en dedikeret funktion. Dens videostabilisator reducerer automatisk rystelser i videoerne og stabiliserer ustabile optagelser til et bedre udseende output. Du behøver ikke indtaste eller klikke på flere funktioner for at justere videoen; du behøver kun at importere din fil og lade værktøjet gøre processen. Tjek retningslinjerne nedenfor og se, hvordan dette værktøj fungerer.
Trin 1Installer AVAide Video Converter
Download og installer appen på din pc eller bærbare computer ved at klikke på Prøv det gratis knappen nedenfor.

PRØV DET GRATIS Til Windows 7 eller nyere
 Sikker download
Sikker download
PRØV DET GRATIS Til Mac OS X 10.13 eller nyere
 Sikker download
Sikker downloadTrin 2Importer video
Det næste trin er at få adgang til appens hovedgrænseflade. Da videostabiliseringsfunktionen er en avanceret funktion, skal du få adgang til den på Værktøjskasse mulighed. Gennemse fra listen over funktioner, og vælg Video Enhancer mulighed. Du kan klikke på denne, og en ny side kommer frem. Tryk på + ikon for at importere eller tilføje din videofil.
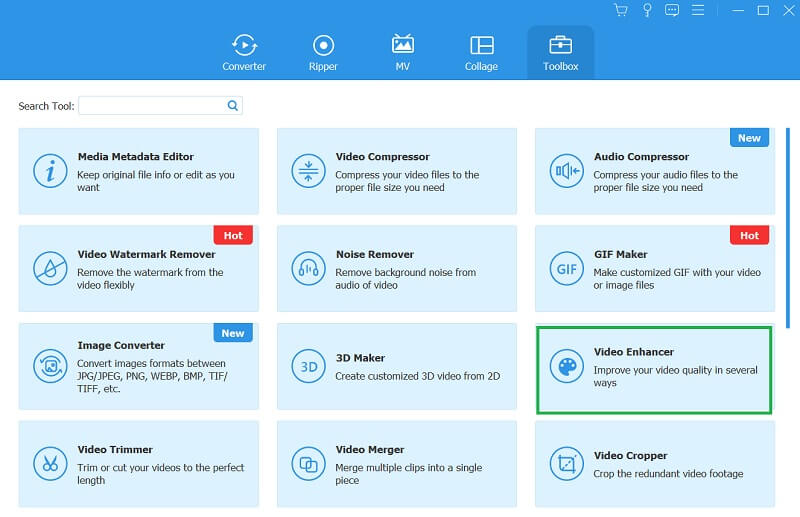
Trin 3Stabiliser videoen
Lad værktøjet analysere den importerede video til den sidste procedure, indtil fire funktioner vises på din skærm. Tryk eller sæt kryds i Reducer videorystning mulighed. Du kan vælge eller markere Preview-knappen for at kontrollere udseendet af outputvideoen, før du kan afslutte processen. Hvis det passer dig, så klik på Forbedre mulighed for at redigere den rystede video.
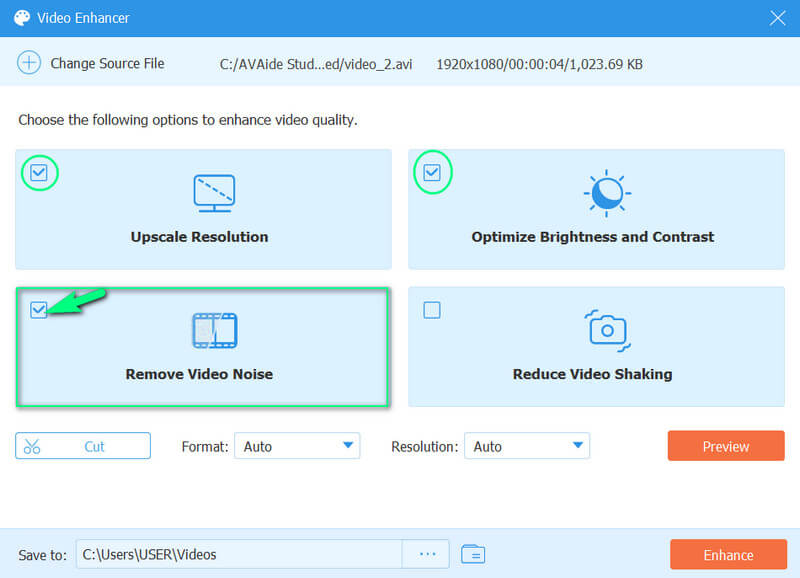
Del 2. Sådan stabiliseres video på Adobe Premiere
Adobe Premiere Pro er et robust og fuldt udstyret videoredigeringsværktøj, der leveres med en række komponenter, der hjælper dig med at forbedre kvaliteten af dine optagelser. En af de mest værdifulde funktioner i softwaren er dens evne til at stabilisere rystende videoer. Softwaren bruger state-of-the-art algoritmer såsom Warp Stabilizer til at analysere dine optagelser og automatisk udjævne enhver rystelse eller rystelse. Dette kan være særligt nyttigt, hvis du optager håndholdte optagelser eller bruger et kamera uden et stabiliseringssystem. Du kan også ændre indstillingerne for at finjustere stabiliseringen og få de bedst mulige resultater.
Trin 1Først skal du downloade appen på din pc. Start applikationen, og importer det videoklip, du vil stabilisere, til dit Premiere Pro-projekt ved at få adgang til Mediebrowser. Træk derefter klippet til tidslinjen.
Trin 2Højreklik derefter på klippet og vælg Udskift med After Effects Composition. Det åbner klippet i Adobe After Effects. I After Effects skal du vælge videoen på tidslinjen og gå til Effekt menu. Vælg derfra Warp stabilisator.
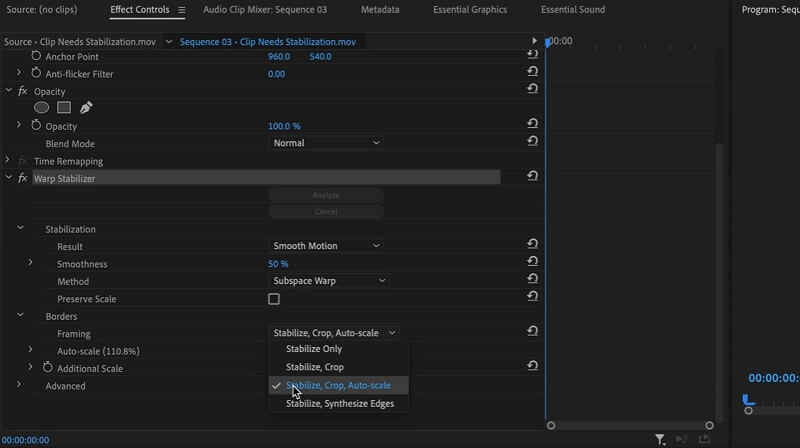
Trin 3Når Warp Stabilizer-effekten er anvendt, analyserer den klippet og stabiliserer optagelserne. Denne proces kan tage noget tid, afhængigt af klippets længde og kompleksitet.
Trin 4Når stabiliseringsmetoden er fuldført, kan du ændre effektens indstillinger for at finjustere stabiliseringen. Denne proces omfatter ændring af glathed, afgrøde, og stabiliseringsmetode. Når du har foretaget dine justeringer, skal du gemme og trykke på knappen Eksporter for at afslutte redigeringen.
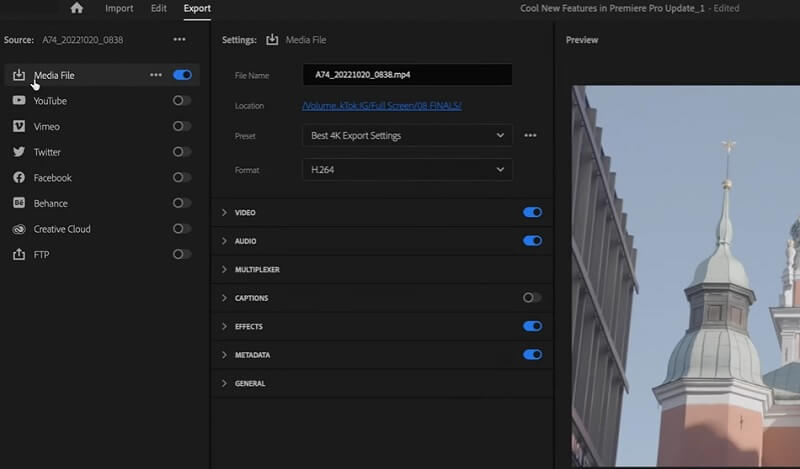
Del 3. Sådan redigeres rystende videoer på mobile enheder
1. CapCut
CapCut er en intuitiv videoredigeringsapp, der kan hjælpe dig med hurtigt at stabilisere rystende videoer. Ved at bruge dens avancerede stabiliseringsfunktion kan du hurtigt forbedre kvaliteten af dine optagelser og få det til at se mere professionelt ud. Upload den rystende video til CapCut og anvend stabiliseringseffekten. Appen vil automatisk analysere optagelserne af dine iPhone-videoer og justere bevægelsen, hvilket resulterer i en jævnere og mere stabil video. CapCut tilbyder også en lang række andre redigeringsfunktioner, såsom tilføjelse af tekst, musik og specialeffekter, hvilket gør det til en fantastisk alt-i-én redigeringsløsning for begyndere og professionelle.
Trin 1Download CapCut på din iPhone-enhed ved at gå til din App butik. Søg venligst efter appen og tryk på Få mulighed for at installere det på din mobile enhed. Start derefter appen og importer din video ved at trykke på Nyt projekt.
Trin 2Vælg den video, du vil redigere, og tryk på Tilføje mulighed. Du vil blive bedt om på tidslinjens redigeringspanel. Klik på Redigere mulighed og find Stabilisere funktion.
Trin 3Vent venligst på, at appen stabiliserer videoen automatisk. Tryk på pileikonet eller knappen for at gemme effekterne, og klik på Eksport knappen for at gemme filen i din Fotos-app.
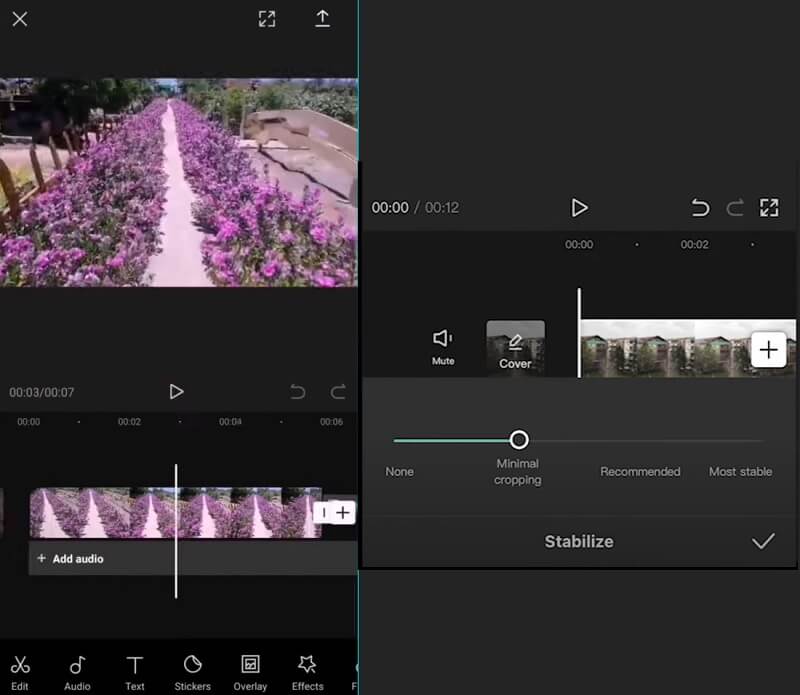
2. PowerDirector
PowerDirector er en udbredt videoredigeringsapp tilgængelig på Android-enheder. Den tilbyder en kraftfuld videostabiliseringsfunktion, der kan hjælpe med at forbedre den overordnede kvalitet af rystende optagelser. Appen bruger banebrydende algoritmer til at analysere videoen og udjævne enhver kamerabevægelse, hvilket resulterer i et stabilt og professionelt udseende slutprodukt. Processen er nem at bruge og kan udføres med blot et par klik. Generelt er PowerDirectors videostabiliseringsfunktion et fremragende værktøj til at forbedre kvaliteten af dine klip på Android-enheder.
Trin 1Det første trin er at downloade PowerDirector-appen på din Android-enhed. Du kan gå til Google Play Butik og søg efter appen. Tryk på Installere mulighed og start værktøjet, når det er installeret.
Trin 2Importer derefter din video ved at trykke på Medier ikonet og gå til Video fanen for at søge efter den video, du skal stabilisere. Videoen vil derefter blive importeret til tidslinjepanelet.
Trin 3Til sidst, under tidslinjepanelet, vil du se redigeringsfunktionerne. Hit på Stabilisator og skub skyderen for at angive bevægelsesniveauet for at stabilisere din video. Klik på Pil ikon for at gemme og eksportere videoen til dit galleri.
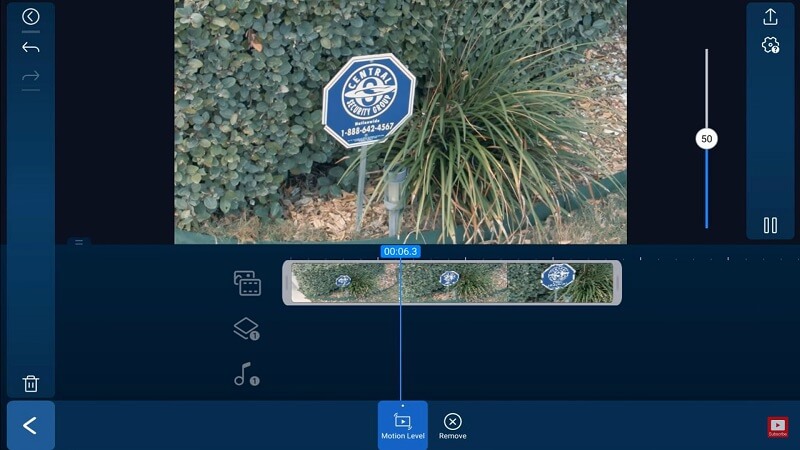
Del 4. Ofte stillede spørgsmål om stabilisering af videoer
Hvorfor ser mine videoer rystede ud?
Videoer kan se rystende ud på grund af en række årsager, såsom kamerabevægelser, ustabil optageposition og dårlige stabiliseringsteknikker.
Hvordan kan jeg stabilisere rystende optagelser?
Rystende optagelser kan stabiliseres ved hjælp af videoredigeringssoftwareværktøjer såsom Warp Stabilizer i Adobe Premiere Pro, Mercalli i VEGAS Pro eller stabiliseringsfunktionen i Final Cut Pro.
Er der nogle tips til at optage stabile videoer?
Ja, nogle tips til optagelse af stabile videoer omfatter brug af et stativ eller stabilisator, opretholdelse af en stabil kropsholdning, optagelse under gode lysforhold, brug af et kamera med billedstabilisering og undgåelse af pludselige bevægelser eller rykkende panorerings- eller zoombilleder.
Det er det. Vi har allerede analyseret den bedste løsning på stabilisere en rystende video. Til pc eller bærbare computere anbefales det at bruge AVAide Video Converter og Adobe Premiere Pro som dine førende apps til at redigere og forbedre outputfilen på din projektvideo. Derudover kan du redigere rystende videoer på dine mobilapps. Du kan bruge CapCut, som er velegnet til iPhone-brugere. På den anden side er PowerDirector et førende videoredigeringsværktøj, der anbefales til Android-enheder.
Din komplette videoværktøjskasse, der understøtter 350+ formater til konvertering i tabsfri kvalitet.





