Har du været i en situation, hvor du ikke kan værdsætte klippet på grund af dets forkerte vinkel? Under sådanne omstændigheder vil du miste dit ønske om at se indholdet af videoen, ikke? Når dette er sagt, har vi fundet frem til de rigtige måder at gøre det på rotere en video i iMovie på iPad og andre Apple-enheder. Ligeledes vil et fantastisk og alsidigt program, der er anvendeligt på både Mac, Windows og endda Linux, blive introduceret.
Del 1. Den rigtige måde at rotere videoen på Mac med iMovie
iMovie er et af produkterne fra Apple Inc. Desuden er det en videoredigeringsapp, som er ideel for forbrugere at bruge, så de kan opnå et fantastisk output gennem dens vidunderlige funktioner. I forhold til dette tilbyder iMovie brugerne at forbedre videoen, rotere, beskære, stabilisere rystende optagelse, sammen med dens multi-klip videoeffekter. Så for Mac-brugere, der gerne vil vide, hvordan man roterer et videoklip i iMovie, er trinene nedenfor.
Trin 1Importer videoen
Start det installerede program på din Mac. Importer din videofil ved at klikke på Plus logge på grænsefladen, og vælg derefter Film. Klik på Importer medier pilen for at uploade din video.
Trin 2Roter videoen
Gå og tryk på knappen Beskær, og vælg derefter, om du vil Drej clipsen Med uret eller Drej clipsen mod uret. Tryk derefter på Kontrollere ikon for de ændringer, der skal anvendes.

Trin 3Gem den roterede fil
Tryk på Pil op knappen, placeret over Kontrollere ikon. Vælg eksportfilen, og klik på det popup-vindue Næste, derefter Gemme knap. Endelig kan du tjekke dine dokumenter for den roterede videofil.
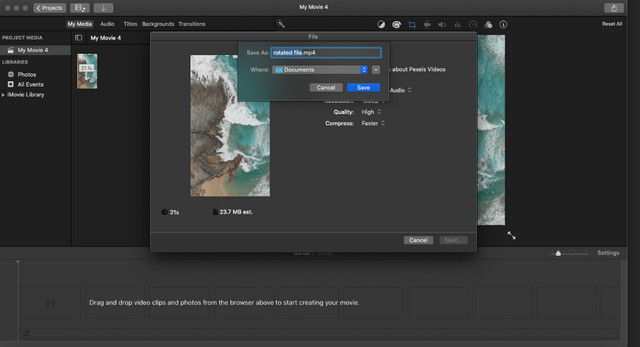
Del 2. Sådan roteres en video på iOS med iMovie
Der er mange, der stadig spekulerer på, hvordan man betjener iMovie på iOS. Denne del fokuserer på, hvordan man rotere en video ved hjælp af iMovie på iPad såvel som på iPhone. I en sådan situation, hvor du straks skal rette den optagne video på din praktiske enhed, vil denne metode være en perfekt måde. Desuden har iMovie de perfekte videoredigeringsfunktioner, som vi alle elskede. Derfor er dette program ofte erhvervet af iOS-brugere. På den anden side, tag listen over trinene nedenfor for din vejledning.
Trin 1Start appen
Download og installer appen på din iOS, og start den derefter. Begynd at arbejde ved at trykke på Plus tegn, på skærmen og vælg derefter Film.
Trin 2Upload videoen
Bagefter skal du vælge den video fra dit galleri, som du skal rotere. Klik på videofilen, og tryk derefter Opret film.
Trin 3Roter videoen
Brug din tommelfinger og pegefingre til at rotere videoen med eller mod uret. En hvid pil vises alligevel ved berøring af videoen på skærmen. Gem derefter den roterede fil, og tjek den derefter i dit galleri.
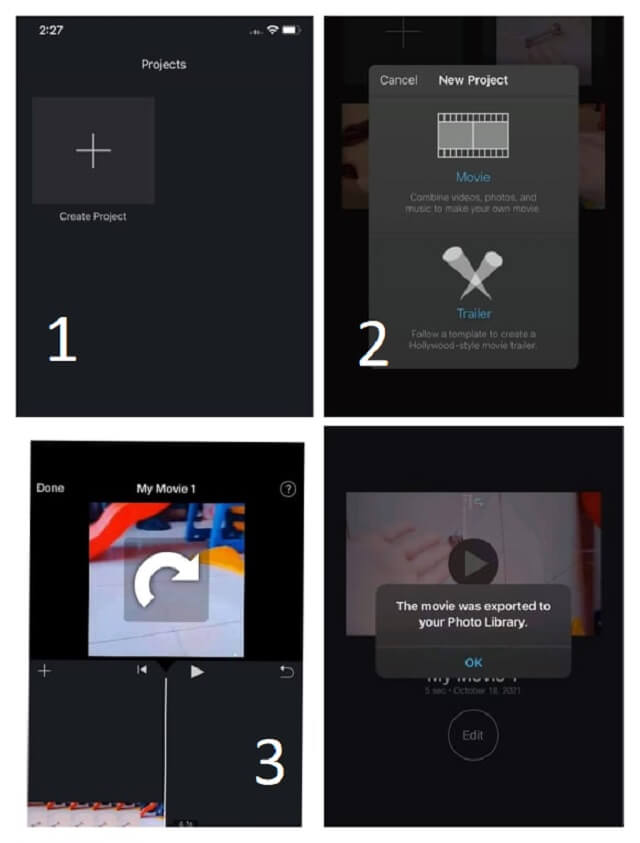
Del 3. Fantastisk måde at rotere videoen udover iMovie
Udover iMovie er et andet program, som eksperterne og Apple-brugere ser frem til AVAide Video Converter. Denne software har en udvidet applikation med Windows og Linux OS. Desuden har denne vidunderlige videokonverter omfattende funktioner til redigering og forbedring af din videofil. Det er også det mest ideelle tredjepartsværktøj til at rotere og redigere din fil, sammen med dens andre talrige værktøjer og funktioner. Du kan fx også bruge det til redigere MP4-metadata.
Hvad mere er, det har den højeste teknologi, når det kommer til at sikre, at udføre proceduren, såsom redigering og konvertering af video- og lydfiler. På denne note kan du udvide din opgave ved at vælge over de 300 plus filformater, som denne software understøtter. Og så slip spørgsmålet om, hvordan man roterer en video i iMovie på Mac, lad os i stedet se den fantastiske måde at rotere en video på Mac.
- Tillader en ubesværet proces at rotere, beskære, trimme, flette, forbedre, vende og mere.
- Med talrige visuelle effekter.
- Med omfattende understøttelse af video- og lydformater.
- Leveres med en fil skelnen mellem originalen og output videofilen.
Trin 1Start softwaren
Download og installer værktøjet på din Mac. For at gøre det skal du blot besøge AVAide Video Converter-webstedet eller trykke på download-knappen ovenfor og vælge den relevante på din enhed. Start den, og gå derefter til Værktøjskasse, og vælg derefter Video rotator.

Trin 2Importer videofilen
Når du når rotatorgrænsefladen, skal du klikke på Plus skilt. Upload derefter videofilen fra dit bibliotek, som du gerne vil rotere.
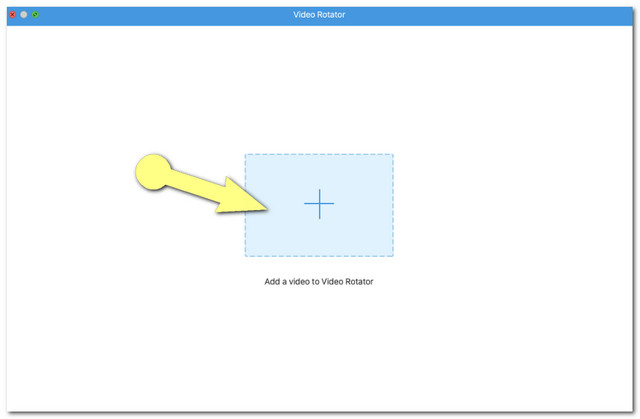
Trin 3Begynd at behandle rotationen
To identiske videoer vil blive vist, husk at den til højre er dit output. Vælg om du vil rotere til højre eller venstre ved at klikke på Rotationskasser. Du kan løbende trykke på den, indtil du får den ønskede vinkel, mens du sammenligner outputtet fra den originale fil.
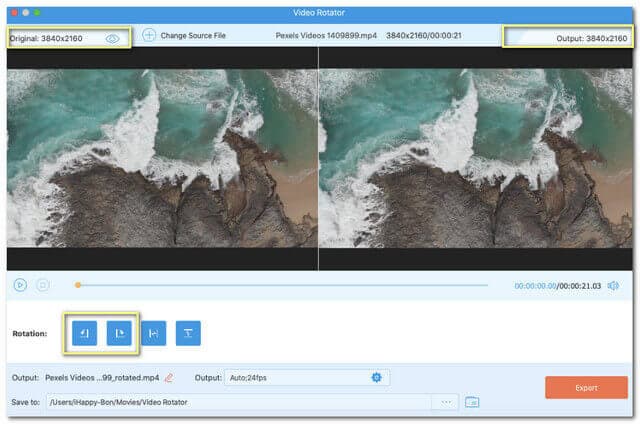
Bemærk: Det Indstilling ikon er tilgængeligt. Klik på den, hvis du vil justere kvaliteten, opløsningen, formatet, billedhastigheden, indkoderen og zoomtilstanden for output.
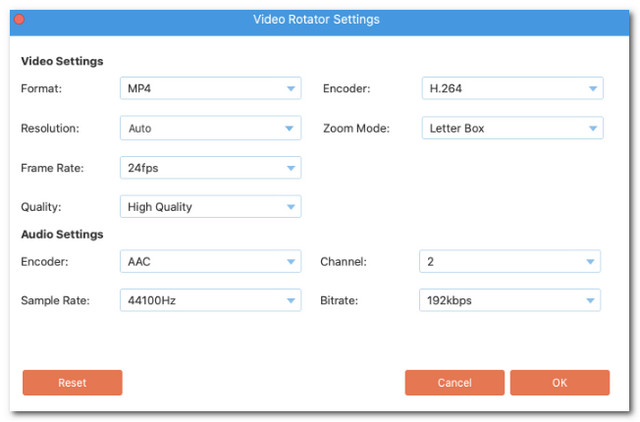
Trin 4Eksporter for at rotere
Når alle er indstillet, kan du vælge en destinationsfil ved at klikke på Prikker på den Gem til del. Til sidst skal du trykke på Eksport knappen placeret nederst til højre på grænsefladen for at gemme den roterede fil. Vent på, at eksporten er færdig, og tjek derefter den mappe, hvor din fil automatisk gemmes.
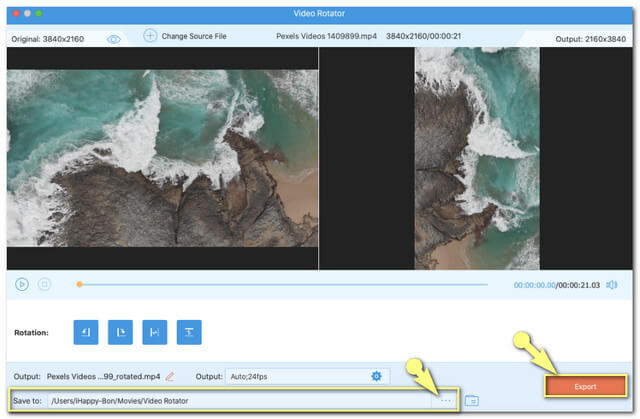
Del 4. Ofte stillede spørgsmål om rotering og redigering af videoer
Kan jeg også vende min video ved hjælp af AVAide Video Converter?
Absolut. Denne software har en udvidet funktion, herunder vending af videoer. Du kan finde flipjusteringen ved siden af rotationsboksene, stol venligst på trinene i denne artikel.
Har VLC et videorotationsværktøj?
Ja. VLC har også en funktion, hvor du kan rotere en videofil.
Er der en måde for mig at rotere en video på min iPhone uden et tredjepartsværktøj?
Sikkert. iPhones indbyggede Fotos-app kan gøre arbejdet.
For at afslutte det, spiller rotation af en video en vigtig rolle i at forbedre filen betydeligt. For Apple-brugere som dig anbefales de præsenterede værktøjer meget af specialister. Som illustreret ovenfor er AVAide Video Converter har vist de bedste funktioner og værktøjer. Overraskende nok er det også en nem at bruge video metadata editor. Desuden, baseret på testene og de vurderinger, den opnåede, er det virkelig en af de bedste software i dag.
Din komplette videoværktøjskasse, der understøtter 350+ formater til konvertering i tabsfri kvalitet.
Roter og vend video
- Vend en video på Windows, Mac, online og på mobil
- Roter en video online
- Roter en video i Premiere Pro
- Roter et videoklip i iMovie
- Roter en video på iPhone
- Roter en video på Android
- Bedste apps til at rotere video til Android og iOS
- Vend video ved hjælp af desktop-, online-, iPhone- og Android-apps
- Vend en video online
- Roter en MP4-video
- Hvordan VLC roterer video
- Vend video i Final Cut Pro
- Vend en video på Android
- Roter en video til Instagram
- Roter video 180 grader
- Hvordan HandBrake Flip videoer
- Vend videoer i Windows Media Player



 Sikker download
Sikker download


