Der vil være tidspunkter, hvor du har brug for at redigere en samling af videobilleder fra forskellige perspektiver. Overvældende vil du støde på videoer, der er vendt om på siden. For at rette orienteringen skal du bruge et værktøj til drej videoen 180 grader i den modsatte retning. Vi vil gennemgå et par enkle, men effektive metoder til at rotere videoer 180 grader i denne artikel.
Del 1. Professionel måde at rotere videoer 180 grader
Del 1. Professionel måde at rotere videoer 180 grader
AVAide Video Converter er en multifunktionel desktopapplikation, der inkluderer videoredigeringsfunktioner. Det giver dig mulighed for at rotere, beskære, vende, anvende et vandmærke og filtrere videoen. Derudover inkluderer den alle de konventionelle og avancerede redigeringsfunktioner, der er nødvendige for at imødekomme enhver brugers behov. Derudover kan du rotere videoen 180 grader til venstre eller højre. Den inkluderer en flip-funktion, der lader dig vise videoen sidelæns, afhængigt af dine behov. Den mest interessante funktion er, at den kan behandle flere videoer eller en hel mappe med videoer samtidigt. De justeringer, du foretager til én video, kan afspejles i de resterende videoer. Så længe de er indlæst i værktøjet ved siden af videoen, der redigeres. På det punkt er her en guide til, hvordan man roterer video 180 grader ved hjælp af AVAide Video Converter.
Trin 1Installer softwaren
Besøg AVAide Video Converter websted for at downloade applikationen. Ellers skal du trykke på download-knappen ovenfor. Efter installationen bliver du dirigeret til grænsefladen. Find Værktøjskasse fra den øverste del af skærmen og klik på Video rotator.
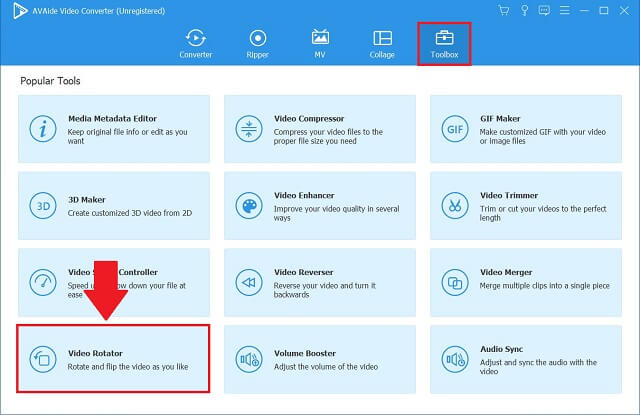
Trin 2Importer videofilen
For at begynde at uploade din videofil skal du vælge Plus (+) knap i midten af videorotatorgrænsefladen.
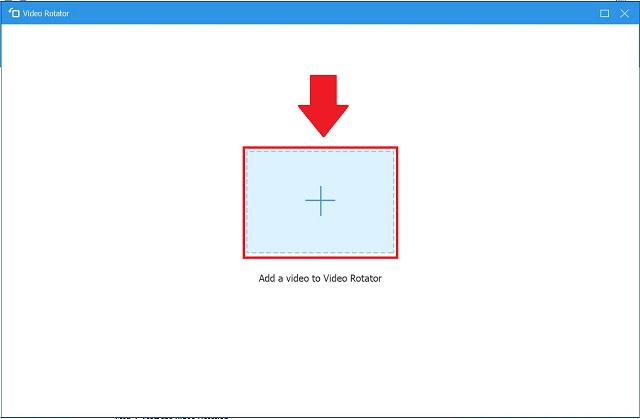
Trin 3Roter videoen 180 grader
Sammen med den originale fil vil du se outputtet af din fil. Begynd med at trykke på Rotation ikoner for at få adgang til rotationsmodifikatoren. De første to ikoner giver dig mulighed for at rotere outputtet med uret eller mod uret, mens det tredje og det fjerde giver dig mulighed for at vende videoen. Her, for at rotere videoen 180 grader, skal du trykke på den anden knap to gange som vist på billedet.
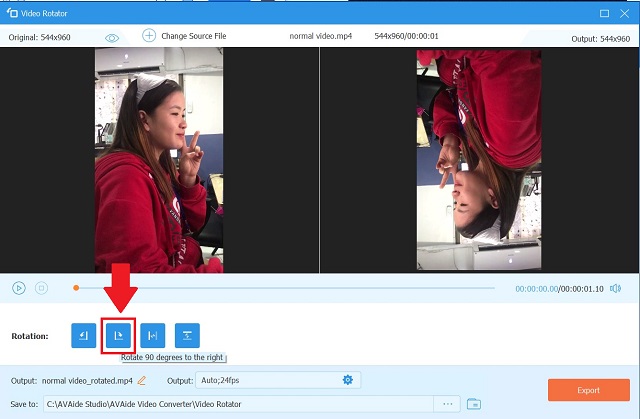
Trin 4Eksporter videofilen
Klik på Eksport mulighed for at gemme den roterede videofil. Hvis du vil gemme dit output i en bestemt filmappe, skal du klikke på Gem til og vælg derefter en destination fra din lokale mappe før eksport.
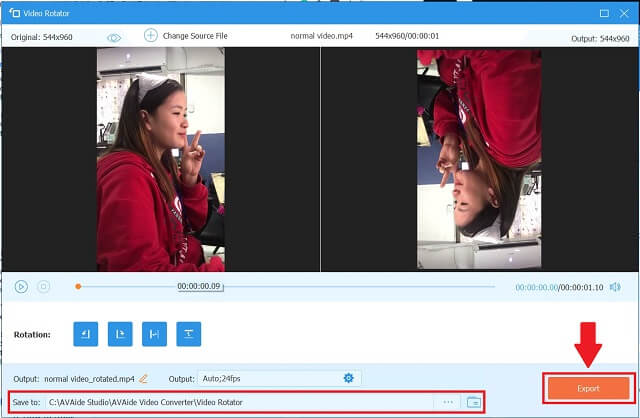
Del 2. Gratis måder at rotere en video 180 grader ubesværet
1. Video Roter 180 grader på VLC Media Player
VideoLAN-projektet skabte VLC medieafspiller, som er en åben og gratis, kompakt, tværplatforms videoafspillerapplikation og streaming medieserver. VLC er tilgængelig for både desktop og mobile platforme, inklusive Android, iOS og iPadOS. Det er mere end bare en medieafspiller. Dette værktøj kan også være en videoredigerer. Her er de trin, du skal bruge til drej video 180 grader på Windows 10.
Trin 1Start applikationen
Download VLC på din computer. Installer og start derefter applikationen.
Trin 2Importer og åbn værktøjer
Importer din fil ved at gå til Medier > Åbn fil. Klik på din videofil, og den åbnes straks i VLC'ens grænseflade.
Når du har åbnet din fil, skal du trykke på Værktøjer fra Menu bar og vælg Effekt og filtre.
Trin 3Roter og gem
Dernæst skal du markere fanen Videoeffekter > Geometri. Sæt et flueben i Transform dialogboksen og vælg den ønskede videoretning. Klik til sidst Gemme. Nu kan du se din video på den måde, som den

2. Roterende video på Premiere Pro 180 grader
Med Adobe Premiere Pro kan du rotere din video ubesværet. Dette opnås ved brug af fanen Transform. Det er ekstremt kompatibelt med en række videoformater, herunder WMV, MOV, MP4 og FLV. Følgende instruktioner viser dig, hvordan du spejlvender en video i Adobe Premiere.
Trin 1Indstil det nye projekt
Installer softwaren på din computer. Åbn softwaren og vælg Nyt projekt mulighed fra Fil menu. Når du har valgt et projektnavn, skal du klikke på Okay knappen for at gemme dine ændringer.
Trin 2Importer videoklippet
Gå til Filer, og vælg derefter Importere fanen. Træk din video fra grænsefladen til Tidslinje panel, når du har valgt det.
Trin 3Roter og eksporter den roterede video
For at tilføje effekter til din uploadede video skal du gå til tidslinjen og klikke på den video, du lige har uploadet. Lede efter Bevægelse i øverste venstre hjørne og klik på Rotation rullemenuen under den. Når du har fået den helt rigtige vinkel, skal du klikke på Hurtig eksport knappen i øverste højre hjørne af brugergrænsefladen for at gemme videoen.

3. Sådan roterer du video 180 grader på FFmpeg
Når det kommer til videorotation, er FFmpeg din go-to-applikation. På trods af dette er det lige så godt op til opgaven med videoredigering. Du kan bruge det til at redigere videoer på en række forskellige måder, såsom rotation, konvertering, beskæring, trimning, sammenføjning og opdeling. Uden yderligere adieu, lad os se, hvordan FFmpeg 180 grader roterer videoen.
Trin 1Installer FFmpeg
Først skal du installere FFmpeg på dit system. For at sikre, at det virker, skal du åbne kommandoprompten, skrive ffmpeg, og tryk på Gå ind nøgle.
Trin 2Brug kommandoprompten
Når du har valideret appen, skal du bruge kommandoprompten til at navigere til den mappe, der indeholder din ønskede video. For at gøre det skal du skrive cd efterfulgt af mappen, hvor videoen er placeret. Indtast cd-filstien og tryk Gå ind.
Trin 3Roter videoklippet
Du kan nu bruge følgende kommando til at rotere videoen 180 grader. Indtaste følgende:
ffmpeg -i input.mp4 -vf omsætte = 2, omsætte 2 output.mp4.
Dette får FFmpeg til at rotere videoen 180 grader i urets retning.
Trin 4Gem den roterede video
Denne gang skal du klikke på Gå ind på dit tastatur, og tjek derefter videoens placering for at se, om ændringerne blev gennemført.

Udover de ovenfor nævnte metoder, kan du lære at gøre det rotere videoer på en iPhone.
Del 3. Ofte stillede spørgsmål om roterende videoer 180 grader
Er det muligt at rotere videoer 180 grader i Windows Media Player?
Desværre understøtter Windows Media Player på en eller anden måde ikke rotation eller vending. Det er begrænset til afspilning af film og lydfiler, der er gemt på dit lokale drev. Men hvis du ønsker at fortsætte med at se film på Windows Media Player, kan du bruge de ovennævnte apps til at rotere videoer.
Hvordan roterer man en video uden kvalitetstab?
I modsætning til andre applikationer, der forringer kvaliteten af konverterede videoer, AVAide Video Converter er en undtagelse. Du behøver ikke at bekymre dig om, at ivideo bliver sløret som følge af justeringerne, da du kan vælge det outputformat, du har brug for.
Er der en måde at hurtigt og nemt rotere en film uden at installere software?
Hvis din telefon eller computers hukommelse er fuld, og du ikke ønsker at downloade et andet program, kan du rotere dine videoer online. For at give dig en bedre forståelse sætter mange onlinemuligheder begrænsninger for antallet af videotyper, der kan gemmes.
Der er flere videoer, der kræver, at du roterer for at opnå den korrekte videoorientering. Men hvis du ikke er villig til at betale en skilling for en app, kan du stadig ændre dine videoklip ved hjælp af metoden beskrevet ovenfor for at rotere videoen 180 grader i Windows 11 og tidligere. Hvis du vil vide mere, så lær hvordan rotere videoer i iMovie.
Din komplette videoværktøjskasse, der understøtter 350+ formater til konvertering i tabsfri kvalitet.
Roter og vend video
- Vend en video på Windows, Mac, online og på mobil
- Roter en video online
- Roter en video i Premiere Pro
- Roter et videoklip i iMovie
- Roter en video på iPhone
- Roter en video på Android
- Bedste apps til at rotere video til Android og iOS
- Vend video ved hjælp af desktop-, online-, iPhone- og Android-apps
- Vend en video online
- Roter en MP4-video
- Hvordan VLC roterer video
- Vend video i Final Cut Pro
- Vend en video på Android
- Roter en video til Instagram
- Roter video 180 grader
- Hvordan HandBrake Flip videoer
- Vend videoer i Windows Media Player



 Sikker download
Sikker download


