At have støjende og rystende videoer er ret normalt. Der kommer et tidspunkt, hvor du optager en video, der vil bære en uønsket støj på grund af den naturlige stemning, hvor du dokumenterede begivenheden. Du må fjern baggrundsstøj fra video når den omstændighed rammer dig. Uanset om du er enig eller ej, har selv professionelle videografer de samme kampe. Derfor behøver du ikke at bekymre dig om at opleve det. Men hvis disse fagfolk kan finde ud af det, hvad med dem, der ikke har den store erfaring med videooptimering, som dig, måske?
Heldigvis vil denne artikel fortælle dig de tre fremragende værktøjer, der kan give dig en effektiv ydeevne til at fjerne video- og lydstøj. Antag, at denne information ophidser dig, hvilket vi tror, den gør. I så fald forventer vi, at du fortsætter med at læse alle detaljerne om de tre software og apps for at fjerne baggrundsstøj fra videoen.
Del 1. Den ultimative måde at fjerne baggrundsstøj fra video på Windows og Mac
I første omgang vil vi bringe dig det ultimative værktøj, som du kan bruge til at fjerne videostøj. AVAide Video Converter er velegnet til at løse dit problem med støjfyldte videoer. Udover at være den bedste videokonverter, har denne software en kraftfuld værktøjskasse, der indeholder fantastiske værktøjer til at fjerne støj fra videoen samt til at forbedre den på mindre end et minut. Denne AVAide Video Converter er drevet af AI og accelerationsteknologi, der hjælper brugerne med at producere deres output hurtigt og effektivt. Forestil dig, ved blot at klikke på din mus, vil du være i stand til at transformere dine videoer fremragende!
- En ultimativ videodenoiser, som alle vil elske.
- Fjern videostøj og forvandle det til en højere kvalitet.
- Synkroniser den rensede lyd og video sammen.
- Optimer visningen, opløsningen, formatet og kvaliteten af videoen efter denoising.
Sådan fjerner du baggrundsstøj fra video med AVAide Video Converter
Trin 1Åbn den ultimative software efter download- og installationsprocessen. Klik derefter på Værktøjskasse at se dens vidunderlige værktøjer. Når du ser dem, skal du vælge Video Enhancer mulighed.
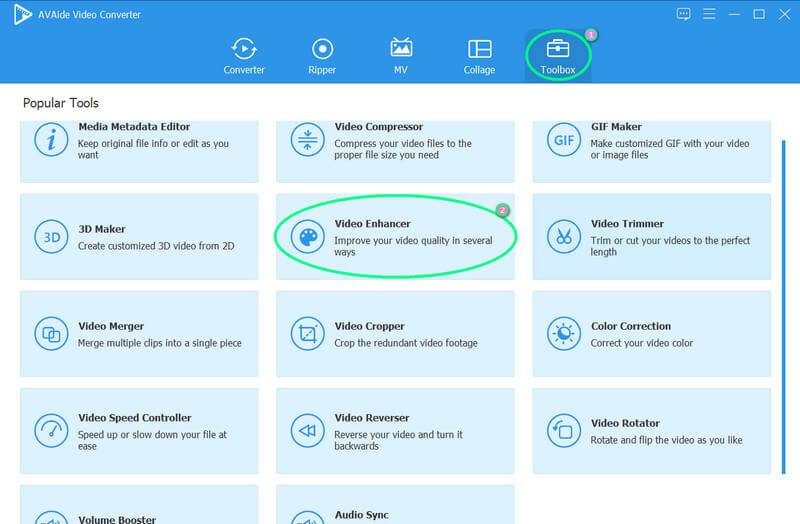
Trin 2Når du har klikket på valget, vil det bringe dig til vinduet, hvor du skal klikke på Plus ikon for at uploade videofilen.
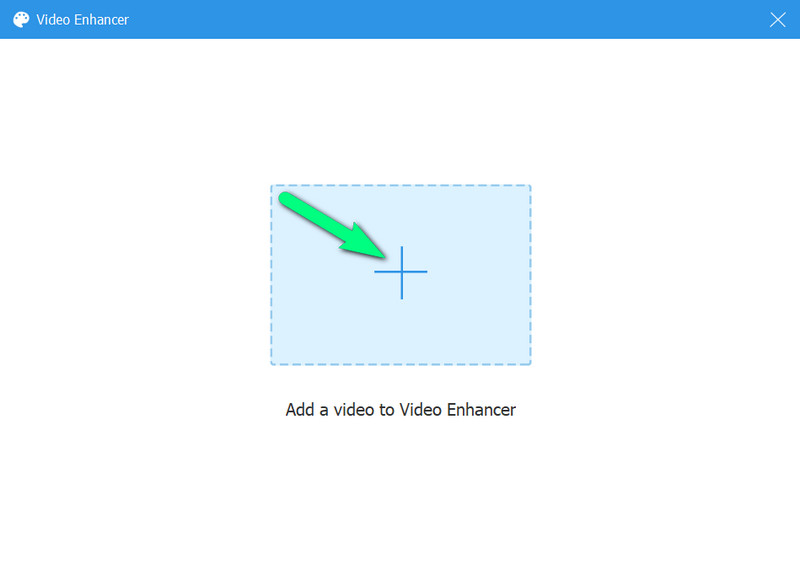
Trin 3Ved siden af det er valget af videoforstærkermuligheder, der inkluderer værktøjet til fjernelse af støj. Sæt venligst kryds i feltet i den relevante mulighed for at få sin ansøgning. Det er også din chance for at sætte kryds ved de andre muligheder, så længe din video har brug for dem.
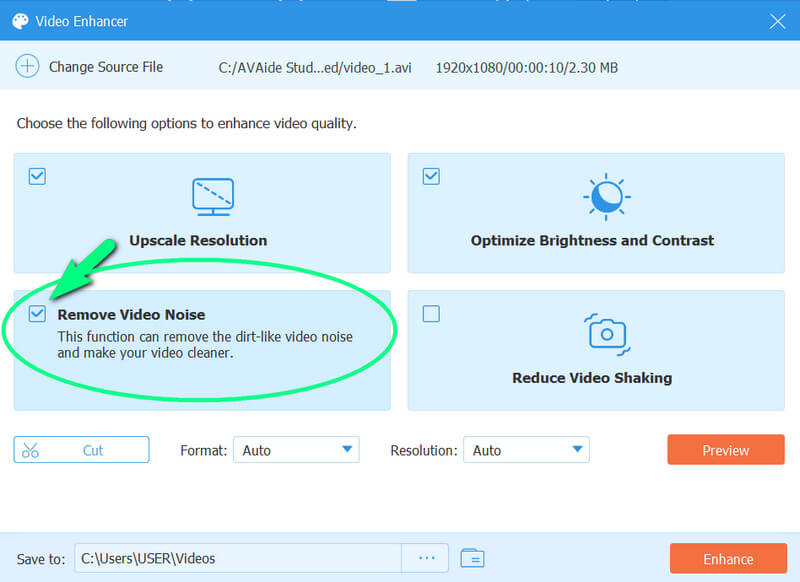
Trin 4Nu kan du tjekke de første ti sekunder af din video ved at trykke på Forhåndsvisning knap. På denne måde vil du kunne se, hvordan ændringerne vil foregå. Ellers skal du trykke på Forbedre knappen for at starte denoising- og forbedringsprocessen. Se den nyligt rensede video på mindre end et minut!
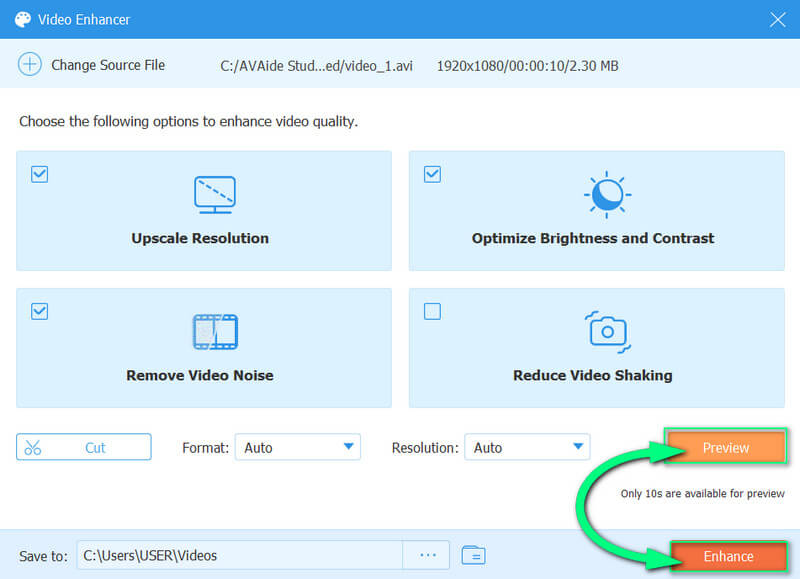
Del 2. Sådan fjerner du baggrundsstøj fra videoen på Android
For dine Android- og iPhone-enheder, prøv denne Audio Video Noise Remover. Som navnet antyder, er det en app til at fjerne baggrundsstøj fra video og lyd. Bortset fra det kan det være et fantastisk værktøj til at klippe og konvertere dine lydfiler til forskellige formater såsom MP3, WMA, OGG og AAC. I mellemtiden lader denne app dig fjerne støjen nemt og hurtigt. Desuden kan det også lade dig dele dine output online gratis. Du kan dog blive bombarderet med annoncerne i indeholder på dens grænseflade. Uanset hvad vil de enkle retningslinjer nedenfor hjælpe dig med at udføre opgaven effektivt.
Trin 1Start appen ved hjælp af din mobilenhed. Klik derefter på Fjern støj vælg derefter den type fil, du skal denoise, hvis det er en video eller lyd.
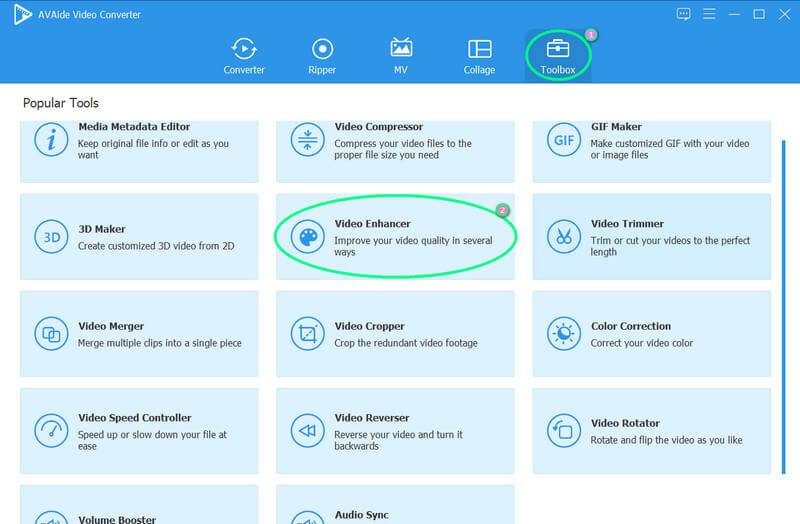
Trin 2Derefter skal du gennemse filen fra dit galleri for at uploade den. Øjeblikkeligt vil du se resultatet på grænsefladen. Tryk på Play-knappen, hvis du vil tjekke det, eller tryk på Gemme knappen for at eksportere den.
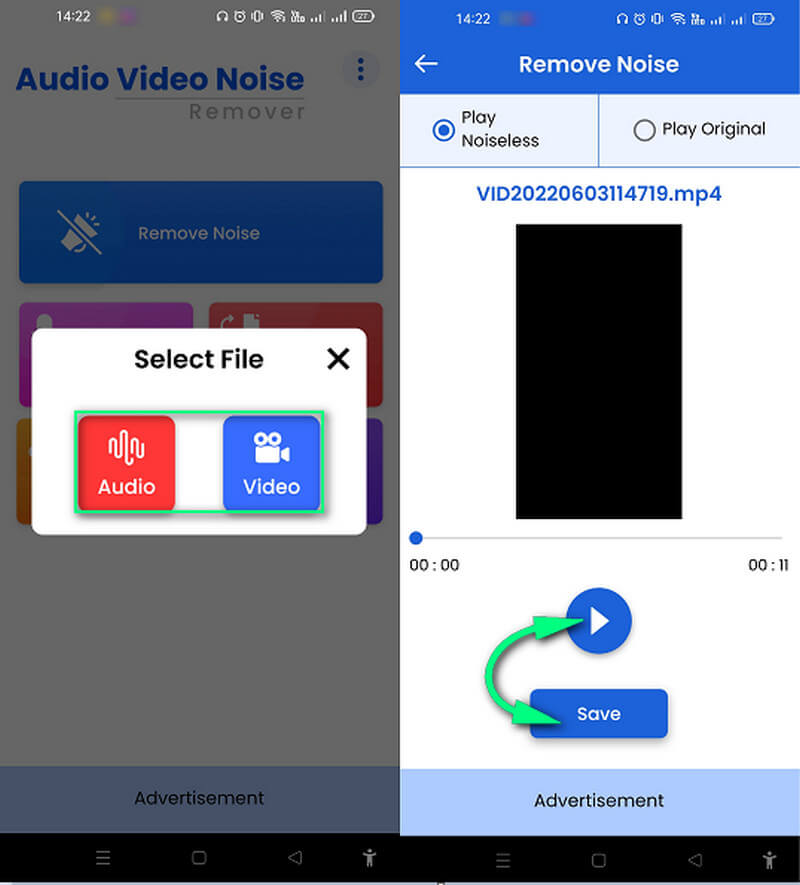
Del 3. Sådan fjerner du baggrundsstøj fra video i Audacity
Nu bringer du dig en af de mest populære gratis og open source-software, Audacity. Det er velkendt for at være en multi-track audio editor, der fungerer på Mac, Linux, Linux og Windows. Af denne grund kan du forvente en masse smukke værktøjer til din lyd, såsom filtre, cutters, splejsningsspor, en vokalisolator og dens kraftfulde støjfjerner. Tjek nedenstående retningslinjer for brug af Audacity til at rense din lyd.
Trin 1Start Audacity på din computerenhed, og klik derefter fra dens hovedgrænseflade Fil > Åbn. Derefter skal du søge efter din fil og klikke på Åbn for at uploade den. Bemærk, at for at du kan uploade en videofil og fjerne støj fra en video, skal du først downloade FFmpeg-biblioteket.
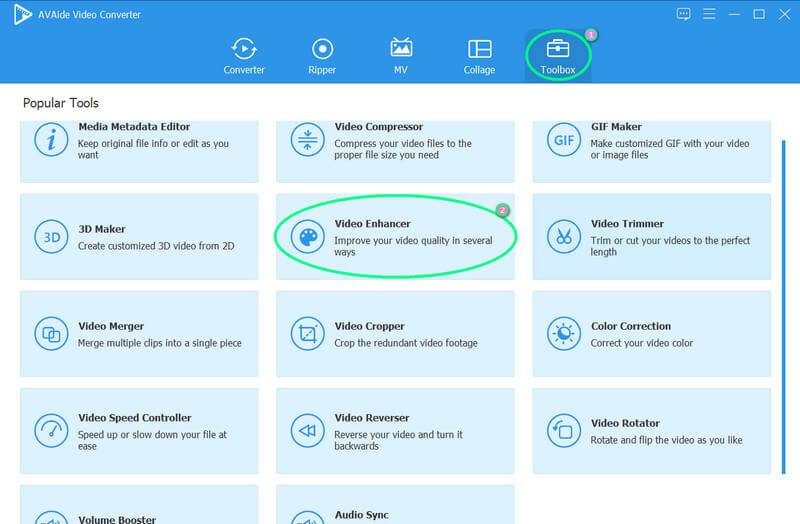
Trin 2Når filen er i, skal du gå til Effekt mulighed. Derfra skal du kigge efter indstillingen Noise Reduction. Efter et stykke tid skal du klikke på Fil mulighed igen og vælg Eksport udvælgelse. Vælg dit foretrukne format til din nyligt afslørede fil.
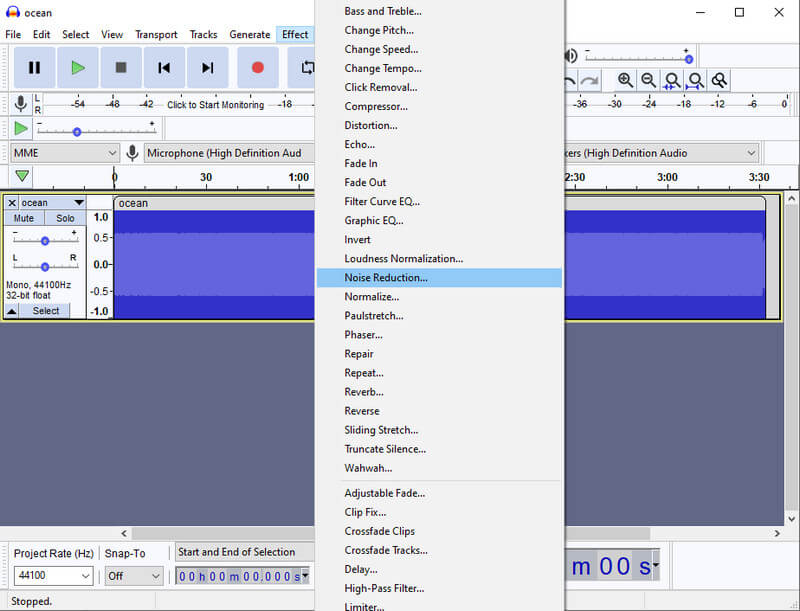
Glem ikke at tjekke din fil, hvis den blev forkastet baseret på dine præferencer. Ellers kan du re-denoise det igen.


![]() AVAide Video Converter
AVAide Video Converter
Den mest omfattende mediekonverter til at konvertere video & lyd & DVD uden kvalitetstab.
Del 4. Sammenligningsskema
- Navn
- AVAide Video Converter
- Lyd, Video Noise Remover
- Audacity
| Funktioner | Videoforbedring | Witd Audio Enhancement |
| Videoforstærker, konverter, ripper og maker. | Fjerner videostøj; opskalere opløsning; lysstyrke og kontrast optimizer; rystereduktion. |  |
| Audio cutter, audio converter, audio recorder. | Støjfjerner |  |
| Konverter, stemmeoptager og lydeditor. | Lydforbedring. |  |
Del 5. Ofte stillede spørgsmål om fjernelse af baggrundsstøj fra video og lyd
Hvordan fjerner man baggrundsstøj fra video i iMovie?
For at fjerne baggrundsstøjen ved hjælp af iMovie skal du først uploade videoen på tidslinjen. Gå derefter til knapperne på toppen af fremviseren og tryk på fanen støjreduktion. Derefter skal du skifte og indstille den procentdel af reduktionen, du foretrækker.
Er der indbygget støjfjernelse på et Windows-skrivebord?
Nej, hvis du henviser til software. Du kan dog reducere baggrundsstøjen fra din mikrofon, der er tilsluttet skrivebordet. For at gøre det skal du gå til optagelsesindstillingen, flytte markøren til mikrofonen og højreklikke for at se egenskabsvalget. Klik på egenskaberne, naviger til mikrofonens lydstyrkeniveau, som du skal indstille til 100, og øg boost-niveauet til +10dB.
Hvordan fjerner man baggrundsstøj fra video i Shotcut?
Desværre har Shotcut ikke en støjreduktionsfunktion.
Der har du det. Du kan bruge tre forskellige værktøjer til fjernelse af støj. Faktisk kræver disse tre apps minimal eller ingen indsats for opgaven. Del dem nu med dine venner, der kæmper med den samme sag. Også, hvis du har brug for en bredere software, der kan fungere godt til dine video- og lydfiler, kan du stole på AVAide Video Converter!
Den mest omfattende mediekonverter til at konvertere video & lyd & DVD uden kvalitetstab.
Videoforbedring
- Opskaler 1080p til 4K
- Opskaler 480p til 1080p
- Nedskaler 4K til 1080p/720p
- Nedskaler 1080p til 480p
- Opskaler DVD til 1080p/720p
- Ret video i dårlig kvalitet
- AI Video opskalere
- Forbedre videokvaliteten
- Forbedre TikTok-videokvaliteten
- Bedste videoforstærker
- Video Enhancer-app til iPhone og Android
- Bedste 4K Video Enhancer
- AI opskalere video
- Ryd op i videokvalitet
- Gør video i højere kvalitet
- Gør en video lysere
- Bedste Blur Video App
- Ret slørede videoer
- Forbedre zoom videokvalitet
- Forbedre GoPro-videokvaliteten
- Forbedre Instagram-videokvaliteten
- Forbedre Facebook-videokvaliteten
- Forbedre videokvaliteten på Anroid og iPhone
- Forbedre videokvaliteten i Windows Movie Maker
- Forbedre videokvaliteten i Premiere
- Gendan gammel videokvalitet
- Skærp videokvalitet
- Gør videoen mere tydelig
- Hvad er 8K-opløsning
- 4K-opløsning: Alt hvad du behøver at vide [Forklaret]
- 2 fantastiske måder at øge videoopløsningen uden tab
- Videoopløsningskonverter: Ting at overveje, når du får en
- Den fremragende 5K til 8K-konverter, du ikke bør gå glip af!
- Fjern baggrundsstøj fra video: Med tre effektive måder
- Sådan fjerner du korn fra video ved hjælp af de 3 bemærkelsesværdige måder
- Bedste videostabilisator
- Komprimer WebM-filer
- Komprimer MPEG-filer






 Sikker download
Sikker download



