Forskellige projekter kan kræve et andet billedformat, når du forsøger at redigere dine videofiler til et mesterværk. Aspektforhold definerer andelen af dine klip med hensyn til højde og bredde, og det kan variere fra muligheder som 116:9. 4:5 og så videre. Ændring af billedformatet er en nøglefaktor til et specifikt formål, uanset om du vil skabe ruller, der er egnede til en reklame på sociale medier eller en filmisk effekt. Dette indlæg vil lære dig hvordan ændre billedformat i iMovie og andre tredjepartsværktøjer.
Del 1: Direkte måde at ændre billedformat i iMovie på Mac
Hvis du ønsker at ændre dimensionerne på din video, har iMovie ikke en indstilling for billedformat, hvor du kan finde forudindstillinger til automatisk at redigere dine klip. Men med dets beskæringsværktøj kan du tilpasse størrelsen på dine videoer efter, hvad du har i tankerne. Denne vejledning vil lære dig, hvordan du bruger iMovie til at ændre billedformatet til lodret.
Trin 1Gå til iMovie på din enhed og vælg Lav ny > Film på din skærm. Du kan klikke på Importer medier at importere klippene fra din lokale mappe direkte til værktøjet.
Trin 2Når du har importeret dine klip, skal du trykke på Afgrøde ikonet på værktøjslinjen for at justere klippene til dit mål.
Trin 3Tryk på for at eksportere din fil Del knappen og gem din video i din lokale mappe.
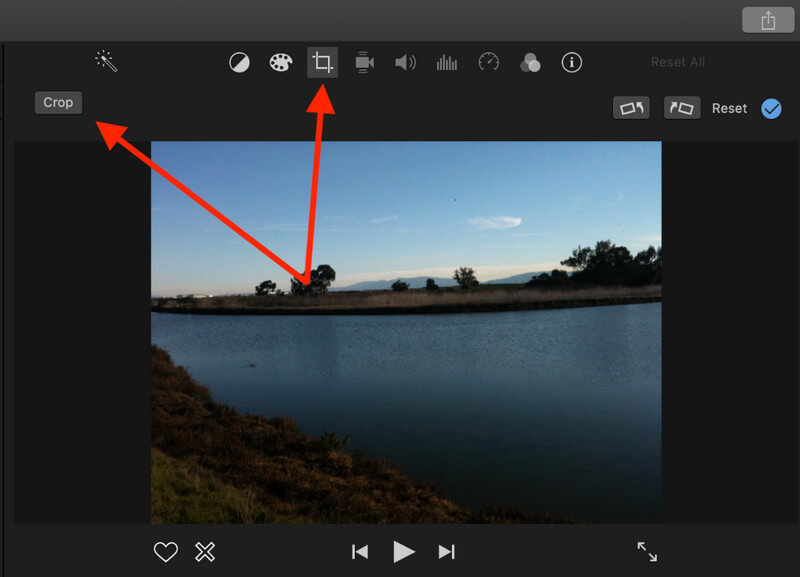
Del 2: Kan iPhone iMovie ændre billedformat for videoer?
Bare rolig, hvis du har brug for at ændre iMovies billedformat på din iPhone. Denne håndholdte enhed lader dig nemt målrette dit mål på dine klip uden indlæringskurven. Du kan ændre billedformatet ved hjælp af appen Fotos. Ikke nok med det, du kan gå længere med dine redigeringsaktiviteter, da det kan hjælpe dig med at ændre filtre og endda klippe dele af de klip, du ønsker at slette.
Trin 1Start iMovie på din iPhone, og tryk på Projekt fra hovedskærmen. Tryk derefter på Opret projekt knappen og vælg iMovie.
Trin 2Importer derefter klippene til værktøjet ved at klikke på Plus knap. Se videotiden for iMovie på din telefon for at kontrollere, om filerne er blevet uploadet fuldstændigt.
Trin 3Til sidst, for at ændre billedformatet i iMovie ved hjælp af din telefon, skal du trykke på Ramme knappen og vælg de forudvalgte rammestørrelser på værktøjet. Du kan også justere videoen manuelt ved at flytte klippene med fingrene.
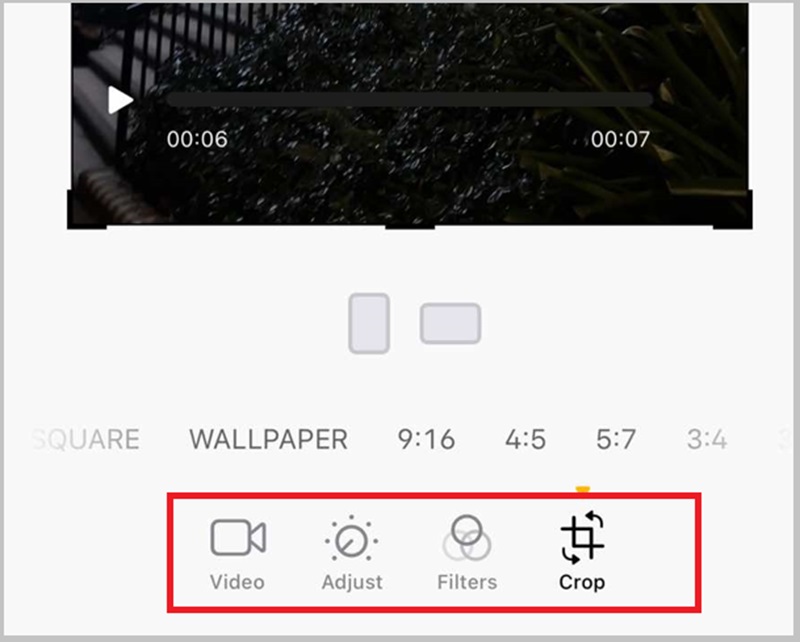
Del 3: 3 fremragende iMovie-alternativer til at ændre billedformat på Windows/iOS/Online
1. AVAide Video Converter
En anden måde, hvorpå du kan ændre billedformatet i iMovie-alternativet, er gennem AVAide Video Converter. Dette værktøj gør jobbet hurtigt, så du kan vælge mellem forskellige muligheder, fra tilpasset forhold til filmisk tilstand og så videre. Desuden giver dette værktøj dig mulighed for at redigere dine klip ved at rotere, flette og trimme områder, du måske ønsker at udelade ved hjælp af beskæringsværktøjet. AVAide Video Converter Ultimate er også et af de bedste valg til at tilføje specialeffekter og overgange til dine filer og skabe magiske stykker som en professionel. Desuden lader det dig eksportere output til kompatible formater som MOV, MP4, FLV og 500+ muligheder. Her er, hvad du skal bruge for at bruge dette alternativ til iMovie-ændringsformat.
Trin 1Installer værktøjet
Klik på Hent knap, der passer til dit operativsystem. Bagefter, for at starte programmet, skal du køre installationsprogrammet og følge installationsanvisningerne.

PRØV DET GRATIS Til Windows 7 eller nyere
 Sikker download
Sikker download
PRØV DET GRATIS Til Mac OS X 10.13 eller nyere
 Sikker download
Sikker downloadTrin 2Upload din fil
Gå til MV panel, tryk på Tilføj fil knappen, og begynd at importere dine filer. Når du er færdig, skal du gå til Redigere knappen og vent på, at redigeringspanelet vises på din skærm.
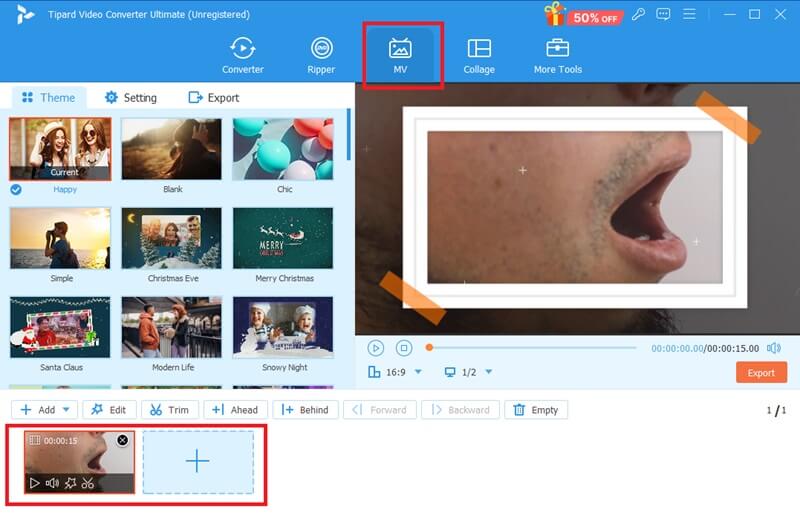
Trin 3Skift billedformat
Drop ned Aspektforhold fanen og vælg din foretrukne rammestørrelse på listen. Hvis du har brug for at tilpasse størrelsen på dine klip, skal du trykke på Frit knappen og begynd at trække i hjørnerne af videoen for at ændre størrelsen. Når du er færdig, skal du trykke Okay for at gemme dine ændringer.
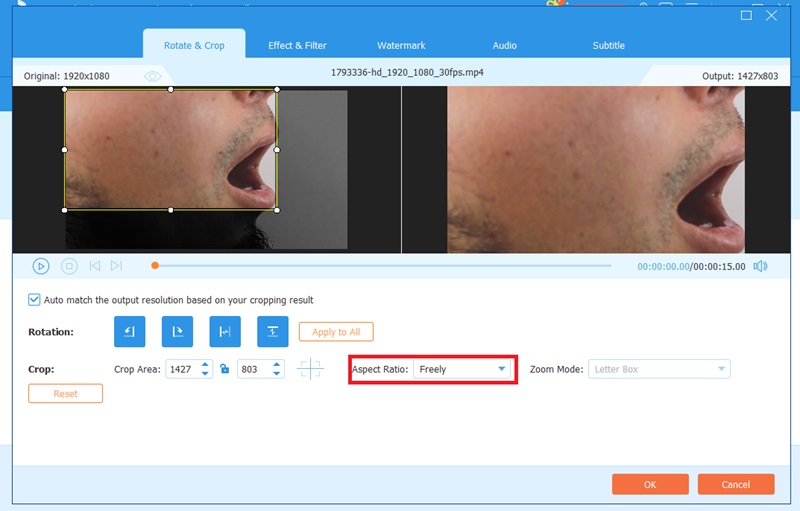
Trin 4Gem output
Til sidst kan du trykke på Forhåndsvisning knappen for at kontrollere ændringerne på dine videoer. For at gemme dit projekt skal du trykke på Eksport knappen og vent på, at processen er fuldført.
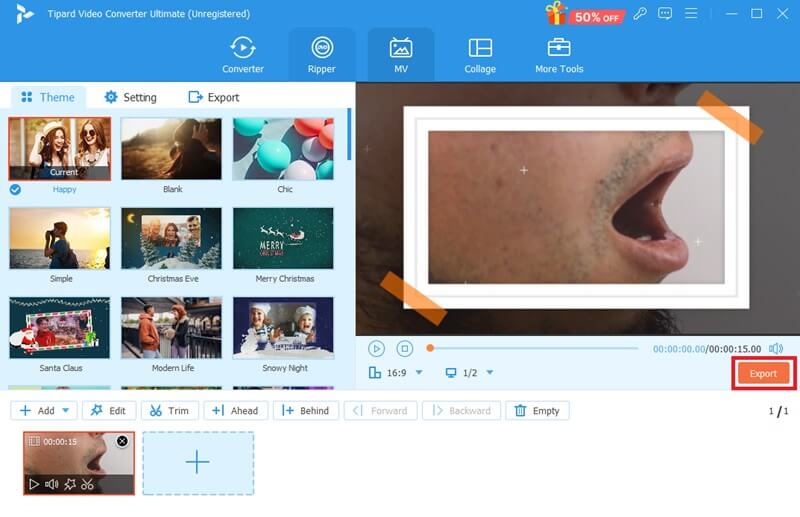
2.RedKetchup
Et andet intuitivt værktøj, der kan hjælpe dig med at ændre billedformatet, er RedKetchup. Dette onlineværktøj kommer gratis og er kendt for sin alsidighed. Bortset fra det nævnte design af dette værktøj, kan det også hjælpe dig med at komprimere, redigere ikoner og konvertere mediefiler. Med dets brede udvalg kan du ændre videoaspektet til forudvalgte indstillinger såsom Golden Ratio, square, 16:9, eller endda tilpasse. Desuden kan det hjælpe dig med at ændre størrelsen på billedets dimensioner. Hvis du vil ændre billedformatet i et iMovie-alternativ som RedKetchup, skal du følge vejledningen nedenfor.
Trin 1Gå til det officielle RedKetchup-websted ved hjælp af din foretrukne browser. Tryk derefter på knappen Gennemse og vælg den video, du vil ændre størrelsen på.
Trin 2Når filen er uploadet, skal du rulle ned Aspektforhold fanen og vælg den ønskede dimension. Du kan også bruge funktionen Roter til at vende dine videoer.
Trin 3Rul ned på siden og gå til Eksport panel. Når du har valgt dit outputformat, skal du trykke på Hent knappen for at finde filen i dit lager.
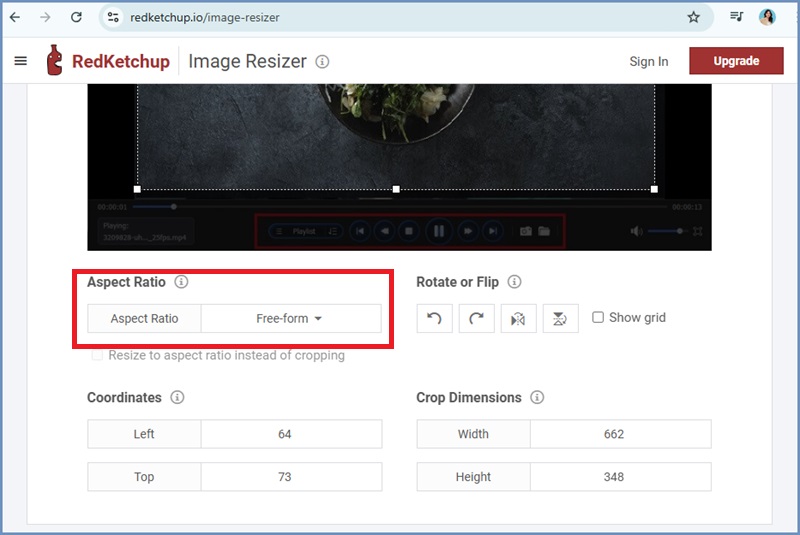
3. Video Resizer Online
Video Resizer Online er et andet lovende værktøj, der kan gøre det samme iMovie for at ændre billedformatet til vertikalt. Dette onlineværktøj er kendt for at have forudindstillinger på sociale medier, der forbereder dine klip, så verden kan se dem. Desuden kan det hjælpe dig med at tilpasse dine optagelser ved at tilføje højdebåndbreddeværdierne for dit billedformat. Desuden kan det hjælpe dig med at lave vandrette videoer lodret eller omvendt. Video Resize Online er bedst, når du laver slørede baggrunde eller en solid baggrundsfarve for at fremhæve emnet i din video.
Trin 1Tryk på Vælg fil knappen og importer den video, du ønsker at redigere.
Trin 2Vælg din foretrukne Aspektforhold ved Ændr størrelse panel, når din video er uploadet. For at gøre videoen lodret skal du vælge 16:9 forhold.
Trin 3Til sidst skal du trykke på Eksport knappen og vent på, at outputtet bliver gemt.
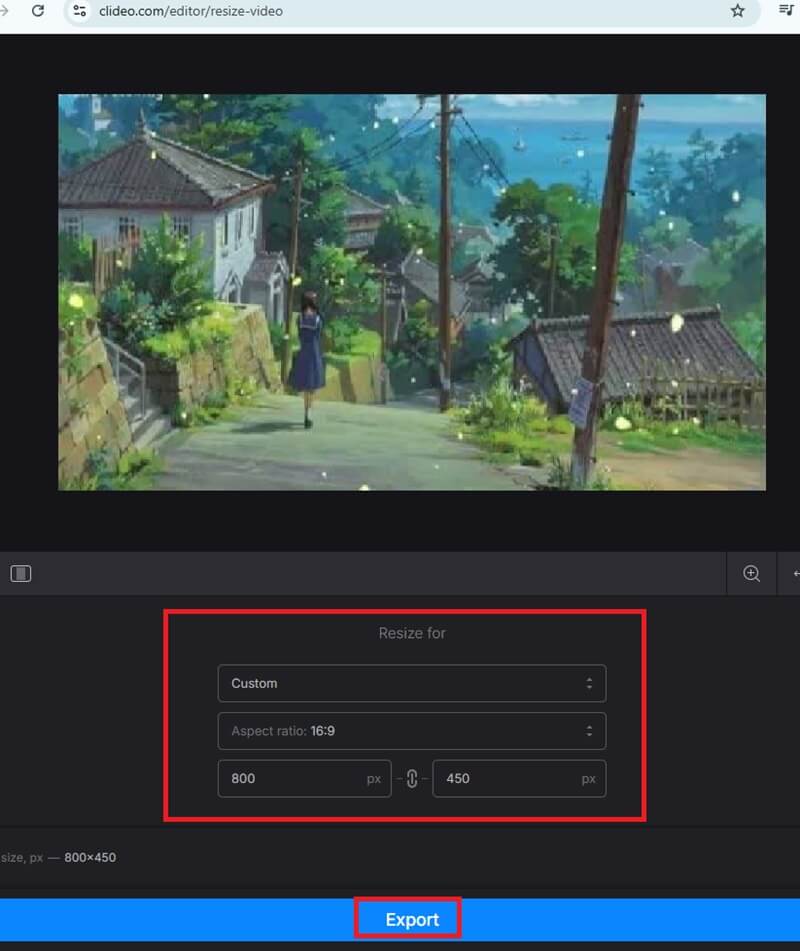
Her er de bedste og bedste måder at ændre billedformat i iMovie. Brug af forskellige enheder kan give anledning til specifikke bekymringer og fordele. Men hvis du vil sikre et sprødt resultat og direkte konvertere dine klip til forskellige formater, er AVAide Video Converter en ven, du kan stole på.
Din komplette videoværktøjskasse, der understøtter 350+ formater til konvertering i tabsfri kvalitet.




