Når det kommer til at lave fremragende film, vil et værktøj uden tvivl hjælpe dig. Et af de bedste programmer er Windows Movie Maker. Dette værktøj giver dig mulighed for at udtrykke din kreativitet, mens du bliver en professionel redaktør. Det kan dog være svært at generere en film med denne filmproducent, især når vores video er af dårlig kvalitet. I denne artikel lærer vi dig hvordan man forbedrer videokvaliteten i Windows Movie Maker og brug en anden brugervenlig applikation til forbedring af videokvalitet.
Del 1. Sådan forbedres videokvaliteten i Windows Movie Maker
Mange mennesker leder efter et videoforbedringsværktøj, der vil give dig de mest betydningsfulde resultater og den mest ligetil metode, der er tilgængelig i øjeblikket. Måske spekulerer du på, om Windows Movie Maker kan forbedre kvalitetsvideoer. I så fald er dette blot en af de mange bekymringer, vi får angående denne Windows-ejede software dagligt. Og nu vil vi diskutere og guide dig gennem en detaljeret trin-for-trin proces til at forbedre videokvaliteten af din film ved hjælp af den nyeste version af Windows Movie Maker. Lad os også finde ud af, hvordan du får den bedste opløsning af vores video i dette praktiske program.
Trin 1Start programmet
Kør softwaren på din enhed. Gå derefter til Tilføj projekt fanen, skal du vælge Importer video knappen, og vælg din videofil fra din computer. Lad os se på, hvordan du ændrer videokvaliteten i Windows Movie Maker.
Trin 2Forbedre filmkvalitet
Når videofilen er i, skal du klikke på Effekter og vælg dine ønskede filtre for at gøre din film mere blændende.

Trin 3Forbedre videoopløsning
For at forbedre videoopløsningen, klik venligst på Eksport knappen, og vælg derefter Eksporter til enhederne, vælg derefter hvilket format du vil eksportere, og tryk derefter på Løsning mulighed ved at justere den til din ønskede opløsning.

Trin 4Eksporter filen
Når alt er på plads, skal du klikke på Eksport mulighed. Tilpas filens navn og andre standardindstillinger i det åbnede felt, og klik derefter på Eksport knappen for at gemme.

Bemærk: For afspilningskvalitet har Windows Movie Maker flere indstillinger. Når du har eksporteret din filmfil, skal du trykke på Vis flere muligheder knappen nedenfor, klik på Andre indstillinger radio knappen og vælg det ønskede kvalitetsniveau. Vælg Video i høj kvalitet (NTSC) for videoer i høj kvalitet, og klik derefter på Næste for at gemme din video med de ændrede kvalitetsindstillinger. Husk, at filstørrelsen på disse film ofte er betydelig.
Del 2. En meget nemmere måde at forbedre videokvaliteten på
AVAide Video Converter er det mest fremragende filmskaberalternativ til Windows Movie Maker, hvis du vil have meget nemmere måder at forbedre videokvaliteten på. Overvej, at det endda kan mindske rystelserne ukontrolleret i dine film, mens du justerer deres lysstyrke, indtil du får det ønskede resultat. Du vil aldrig være bange for AVAide Video Converter, da det vil forvandle dine uattraktive film til det mest tiltalende videoindhold, du nogensinde vil udgive.
Ydermere kunne kraften i dette fantastiske program mærkes ikke kun på Windows-computere, men også på Mac. Lad os uden videre komme ind i de næste sektioner og knowhow til at forbedre videokvaliteten ved hjælp af den bedste software.
- Den har et væld af indstillinger til at forbedre filmkvaliteten.
- Det har en række temaer, filtre og effekter.
- Brugeren kan tilpasse vandmærket og underteksten.
- Post dine videoer på forskellige sociale medier netværk i realtid.
Trin 1Gå til den bedste filmskabers officielle hjemmeside for at downloade den gratis. Ellers skal du bruge et af download-linkene ovenfor.
Trin 2Tryk på for at fortsætte Værktøjskasse fanen, og vælg derefter Video Enhancer for at begynde at forbedre din filmkvalitet mest ubesværet.
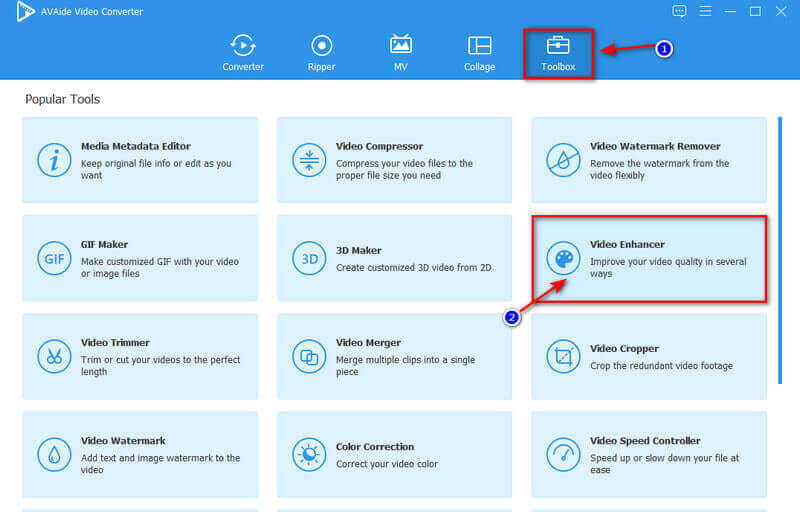
Trin 3Når du har klikket på Video Enhancer, vises panelet på din skærm. Klik på Plus knappen, og filmappen vises. Find filen og klik Åben for at uploade det.
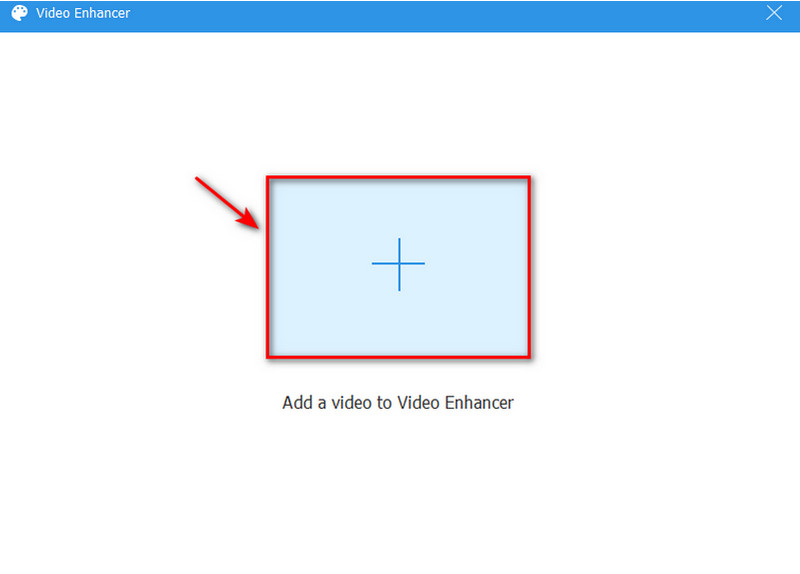
Trin 4For at forbedre videokvaliteten af din film, kan du vælge alle de fire muligheder, der tilbyder, herunder Opskaleret opløsning, Optimer lysstyrke og kontrast, Fjern videostøj, og Reducer videorystning. Disse muligheder for at forbedre din filmkvalitet er gavnlige og vil helt sikkert forbedre din video uden kvalitetstab. Du kan dog også justere Løsning ved at klikke på den og vælge din foretrukne opløsning.
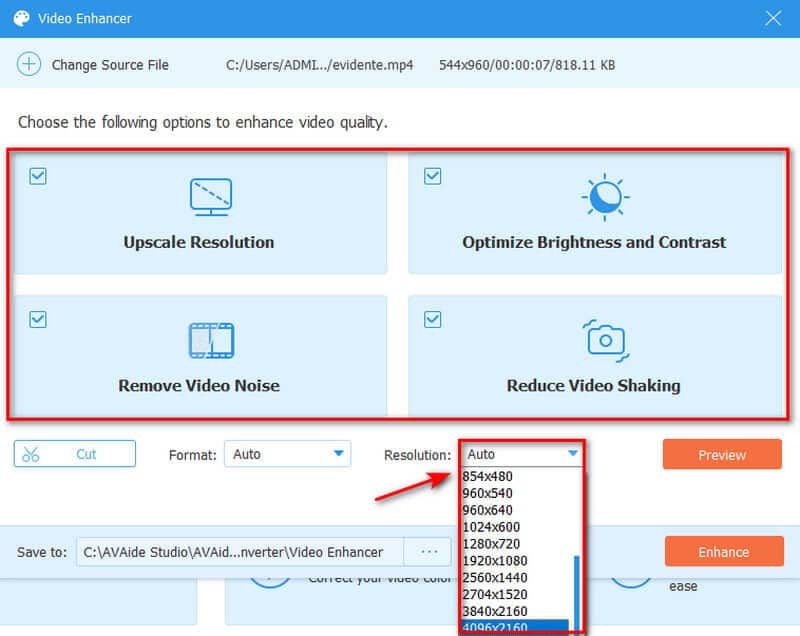
Trin 5Endelig kan du gemme den endelige forbedrede video ved at klikke på Forbedre knappen, som øjeblikkeligt eksporterer til mappen. Men hvis du vil se et eksempel på dit arbejde, skal du klikke på knappen OK, når forbedringen er udført.
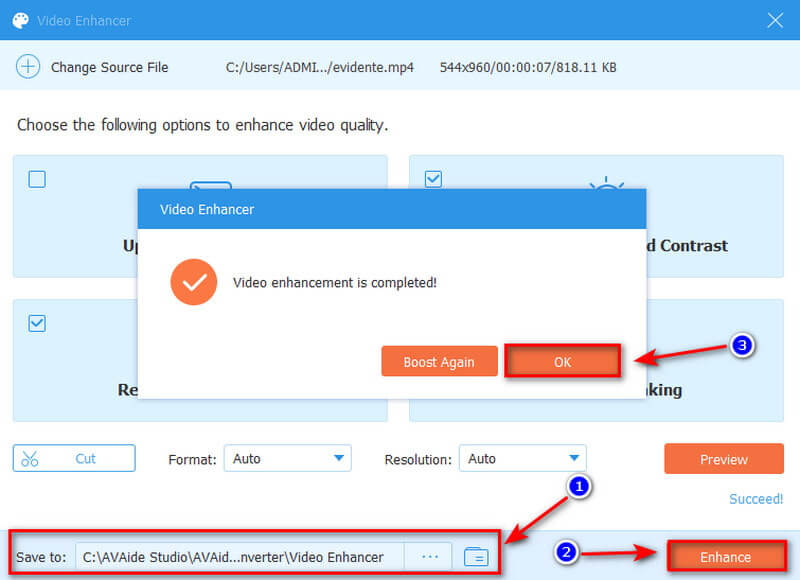
Udover at forbedre videokvaliteten ved at have langt stærkere indstillinger, kan den også skabe utrolige film fordi den indeholder den mest attraktive MV-funktion.
Del 3. Ofte stillede spørgsmål om Windows Movie Maker
Er Windows Movie Maker stadig praktisk?
Windows Movie Maker er et glimrende sted at starte, hvis du er ny til videoredigering. Det er ubesværet at lære. Det er relativt enkelt og nemt at bruge. Desuden kommer dette gratis videoredigeringsprogram med et overraskende antal effekter og overgange at arbejde med.
Er det muligt, at Windows Movie Maker forringer videokvaliteten?
Ja, WMM reducerer kvaliteten af forhåndsvisningen under redigering. Alligevel, når du gemmer filmen, bevares den originale kvalitet, og du kan beholde den ordentligt.
Kan jeg få Windows Movie Maker gratis?
Ja, for det er helt gratis. Denne applikation er et stykke videoredigeringssoftware, der er gratis at bruge. Selvom mange Windows Movie Maker-alternativer er tilgængelige på internettet, skal de fleste af dem betale. Som et resultat er der ikke noget, der slår gratis, hvis du har et begrænset budget.
Kan Windows Movie Maker håndtere 4K-opløsning?
Ja, selvom du kan importere 4K-video til Windows Movie Maker, er output kun Full HD-, 1920 x 1080 WMV- eller mp4-filer.
For at konkludere er det enkelt og bekvemt at bruge de ovennævnte værktøjer til at øge videokvaliteten. Vi anbefaler dog, at du altid vælger det bedre alternativ til Windows Movie Maker. Vi foreslår kraftigt AVAide Video Converter. Vi forventer, at du allerede har opdaget det mest utrolige Windows Movie Maker-alternativ. Udnyt denne fantastiske softwares overlegenhed, især til at skabe fantastisk videoindhold.
Din komplette videoværktøjskasse, der understøtter 350+ formater til konvertering i tabsfri kvalitet.
Videoforbedring
- Opskaler 1080p til 4K
- Opskaler 480p til 1080p
- Nedskaler 4K til 1080p/720p
- Nedskaler 1080p til 480p
- Opskaler DVD til 1080p/720p
- Ret video i dårlig kvalitet
- AI Video opskalere
- Forbedre videokvaliteten
- Forbedre TikTok-videokvaliteten
- Bedste videoforstærker
- Video Enhancer-app til iPhone og Android
- Bedste 4K Video Enhancer
- AI opskalere video
- Ryd op i videokvalitet
- Gør video i højere kvalitet
- Gør en video lysere
- Bedste Blur Video App
- Ret slørede videoer
- Forbedre zoom videokvalitet
- Forbedre GoPro-videokvaliteten
- Forbedre Instagram-videokvaliteten
- Forbedre Facebook-videokvaliteten
- Forbedre videokvaliteten på Anroid og iPhone
- Forbedre videokvaliteten i Windows Movie Maker
- Forbedre videokvaliteten i Premiere
- Gendan gammel videokvalitet
- Skærp videokvalitet
- Gør videoen mere tydelig
- Hvad er 8K-opløsning
- 4K-opløsning: Alt hvad du behøver at vide [Forklaret]
- 2 fantastiske måder at øge videoopløsningen uden tab
- Videoopløsningskonverter: Ting at overveje, når du får en
- Den fremragende 5K til 8K-konverter, du ikke bør gå glip af!
- Fjern baggrundsstøj fra video: Med tre effektive måder
- Sådan fjerner du korn fra video ved hjælp af de 3 bemærkelsesværdige måder



 Sikker download
Sikker download



