Da vores videoer var af dårlig kvalitet, blev vi frustrerede. Der er tidspunkter, hvor du ikke har andre muligheder end at finde en løsning for at få dine film til at fremstå bedre. I så fald er videokvalitetsforstærkere de værktøjer, du skal bruge for at forbedre opløsningen af en video. Vi har brug for det ideelle udstyr til at hjælpe os med at belyse dine laster. Hvis du vil øge kvaliteten af din video i Adobe Premiere Pro, læs videre for at lære, hvordan du gør det professionelt.
Del 1. Den professionelle måde at forbedre videokvaliteten i Premiere Pro
Premiere Pro er et videoredigeringsprogram for professionelle, som du helt og professionelt kan ændre dine film og anvende forskellige effekter for at få dem til at fremstå dejlige og respektable. Derudover er Adobe Premiere Pro et robust videoredigeringsprogram, der kan hjælpe dig med at forbedre kvaliteten af din video. Det er almindeligt anerkendt som en af de mest omfattende softwarepakker, der bruges af professionelle videoredigerere, med indbyggede funktioner såsom videoforbedring.
Desuden kan du starte den gratis prøveversion ved at installere den på din Mac og Windows. Lad os sige, at du vil forbedre videokvaliteten i Premiere Pro. I så fald skal du forstå teknikken trin for trin. Som et resultat har du brug for denne guidepost for at vide, hvad du skal gøre, og den vil føre dig gennem hele proceduren.
Trin 1Start Adobe Premiere Pro
For at begynde skal du gå til Adobe Premiere Pro officielle websted og downloade værktøjet.
Trin 2Importer fil
Gå derefter til filen i øverste venstre hjørne, vælg Importere, og vælg hvilke film du vil forbedre. Træk derefter dit klip til tidslinjen. Du kan enten konstruere en ny sekvens eller indsætte den i en eksisterende højopløsningssekvens.
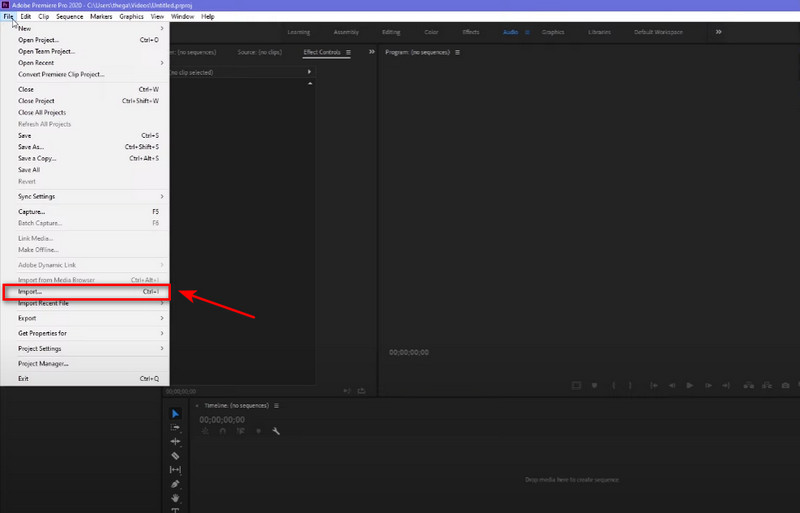
Trin 3Gå til Sekvensindstillinger
Når du har uploadet en fil, skal du gå til hovedmenuen og vælge Sekvensindstillinger for at angive den passende opløsning. Når du er færdig, bør du se dit originale klip med lav opløsning i hovedvinduet, omgivet af mørket i højopløsningssekvensens tomme område. Det er tid til at tage tingene op.
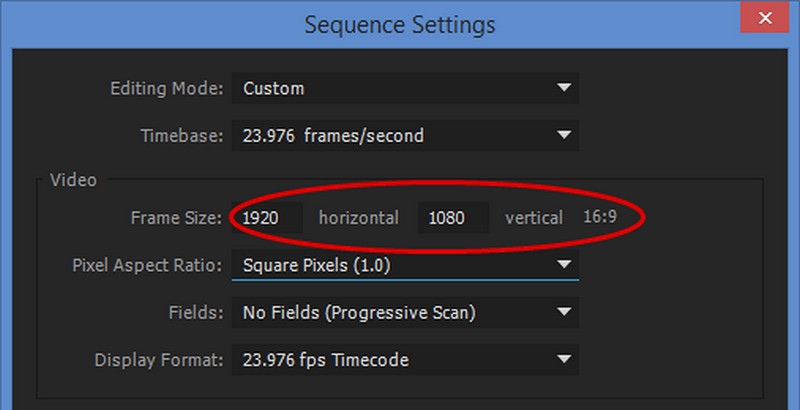
Trin 4Forbedre videokvaliteten
Gå til Effekter fanen og se efter Infognition-mappen og Super opløsning ændre størrelse på effekt under Video Effects for at forbedre videokvaliteten. Men for at opleve den fulde effekt af Super Resolution skal du bruge fuld opløsningstilstand eller endnu bedre udføre en gengivelse.
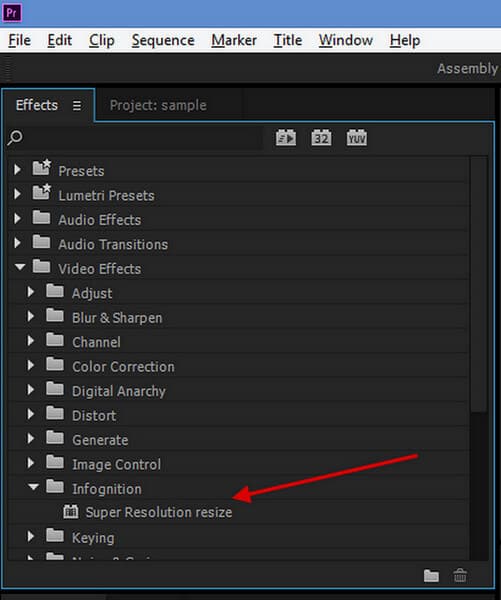
Trin 5Eksporter video
Du kan bruge genvejstasten Cmd + M på Mac eller Ctrl + M på Windows til at eksportere en video i Premiere Pro. Du kan gøre dette ved at gå til Fileksportog derefter klikke Medier, og sørg for, at den sekvens, du ønsker at eksportere, er valgt. Dette vil åbne Eksportindstillinger vindue.
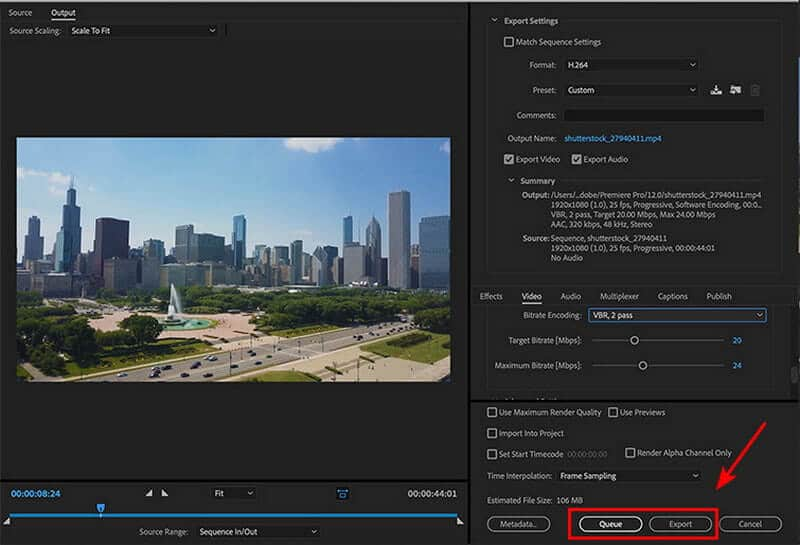
Del 2. En meget nemmere måde at øge videokvaliteten på
Antag, at du mener, at det er svært at forbedre en video i Premiere. Du behøver ikke bekymre dig, og vi har din ryg. Antag, at du foretrækker det mest bekvemme, brugervenlige, kraftfulde værktøj og en af de bedste tilgængelige videoforstærkere. I så fald er denne fantastiske software vejen at gå. AVAide Video Converter forenkler forbedring af videokvaliteten på den mest naturlige måde som muligt. Du kan nyde forbedringer, mens din fil konverteres til film i høj kvalitet i 8K/5K/4K/1080p uden at gå på kompromis med den originale kvalitet.
Desuden er det et fuldt udstyret program, som de fleste mennesker bruger til at forbedre deres videoer ubesværet. Det inkluderer en brugervenlig brugergrænseflade, som selv uerfarne brugere kan bruge. Tag et kig på at forbedre videokvaliteten ved at bruge den mest anbefalede og specielle software.
- Udfører og konverterer videoer i høj kvalitet i 8K/5K/4K/1080p.
- Stabiliser video, anvend visuelle effekter, farvekorrektion og andre automatiske forbedringer.
- Det er et hurtigt og effektivt værktøj til videoforbedring.
- Det er praktisk software tilgængelig til gratis installation og download.
Trin 1Start AVAides officielle hjemmeside
Kør AVAide Video Converter-webstedet for at hente programmet. Eller klik på download-knappen ovenfor. Efter installationen vil du blive sendt til grænsefladen.
Trin 2Naviger i værktøjskassen
Derefter skal du navigere til Værktøjskasse, og vælge Video Enhancer ikon for at forbedre videokvaliteten. Det vil tage dig et sekund at begynde at forbedre din film.
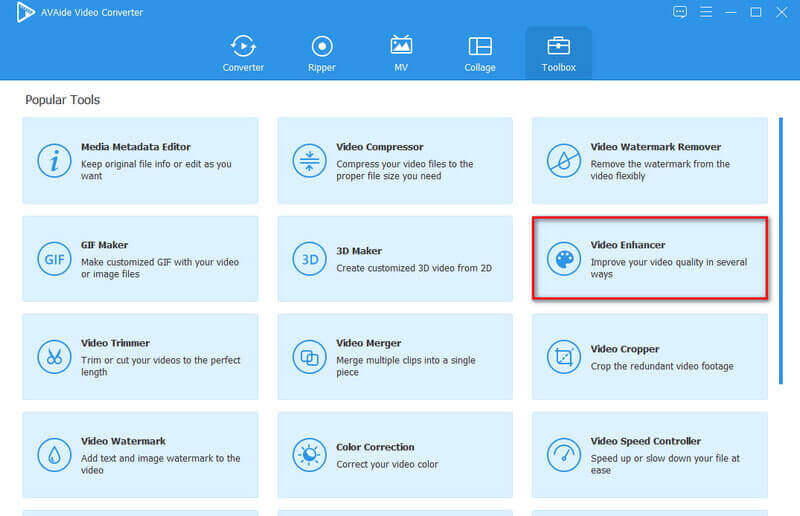
Trin 3Tilføj en video
For at importere en mediefil kan du tilføje en videofil på (+) Plus knappen ved at klikke på den, og vælg derefter, hvilken video du vil forbedre.
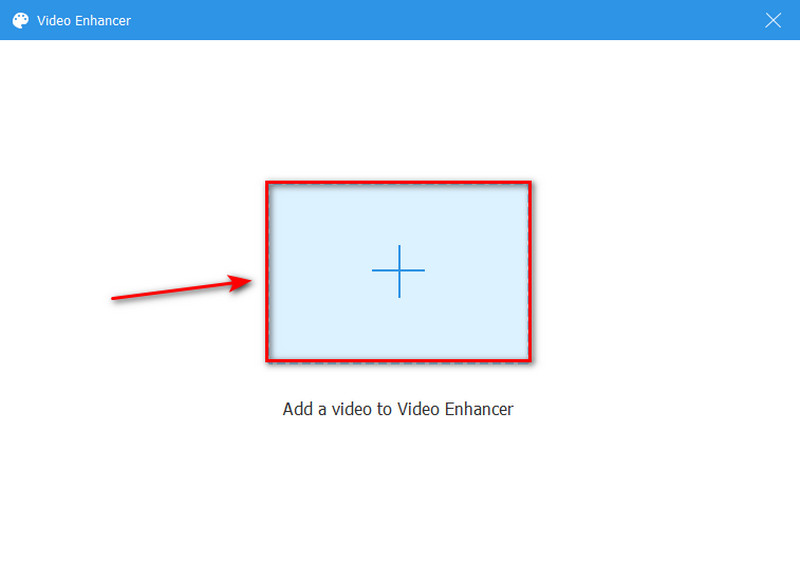
Trin 4Forbedre videokvaliteten
Her er fire muligheder for at forbedre videokvaliteten: Opskaleret opløsning, Fjern videostøj, Optimer lysstyrke og kontrast, og Reducer videorystning. Du kan markere afkrydsningsfeltet forud for valget og vælge afhængigt af dine præferencer. Alternativt kan du åbne Løsning menuen og vælg den ønskede opløsning fra listen nedenfor.
Bemærk: Hvis du vil beskære din video, kan du bruge knappen Klip ved at klikke på den, og du kan ændre formatet ved at vælge dit ønskede format, inklusive MP4, MOV, MKV, AVI, WMV osv.
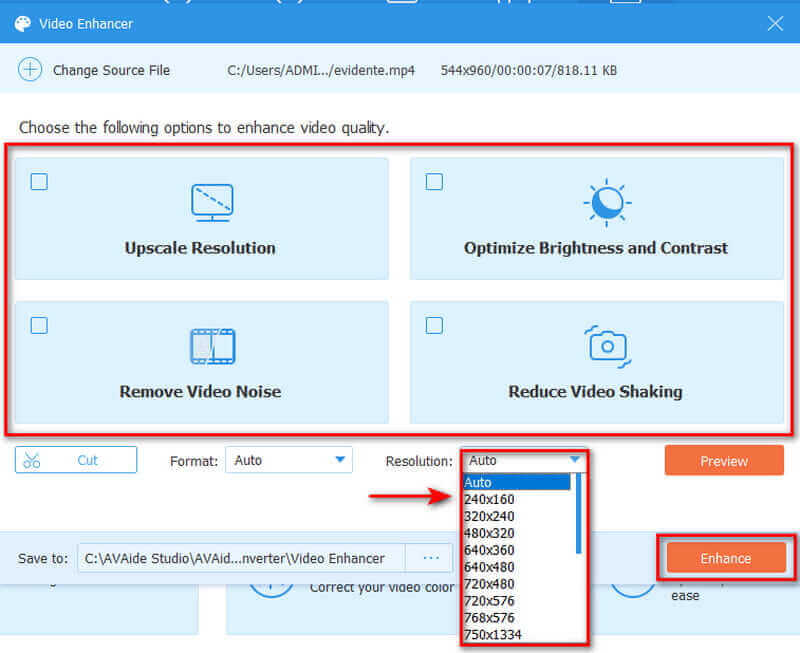
Trin 5Eksporter det endelige output
Til sidst kan du klikke på Preview-knappen for at se den forbedrede video. Hvis du er tilfreds med det, kan du nu ændre filens placering ved at gå til Gem til og start eksporten af det endelige output ved at klikke på Forbedre knappen, som gemmer den automatisk i mappen.
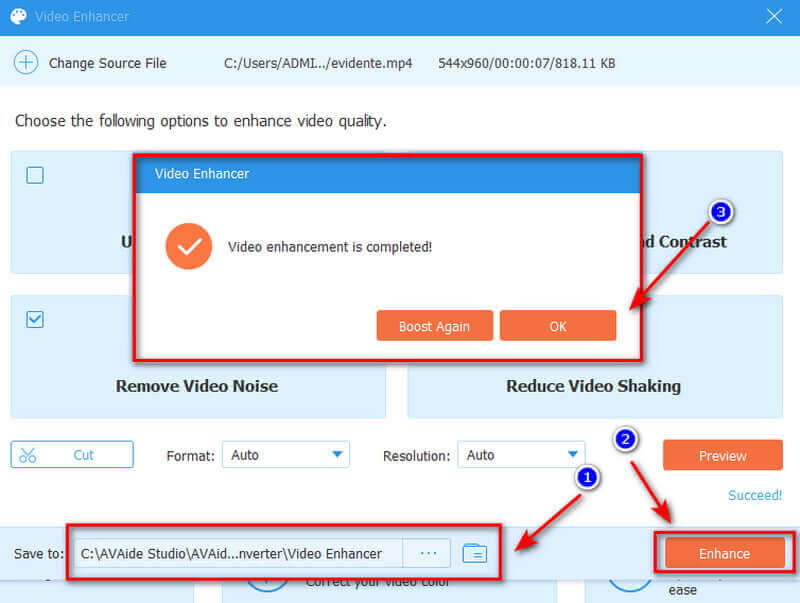
Del 3. Ofte stillede spørgsmål om forbedring af videokvalitet på Premiere
Hvorfor er min video i Premiere Pro sløret?
For at begynde skal du gå ind i dine sekvensindstillinger og hæve opløsningen til 1920x1080. For at passe til den nye opløsning skal du ændre størrelsen på videoen. Videoen med lav opløsning vil se ens ud, når den eksporteres, men teksten skal være skarpere. Ellers ser eksportparametrene ud til at være passende for en 1920x1080 video.
Hvad får Premiere Pro til at reducere videokvaliteten?
Når du forbedrer video i Premiere Pro, reduceres opløsningen ofte for at muliggøre hurtigere afspilning og forbedring. Opløsningen reduceres, når du gengiver under de fleste af de grundlæggende indstillinger.
Hvordan kan jeg eksportere 1080p ved hjælp af Premiere Pro?
Indstil profil til Høj og niveau til 4.2. Sørg derefter for, at bredden er 1920 og højden er 1080. Dernæst kan du vælge billedhastigheden til 23.976, hvilket muliggør gengivelse i maksimal dybde.
Hvor lang tid ville det tage at lære at bruge Premiere Pro?
Det kan tage 3-5 måneder for Adobe Premiere helt at mestre den almindelige person, der er dedikeret til at studere og gennemføre klasser. Men selv efter mange års kontinuerlig brug, tror mange eksperter, der dagligt beskæftiger sig med Premiere, at de altid lærer.
Afslutningsvis kan Adobe Premiere Pro løse dine videokvalitetsproblemer. Denne applikation vil uden tvivl lære dig, hvordan du forbedrer videoopløsning på forskellige metoder. Antag ikke desto mindre, at du synes, at Adobe Premiere Pros indlæringskurve er for stejl. I det tilfælde, AVAide Video Converter kommer til nytte. Den er spækket med flere imponerende funktioner, der giver dig mulighed for hurtigt at forbedre video. Download det nu og giv det et skud; det vil uden tvivl hjælpe dig med at lette din byrde.
Din komplette videoværktøjskasse, der understøtter 350+ formater til konvertering i tabsfri kvalitet.
Videoforbedring
- Opskaler 1080p til 4K
- Opskaler 480p til 1080p
- Nedskaler 4K til 1080p/720p
- Nedskaler 1080p til 480p
- Opskaler DVD til 1080p/720p
- Ret video i dårlig kvalitet
- AI Video opskalere
- Forbedre videokvaliteten
- Forbedre TikTok-videokvaliteten
- Bedste videoforstærker
- Video Enhancer-app til iPhone og Android
- Bedste 4K Video Enhancer
- AI opskalere video
- Ryd op i videokvalitet
- Gør video i højere kvalitet
- Gør en video lysere
- Bedste Blur Video App
- Ret slørede videoer
- Forbedre zoom videokvalitet
- Forbedre GoPro-videokvaliteten
- Forbedre Instagram-videokvaliteten
- Forbedre Facebook-videokvaliteten
- Forbedre videokvaliteten på Anroid og iPhone
- Forbedre videokvaliteten i Windows Movie Maker
- Forbedre videokvaliteten i Premiere
- Gendan gammel videokvalitet
- Skærp videokvalitet
- Gør videoen mere tydelig
- Hvad er 8K-opløsning
- 4K-opløsning: Alt hvad du behøver at vide [Forklaret]
- 2 fantastiske måder at øge videoopløsningen uden tab
- Videoopløsningskonverter: Ting at overveje, når du får en
- Den fremragende 5K til 8K-konverter, du ikke bør gå glip af!
- Fjern baggrundsstøj fra video: Med tre effektive måder
- Sådan fjerner du korn fra video ved hjælp af de 3 bemærkelsesværdige måder



 Sikker download
Sikker download



