iMovie er et program udviklet af Apple Inc., der giver brugerne mulighed for at redigere, importere og afspille video på deres valgte medieafspiller. Men iMovie gemmer automatisk den redigerede video i et MOV-filformat. Nogle brugere vil således gerne eksportere deres video som en MP4 for at gøre den kompatibel på tværs af forskellige platforme. Heldigvis er du kommet til denne artikel. Her har vi delt tilgængelige løsninger, der er værd at prøve eksportere iMovie til MP4. For at vide, hvad disse er, fortsæt med at læse dette indlæg.
Del 1. Sådan eksporteres iMovie til MP4
Da MP4-filer er et universelt format, betyder det, at de kan afspilles på forskellige medieafspillerplatforme og -enheder. Hvis du er en af iMovie-brugerne og ønsker at konvertere din redigerede video til et MP4-format, kan du læse nedenstående metoder, du kan udføre.
Metode 1. Bedste måde at konvertere iMovie til MP4 på Mac & Windows
Når du forsøger at konvertere eksporterede iMovie-filer til MP4, AVAide Video Converter kan hjælpe dig med dine behov.
AVAide Video Converter gør det praktisk at konvertere videoer og lydfiler. Det gør det muligt for brugere at konvertere video, lyd og DVD til 300+ filformater, inklusive forudindstillede enhedsprofiler. Du kan ændre din videos format til ethvert format, såsom MP4, WMV, MOV, 3GP og mere. Derudover vil det ikke skade din videokvalitet under og efter konverteringen. Faktisk kan du også gemme din video i 1080p, 4K, 5K og 8K kvalitet output. Ikke kun det, AVAide Video Converter kan også bruges som video-til-lyd-konverter og omvendt. Desuden tilbyder den videoredigeringsfunktioner, så du kan trimme, klippe, flette og forbedre din video.
Sidst, men ikke mindst, kan du nemt konvertere din iMovie til en MP4-fil på Windows og Mac ved hjælp af den. Når du har eksporteret din iMovie, skal du bruge dette værktøj til at konvertere den til et MP4-format. Sådan gør du:
Trin 1Begynd med at downloade AVAide Video Converter og installere det på din computer. Start den derefter.

PRØV DET GRATIS Til Windows 7 eller nyere
 Sikker download
Sikker download
PRØV DET GRATIS Til Mac OS X 10.13 eller nyere
 Sikker download
Sikker downloadTrin 2Derefter skal du sørge for at vælge Konverter afsnit. Tilføj derefter den iMovie-fil, du vil konvertere til MP4, ved at klikke Tilføj filer eller Plus knap.

Trin 3Klik derefter på Konverter alle til knappen for at vælge et outputformat. Vælg i rullemenuen Video og endelig MP4.

Trin 4Vælg nu, hvor du vil gemme konverteringsfilen fra Gem til menu. Når valget er udført, skal du klikke på Konverter alle knappen for at starte konverteringsproceduren.
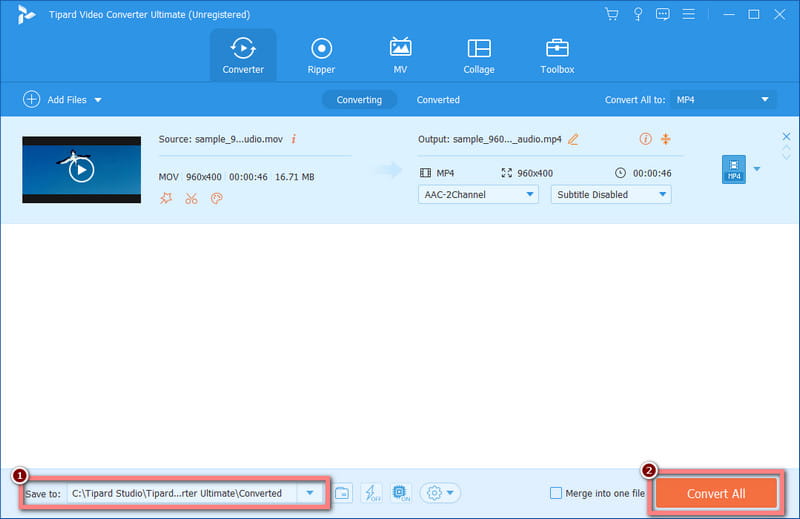
Trin 5Sidst men ikke mindst, afspil den konverterede video på din ønskede medieafspiller.
Metode 2. Eksporter iMovie til MP4 ved hjælp af QuickTime til ældre versioner
Bruger du en gammel version af iMovie? Der er en god nyhed til dig! Du kan også eksportere din iMovie-fil til MP4 ved hjælp af Hurtig tid Ansøgning. Det er også et produkt udviklet af Apple og fungerer som en indbygget medieafspiller til Mac. Men bemærk, at eksport af iMovie til MP4 ved hjælp af QuickTime kun virker for ældre iMovie-versioner. Bortset fra det tilbyder det kun begrænsede indstillinger og tilpasning, når du eksporterer en video.
Ikke desto mindre, her er, hvordan du eksporterer iMovie ved hjælp af QuickTime Player:
Trin 1Start først iMovie på din Mac-computer. Åbn derefter det iMovie-projekt, du vil eksportere.
Trin 2Når projektet eller videoen er tilføjet i iMovie, skal du klikke på Del mulighed i den øverste menu.
Trin 3Vælg derefter Eksporter ved hjælp af QuickTime fra rullemenuen. Og en pop op-menu vises, indtast projektets filnavn og vælg en destinationsmappe.
Trin 4Klik til sidst på Eksport knap og vælg MP4 som outputformat. Klik derefter på indstillingen Gem. Og der har du det! Du kan også bruge QuickTime Player til at beskære videoer.

Metode 3. Sådan eksporteres iMovie til MP4 ved hjælp af iMovie
Sidst, men ikke mindst, kan du også eksportere iMovie til MP4 med selve iMovie-softwaren. Hvis du bruger den nye version af iMovie, kan du også bruge den, hvis du vil eksportere din video til MP4. Hvis du vil vide, hvordan du kan gøre følgende trin:
Trin 1Start først iMovie-softwaren. Klik derefter på Fil på den øverste menu og vælg Ny film fra rullemenuen.
Trin 2Når du har redigeret din iMovie-video, skal du klikke Fil på den øverste fane, og vælg Del mulighed. Vælge Fil bagefter.
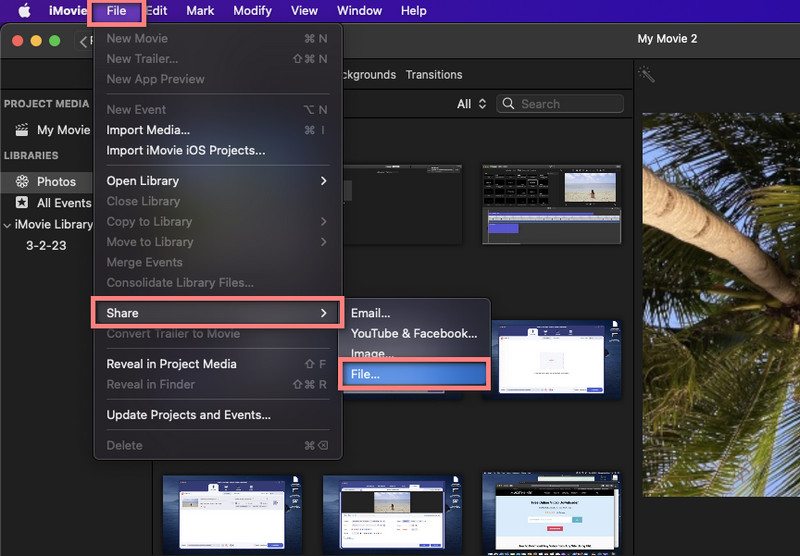
Trin 3Klik derefter på Næste knappen på pop op-boksen, der vises, og gem videoen i dit ønskede format. Vælg derefter gemmedestinationen på din computer.
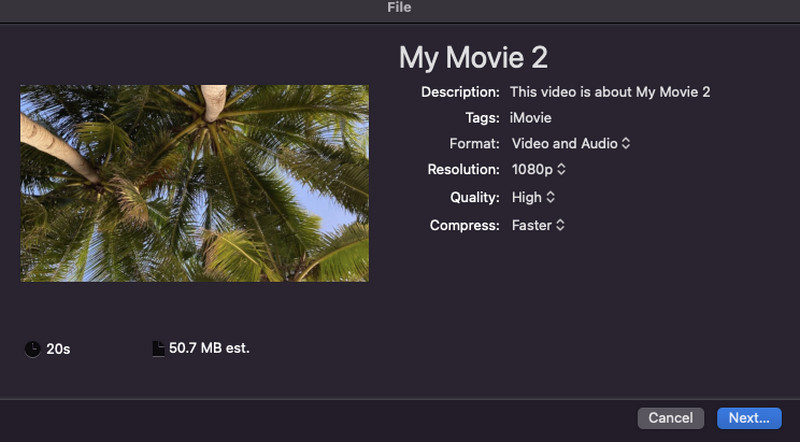
Trin 4Til sidst, før du eksporterer, skal du blot ændre strukturen fra MOV til MP4. Og det er det! Klik her for at vide, hvordan lav en film ved hjælp af iMovie.
Del 2. Understøtter iMovie import af MP4-video
Nogle iMovie-brugere spekulerer på, om iMovie understøtter import af MP4-video eller ej. Hvis du er en af disse brugere, vil vi have dig til at vide, at svaret er ja. iMovie understøtter import af en MP4-video. Du kan også bruge dens redigeringsfunktioner til at forbedre din tilføjede MP4-fil. Men husk, at iMovie ikke understøtter afspilning af MP4 under redigeringsprocessen.
For at vide mere om de understøttede formater af iMovie med macOS Catalina eller nyere versioner, her er listen over dem:
Videoformater:
Apple Animation Codec, Apple Intermediate Codec, Apple ProRes, AVCHD (inklusive AVCCAM, AVCHD Lite og NXCAM), DV (inklusive DVCAM, DVCPRO og DVCPRO50), H.264, HDV, HEVC, Frame, Motion JPEG (kun OpenDML) , MPEG-4 SP, Photo JPEG og XAVC-S
Containerformater:
3GP, AVI, M4V, MOV (QuickTime) og MP4
Lydformater:
AAC, AIFF, BWF, CAF, MP3, MP4, RF64 og WAV
Stillbillede formater:
BMP, GIF, HEIF, JPEG, PNG, PSD, RAW, TGA og TIFF
Som du kan se, understøtter Apples videoredigeringssoftware, iMovie, masser af formater. Så før du behandler noget i iMovie, skal du sikre dig, at din fil understøttes for en bedre redigeringsoplevelse. Bemærk også, at iMovie kan indeholde yderligere formater afhængigt af dens version og opdateringer lavet af Apple. Sørg derfor altid for, at appen er opdateret.
Del 3. Ofte stillede spørgsmål om, hvordan man eksporterer iMovie til MP4
Kan en iPhone eksportere MP4?
Selvfølgelig ja! iPhone kan eksportere videoer til MP4-format ved hjælp af en app som iMovie.
Har den nye Mac stadig iMovie?
Helt sikkert, ja! iMovie er stadig tilgængelig på nye Mac-computere. Det har været en del af Mac-applikationerne i lang tid. Desuden er det forudinstalleret på alle nye Apple-enheder, som Macs, iPhones og iPads.
Hvilke filtyper kan iMovie til iOS eksporteres til?
iMovie til iOS tillod kun ét format at eksportere i, og det er MOV. Det betyder, at når du er færdig med at redigere dit iMovie-projekt, gemmer det automatisk i et MOV-format. På samme måde, når du eksporterer den, vil iMovie-videoen være en MOV-fil.
Hvor eksporterer iMovie til på iPhone?
Når du vælger en placering, hvor du vil eksportere iMovie på iPhone, har du flere valg at vælge imellem. Du kan gemme det på din Fotos og Filer applikation på din iPhone. Ikke kun det, men du kan også eksportere det til iCloud ved hjælp af Føj til delt album mulighed.
Hvad er forskellen mellem MP4 og MOV i iMovie?
Selvom MP4 og MOV er populære videofilformater og kan fungere både i iMovie, har disse to tydelige forskelle. Apple udviklede MOV-formatet; det fungerer således naturligt i Apples økosystem. Samtidig er MP4 et bredt understøttet format, der bruges på tværs af forskellige enheder og platforme. Også MP4-filer er typisk mindre i størrelse og mere komprimerede. På den anden side er MOV ofte større i størrelse og højere i kvalitet.
I det hele taget ved du nu hvordan eksportere iMovie til MP4, dets understøttede formater, og hvis det giver dig mulighed for at importere MP4. Hvad mere er, introducerede denne guidepost det førsteklasses værktøj til konvertering af filer, den AVAide Video Converter. Det anses for at være en af de bedste konvertere for dets evne til at konvertere iMovie til MP4 og andre formater uden besvær. Prøv det nu for at lære mere om dets tilbudte funktioner!
Din komplette videoværktøjskasse, der understøtter 350+ formater til konvertering i tabsfri kvalitet.




