Vi har brug for et kraftfuldt værktøj til at hjælpe os, når vi skal ændre størrelsen på eller ændre billedformatet. Det er dog påkrævet at bruge det, når bredden og højden af din video er den samme. Hvis du vil have problemfri software, og hvis du leder efter fantastisk redigeringssoftware til din mac, er der en Final Cut Pro. Dette værktøj er et simpelt videoredigeringsprogram, der giver dig mulighed for at redigere din video professionelt. Du kan læse denne guidepost for at lære mere om, hvor fremragende softwaren er. Alternativt er der et perfekt værktøj til dig, og vi garanterer, at det er nemt at bruge og fri for stress.
Del 1. Det bedste alternativ til Final Cut Pro for at ændre billedformatet
Final Cut Pro er øverst på listen, når det kommer til redigering af video ved at beskære, trimme og ændre billedformater. Denne software er dog kun tilgængelig for Mac-brugere. Men antag, at du foretrækker det mest bekvemme, brugervenlige, kraftfulde værktøj og en af de bedste videoredigerere og konvertere, der findes. I det tilfælde, AVAide Video Converter er vejen at gå. Det er et fantastisk værktøj til at redigere og konvertere videoer til forskellige formater.
AVAide Video Converter er et fremragende værktøj, der vil hjælpe dig med at producere videoer i høj kvalitet. Dette værktøj inkluderer et alsidigt sæt redigeringsværktøjer, såsom en medie-metadata-editor. Desuden er brugergrænsefladen overskuelig, hvilket gør det nemt at få adgang til dine nødvendige funktioner. Dette program vil ikke kun fremskynde og forenkle videokonvertering, men det vil også spare dig tid. På den anden side, AVAide Video Converter er en fremragende software med mange nyttige muligheder for at opnå det bedst mulige video- og lydoutput. Dette er især vigtigt, når du vil ændre billedformatet på din video. Uden tvivl er det det mest værdifulde og bekvemme værktøj, der er tilgængeligt til gratis installation og download. Du læste det rigtigt; du kan bruge dette værktøj gratis og uden internetforbindelse.
- Skift billedstørrelse og opløsning af forskellige videofiler.
- Skift videodimensioner og billedformat med klar forudindstillinger.
- Tilpas størrelsen og beskær dine videoer til Instagram, YouTubem, Facebook og mere med få klik.
- Nem at bruge, intet vandmærke tilføjet.
For at forstå trinene i dette værktøj er her de grundlæggende principper for, hvordan du bruger denne særlige software, som uden tvivl vil lette din belastning. Det er også meget brugervenligt, fordi det er lige så nemt at bruge som ABC.
Trin 1Download softwaren
For at downloade dette værktøj, besøg den officielle hjemmeside for AVAide Video Converter ved at klikke på download-knappen.
Trin 2Tilføj filer
Når du har downloadet værktøjet, skal du klikke på Plus (+) knap i midten af grænsefladen for at uploade din fil og begynde massetransformation på ingen tid.
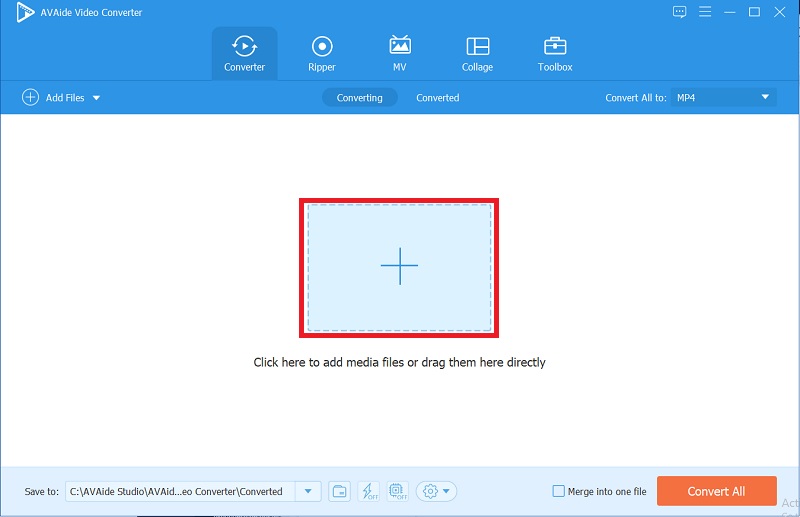
Trin 3Skift billedformatet
Ved at ændre billedformatet for din video skal du klikke på Stjerne ikon > Størrelsesforhold. Du kan frit vælge hvilken størrelse du ønsker.
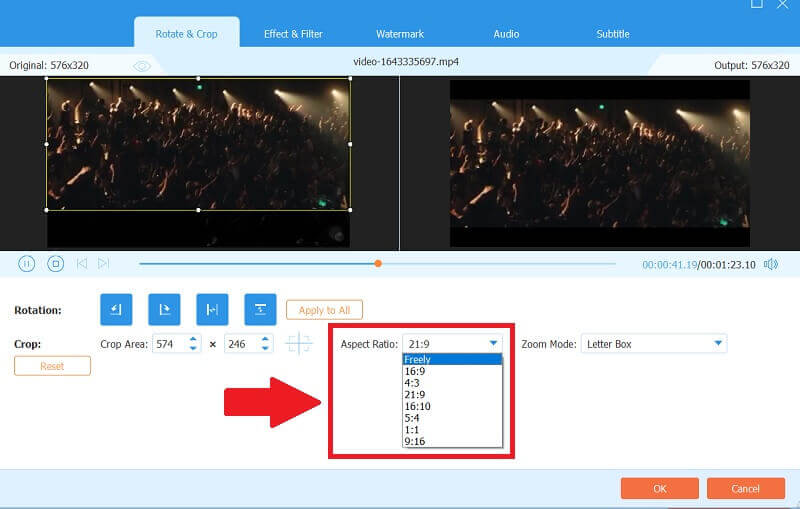
Trin 4Tilføj grundlæggende effekt og filter
Hvis du vil tilføje primære effekter og filtre til din video, skal du klikke på Effekter og filtre knappen ovenfor, juster derefter effekterne og vælg hvilket filter du vil bruge for at gøre dine videoer levende og mere farverige.
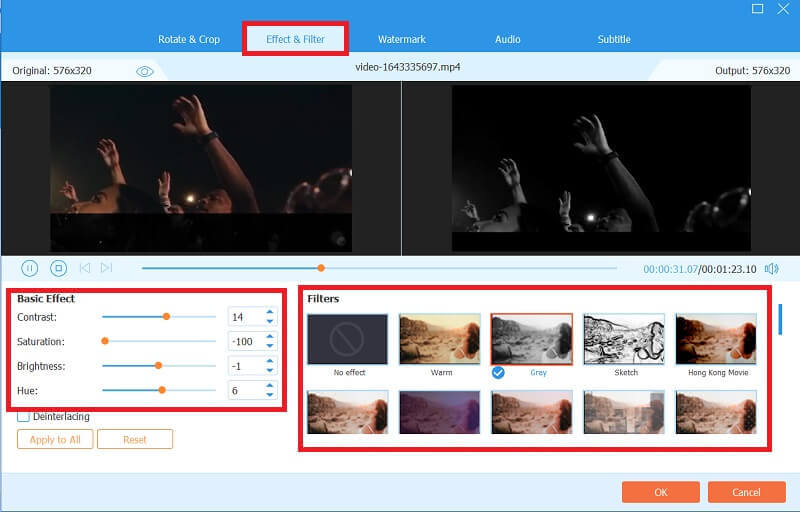
Trin 5Konverter dit arbejde
Til sidst, når du er færdig med din video, skal du klikke på Konverter alle knappen for at konvertere den. Konvertering vil ikke tage en evighed, fordi det kun vil tage et par minutter.
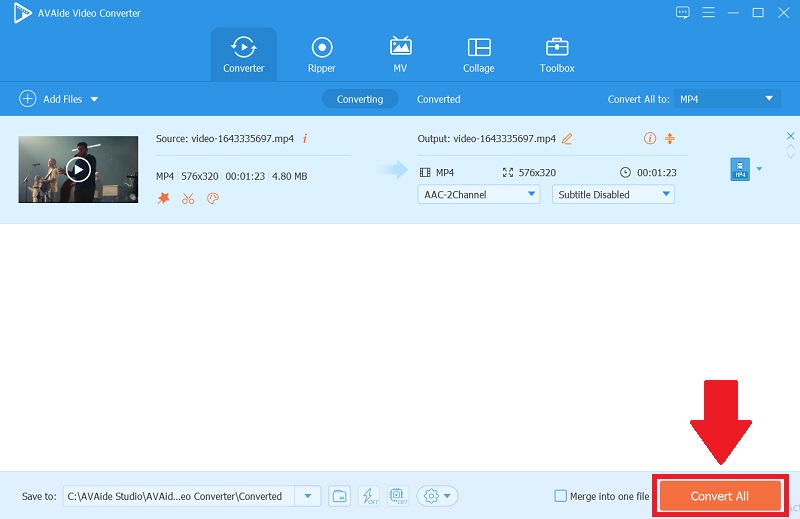
Bemærk: For at se din endelige konverterede video skal du klikke på Konverterede knap. derefter kan du kontrollere dine færdiggjorte filer ved at klikke på folder ikonet, og du kan også dele dit arbejde på forskellige websteder ved at klikke på del ikon.


![]() AVAide Video Converter
AVAide Video Converter
Den mest omfattende mediekonverter til at konvertere video & lyd & DVD uden kvalitetstab.
Del 2. Sådan justeres billedformatet i Final Cut Pro
Når det kommer til videoredigering, er Final Cut Pro et af de professionelle værktøjer. Det giver dig mulighed for fuldstændigt og professionelt at tilpasse dine videoer og anvende en række forskellige effekter for at få dine videoer til at se elegante og værdige ud. Du kan starte den gratis prøveversion, hvis du installerer den på din Mac-computer. Antag desuden, at du vil ændre billedformatet på din video i Final Cut Pro. I så fald skal du tilegne dig trin-for-trin processen for at forstå den. Det er nemt at ændre dette forhold i Final Cut Pro, så du skal bruge denne guidepost for at vide, hvad du skal gøre, og den vil guide dig hele vejen igennem. Her er de grundlæggende principper for at ændre billedformatet på den enklest mulige måde.
Trin 1Gå til Final Cut Pro
På grænsefladen skal du klikke på Standard, Højreklik, klik det Ny begivenhed, og sæt en Begivenhedsnavn i en kasse.
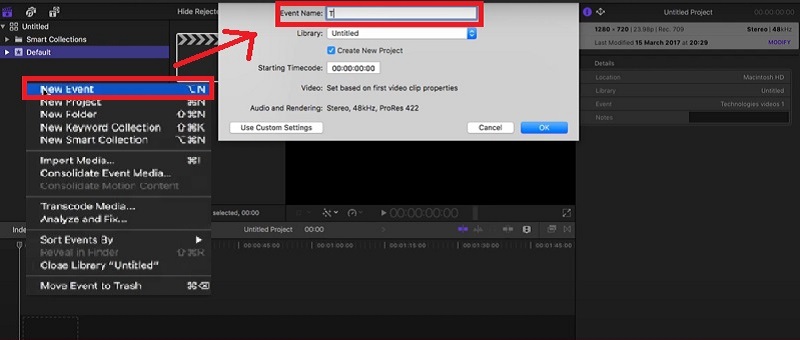
Trin 2Upload dine filer
Når du har oprettet en mappe, kan du uploade videoen ved at klikke på Importer video fanen. Begynd at redigere dine klip ved at ændre billedformatet.
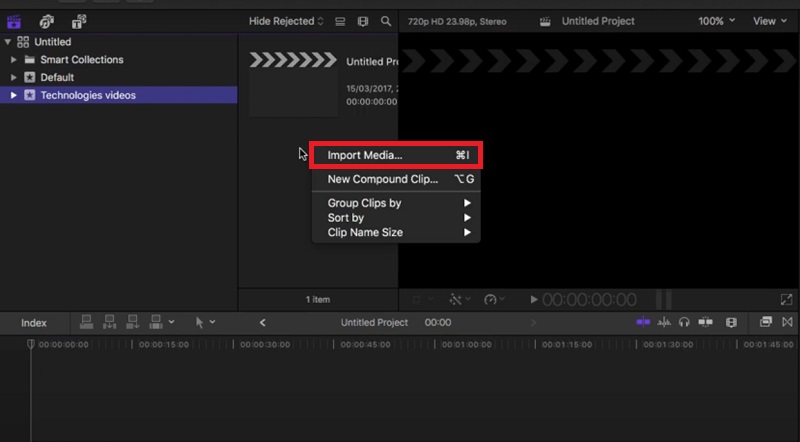
Trin 3Træk videoen
Når du har importeret en video, kan du trække den ned, så vises dialogboksen for at ændre størrelsen på dine klip.
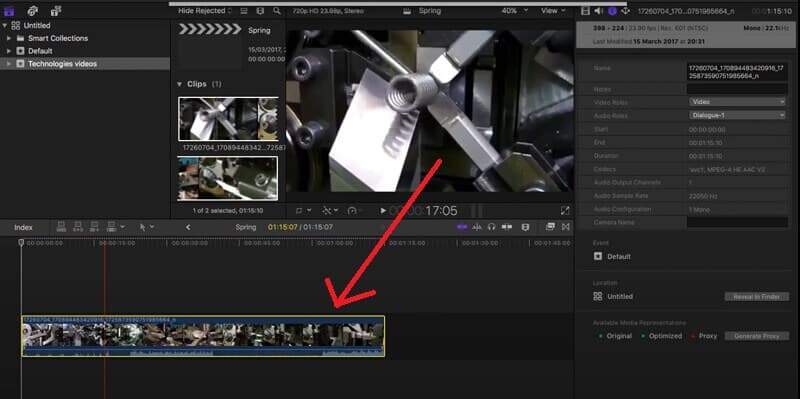
Trin 4Skift billedformat
Du kan nu ændre din videos billedformat ved at klikke på Format > Opløsning i din ønskede størrelse.
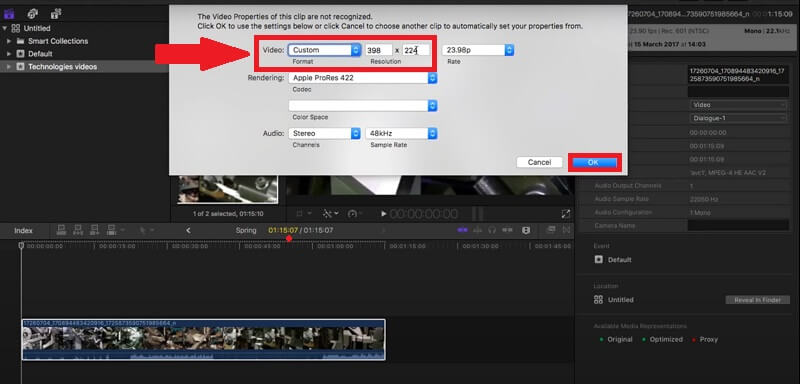
Del 3. Ofte stillede spørgsmål om ændring af billedformat i Final Cut Pro
Hvordan beskærer man video i final cut pro?
De grundlæggende trin er ligetil. Du skal blot vælge Afgrøde knappen fra pop op-menuen i nederste venstre hjørne. Derefter, i fremviseren, Ctrl-klik og naviger til Afgrøde fanen, og det er det, du nemt kan beskære din video.
Kan jeg installere Final Cut Pro gratis?
Ja, men du kan kun bruge det til at få en gratis prøveperiode i 90 dage. Hvis du vil benytte dig af deres premium-funktioner, koster det $300, men det er det værd at være en professionel redaktør. Denne software er dyr, men du vil ikke fortryde at installere og downloade den.
Kan jeg bruge AVAide Video Converter uden internetadgang?
Ja, fordi denne software er et kraftfuldt værktøj, som du hurtigt kan bruge til at få dine videoer til at se professionelle ud. I så fald skal du blot downloade og installere enheden uden problemer, og du kan frit bruge den offline.
For at afslutte det er det nemt at ændre billedformatet i begge software. Ved at bruge det bliver du mere professionel. Primært det mest bekvemme værktøj, AVAide Video Converter, udover at være tilgængelig software, er den ligetil at bruge og vil give dig mulighed for at udvide din kreativitet, når du redigerer dine videoer. Når du først begynder at bruge denne software, vil du aldrig se tilbage.
Din komplette videoværktøjskasse, der understøtter 350+ formater til konvertering i tabsfri kvalitet.
Beskær og ændre størrelse på video
- Top 8 GIF Resizers til Windows og Mac
- Sådan ændrer du størrelse eller beskærer videoer til Instagram
- Viden om, hvordan man ændrer videoformatforhold
- Sådan beskære og ændre størrelse på videoer på Android
- Sådan beskæres videoer i Premiere Pro
- Sådan beskæres videoer på iMovie
- Sådan beskæres videoer på Mac
- Sådan beskærer du en video i QuickTime
- Top 5 fantastiske billedformat-konvertere til at beskære dine videoer meget
- Sådan ændres billedformat i Windows Movie Maker
- Sådan ændrer du størrelsen på en video i Photoshop
- Sådan beskærer du MP4-video fremragende
- Sådan bruger du Ffmpeg til at ændre størrelsen på dine videoer
- Sådan beskæres video uden vandmærke
- Sådan beskæres en video på Windows
- Sådan beskæres videoer i Windows Meida Player
- Sådan beskæres videoer til kvadrat
- Sådan beskæres videoer i After Effects
- Sådan beskæres videoer i DaVinci Resolve
- Sådan beskæres videoer i OpenShot
- Sådan beskærer du videoer ved hjælp af Kapwing
- Sådan beskæres Snapchat-videoer
- Sådan bruges VLC Crop-videoer
- Sådan beskæres Camtasia-videoer
- Sådan bruges OBS-beskæringsvideoer
- Sådan bruges Ezgif Resize videoer
- Sådan ændres billedformat i Final Cut Pro






 Sikker download
Sikker download



