Er du træt af at lede efter fremragende videobeskæringssoftware? Når vi vil fjerne uønskede segmenter fra vores klip, kan vi beskære dem. Vi justerer billedformatet for at opnå den ønskede størrelse. Men når det kommer til at beskære dine videoer, er der adskillige værktøjer at vælge imellem, og hvis du vil finde et perfekt værktøj til at lette din belastning. Den bedste software til at beskære dine videoklip på den enklest mulige måde. Denne guidepost vil lære dig, hvordan du bruger den fantastiske reverser-software online og offline.
Del 1. Sådan beskærer du videoer online ved hjælp af Ezgif
Ezgif onlineværktøj er øverst på listen for gratis online videobeskæringsværktøjer. Denne online software kan udføre forskellige opgaver såsom at ændre størrelse, rotere, beskære, redigere og tilpasse værktøjer. Det kræver brug af en internetforbindelse. Det fungerer som konverterings-, redigerings- og tilpasningsopgaver, der påvirker internetforbindelsens hastighed. Det er derfor, før du fortsætter, skal du sikre din internetforbindelse; ellers vil dit job blive forstyrret, eller dit outputprodukt vil blive kompromitteret. Ikke desto mindre er det muligt at beskære videoer ved at bruge dette onlineværktøj.
Desuden har dette værktøj nogle begrænsninger med hensyn til filformater og størrelser til input og output. Det er ikke nemt at uploade og gengive en fil i dette værktøj, fordi det kræver en internetforbindelse. Ved at bruge denne software kan du dog lave en video i høj kvalitet. Du kan nedenfor se trin-for-trin processen af ved hjælp af ezgif-beskæringsvideoen.
Trin 1Besøg hjemmesiden
Frem for alt skal du besøge det officielle Ezgif-websted. Fordi dette er et onlineværktøj, kan du finde det ved at søge efter det i søgefeltet og derefter bruge det, som du finder passende.
Trin 2Upload din fil
For at begynde at beskære din video i dette onlineværktøj skal du først uploade din fil ved at klikke på knappen Video til Gif og derefter Vælg fil, og vælg til sidst hvilken video du vil beskære.
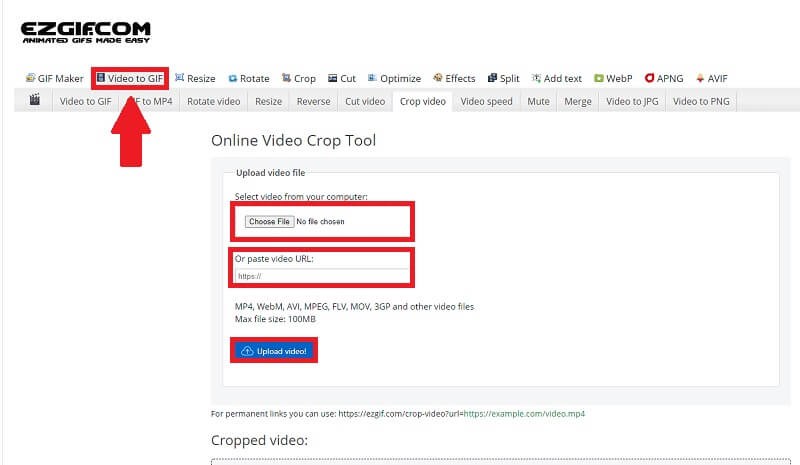
Trin 3Beskær din video
Når du har uploadet filen, kan du nu beskære dine videoklip ved at klikke på Crop video fanen, hvor du kan justere bredde og længde af videoen og ændre den billedformat. Beskær videoen ved at klikke på Beskær video knap.
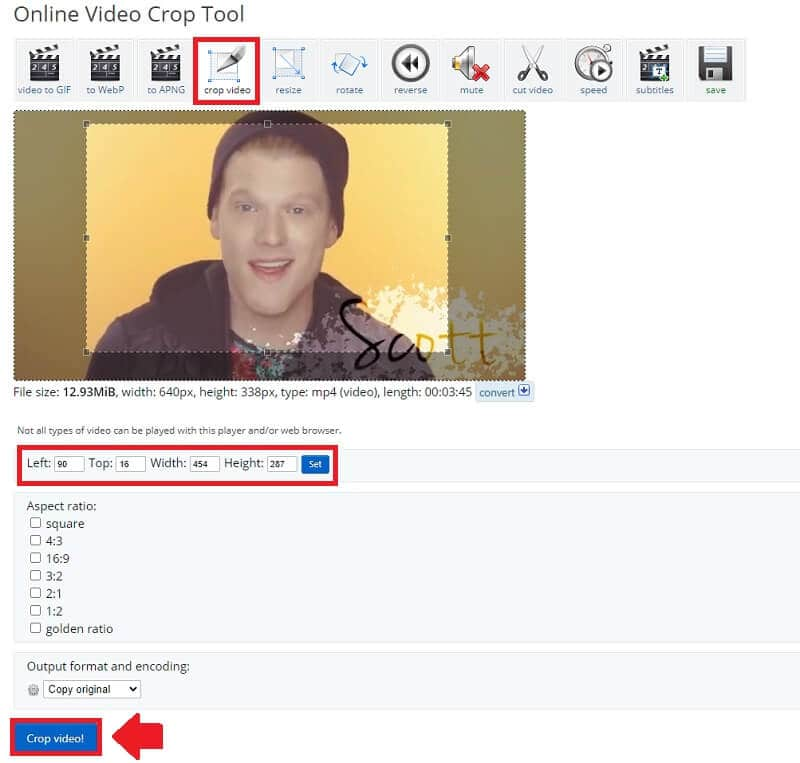
Trin 4Gem og eksporter
Endelig, når du har beskåret dine videoklip, kan du gemme dem ved at klikke på knappen Gem.
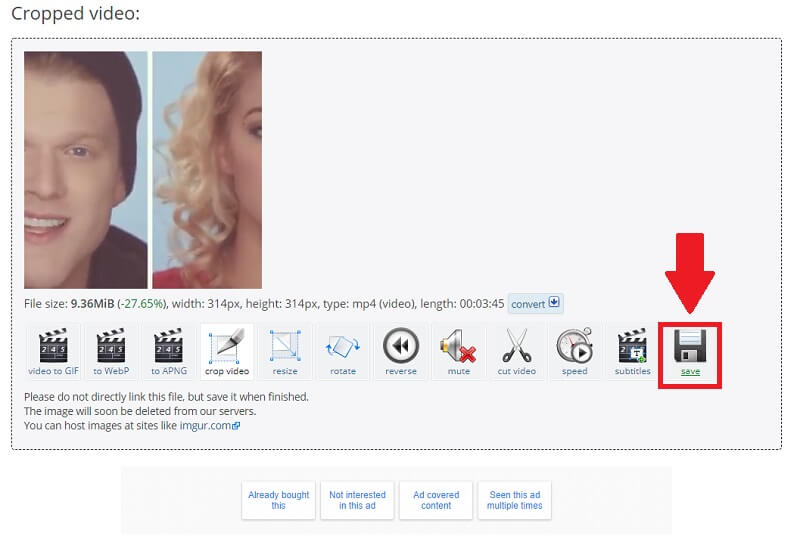
Del 2. Professionel måde at beskære videoer offline
Hvis du vil redigere din video og kan lide en professionel måde at beskære dine videoer offline, AVAide Video Converter er værktøjet for dig. Det er mere end blot en konverter; det er næsten et alt-i-én-værktøj. Dens enkelhed og brugervenlighed har lokket mange mennesker til at prøve det. Den inkluderer en additiv værktøjskasse, der giver dig mulighed for at tilføje, kombinere, konstruere, trimme, komprimere og udføre forskellige andre operationer efter behov. Disse funktioner er indeholdt i et enkelt program, der kan downloades og installeres på både Windows- og Mac-computere.
I øvrigt, AVAide Video Converter er blandt de bedste værktøjer til nemt at beskære dine videoer. I modsætning til de tidligere nævnte metoder nedenfor, kræver denne software ikke internetadgang for at fungere. Bortset fra det har den en brugervenlig og aktuel designgrænseflade for den bedst mulige brugeroplevelse. Desuden kan hver bruger definere forskellige præferencer for lydkvalitet, hvilket giver dem mulighed for at ændre bithastigheden og samplinghastigheden, som de finder passende. Der er heller ikke et begrænset antal filer, du ønsker at konvertere. Du kan beskære dine videoer så mange gange, du vil. Mere så, konverteringen er hurtig, mens den originale fils kvalitet bibeholdes. Du kan finde den komplette guide i den grundige vejledning nedenfor.
- Den er tilgængelig til download og installation på forskellige operativsystemer, herunder Windows og Mac.
- Den har en enkel og brugervenlig grænseflade.
- En opgave kræver ikke brug af en internetforbindelse.
Trin 1Download softwaren
For at begynde skal du klikke på download-knappen ovenfor for at downloade og installere værktøjet. Dette værktøj kan downloades på få minutter.
Trin 2Indsæt mediefiler
Når du har downloadet værktøjet, skal du klikke på (+) Plus knappen for at tilføje din mediefil. Du kan begynde at beskære dine videoer på få sekunder.
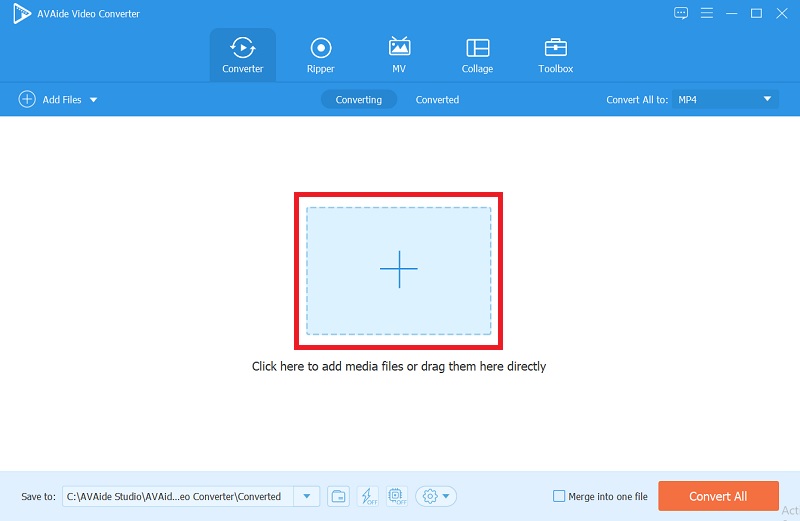
Trin 3Beskær video
Ved at klikke på Stjerne ikonet, derefter Afgrødeareal knappen, og justering af bredde og længde af din video, kan du frit beskære den. Du kan også ændre billedformatet, som er synligt i højre side.
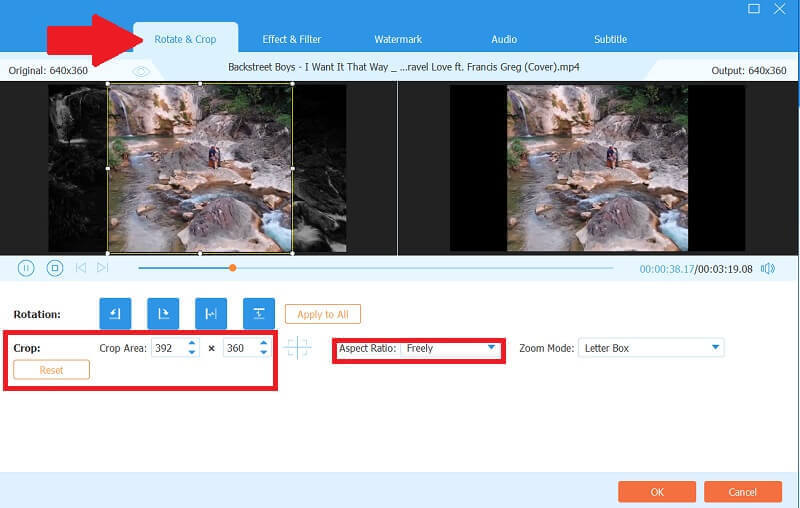
Trin 4Vær kreativ
Denne software giver dig mulighed for at være kreativ; hvis du vil tilføje filtre til din video, skal du klikke på Effekt og filter knappen, vælg hvilke du vil have, og juster den primære effekt.
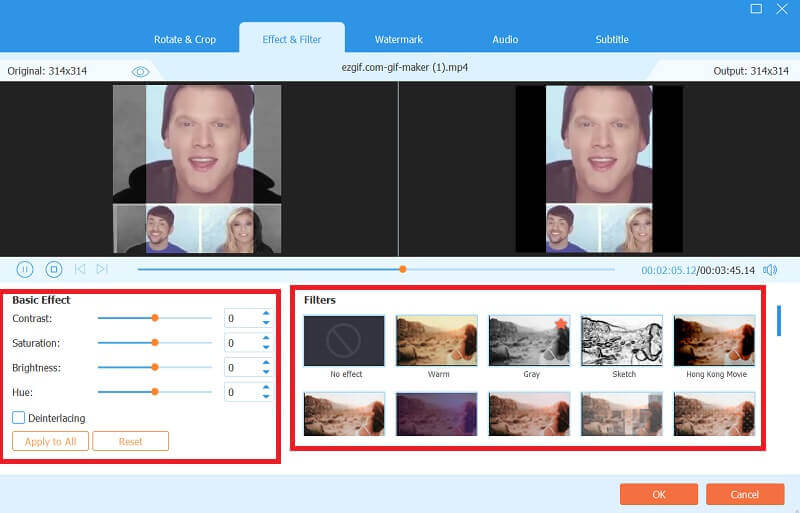
Trin 5Konverter dine filer
Når du har besluttet og beskåret dine videoklip, skal du gå til Konvertere til fanen for at gemme dine filer. Dette værktøj giver dig mulighed for at konvertere dine mediefiler til højkvalitetsformater. Det giver dig også mulighed for at konvertere det på blot et par minutter.
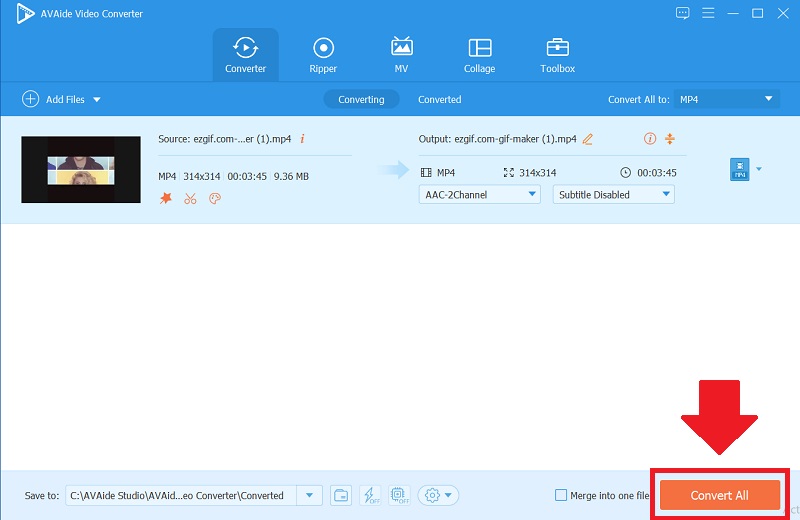
Del 3. Ofte stillede spørgsmål om beskæring af videoer
Hvordan ændrer man størrelsen på gifs i Ezgif?
For at ændre størrelsen på din video skal du klikke på knappen Video til GIF, uploade dine filer og klikke på knappen Tilpas størrelse. Desuden kan du tydeliggøre bredden og højden og justere størrelsen efter dine præferencer.
Hvor vigtigt er onlineværktøjet ezgif for at ændre størrelsen på en video?
Dette værktøj til ændring af størrelse er vigtigt, fordi videoer med ændret størrelse fylder mindre på forskellige enheder. Dette giver dig mulighed for at downloade flere videoer, mens du beholder resten af dine filer.
Er det muligt at konvertere video til GIF?
Uden tvivl, ja. Der er adskillige værktøjer tilgængelige til at konvertere video til GIF-filer. Hvis du vil beskære dine videoklip, er AVAide Video Converter et godt valg. Ikke nok med det, men det understøtter også en lang række inputformater, som du nemt kan konvertere i høj kvalitet.
Denne artikel demonstrerede adskillige metoder til at beskære din video og omvendt. Sammen med dine beskærings- og størrelsesproblemer præsenterer vi, hvordan du kan bruge dem. AVAide Video Converter er blevet bevist og testet for at være det bedste værktøj til at beskære videoer blandt alle de nævnte løsninger. Denne fremragende software er designet til at gøre enhver opgave så nem som muligt. Så udnyt denne mulighed, og din belastning bliver uden tvivl lettere.
Din komplette videoværktøjskasse, der understøtter 350+ formater til konvertering i tabsfri kvalitet.
Beskær og ændre størrelse på video
- Top 8 GIF Resizers til Windows og Mac
- Sådan ændrer du størrelse eller beskærer videoer til Instagram
- Viden om, hvordan man ændrer videoformatforhold
- Sådan beskære og ændre størrelse på videoer på Android
- Sådan beskæres videoer i Premiere Pro
- Sådan beskæres videoer på iMovie
- Sådan beskæres videoer på Mac
- Sådan beskærer du en video i QuickTime
- Top 5 fantastiske billedformat-konvertere til at beskære dine videoer meget
- Sådan ændres billedformat i Windows Movie Maker
- Sådan ændrer du størrelsen på en video i Photoshop
- Sådan beskærer du MP4-video fremragende
- Sådan bruger du Ffmpeg til at ændre størrelsen på dine videoer
- Sådan beskæres video uden vandmærke
- Sådan beskæres en video på Windows
- Sådan beskæres videoer i Windows Meida Player
- Sådan beskæres videoer til kvadrat
- Sådan beskæres videoer i After Effects
- Sådan beskæres videoer i DaVinci Resolve
- Sådan beskæres videoer i OpenShot
- Sådan beskærer du videoer ved hjælp af Kapwing
- Sådan beskæres Snapchat-videoer
- Sådan bruges VLC Crop-videoer
- Sådan beskæres Camtasia-videoer
- Sådan bruges OBS-beskæringsvideoer
- Sådan bruges Ezgif Resize videoer
- Sådan ændres billedformat i Final Cut Pro



 Sikker download
Sikker download



