Er du træt af at lede efter et ultimativt værktøj, der vil ændre størrelsen på videoen til firkantet udover at tilbyde fantastiske værktøjer, der vil gøre din video perfekt? Lad det være her, for efter at have læst denne artikel, vil du blive oplyst om, hvilken software der vil være den bedste til dig og dine behov. Vi ved, hvor irriterende det er at have separate værktøjer til videobeskæring, forbedring og videokonvertering. Det ser ud til, at din video skal rejse fra den ene vej til den anden for at få den perfekte justering, du har brug for, fordi den videoeditor, du har, ikke er så pålidelig.
Godt du nåede dette indlæg! Fordi, mens du gennemgår denne artikel, vil du være i stand til at genkende de tre fremragende alt-i-én videoredigeringsværktøjer, der ikke kun beskære video til en firkant men producere et videooutput, der er perfekt redigeret på samme tid. Og så, uden yderligere forsinkelse, lad os komme i gang og se, hvordan AVAide Video Converter, Premiere, og iMovie gøre arbejdet godt.
- Del 1. Beskær din video til kvadrat med den fænomenale AVAide Video Converter
- Del 2. Beskær videoen til kvadrat ved at arbejde med den fantastiske iMovie
- Del 3. Sådan beskæres video til firkant ved hjælp af den kraftfulde Premiere Pro
- Del 4. Ofte stillede spørgsmål om beskæring af videoer til kvadrat
Del 1. Beskær din video til kvadrat med den fænomenale AVAide Video Converter
Det AVAide Video Converter er en velkendt software på grund af dens ultimative evne til at ændre størrelsen på videoen til kvadratisk og producere video- og lydoutput ideelt. Det er et multifunktionelt værktøj, der kan bruges som konverter, DVD-ripper, producent af 3D, GIF, film, videocollager og en fænomenal editor, hvor du kan beskære, trimme, komprimere, flette, vende, rotere og forbedre videoen ud over perfektion! Desuden kan du beskær videoer uden vandmærke. Mange finder denne indbyrdes forbundne funktion meget prisværdig og fik andre brugere til at skifte til dette værktøj.
En anden bemærkelsesværdig funktion, som du skal se frem til, er den hurtige konverteringsproces. Forestil dig at konvertere din fil på mindre end et minut, og at konvertere en bestemt afspilningsliste vil være så hurtigt som 2 minutter mest! Fremover, hvordan man beskærer en videofirkant ved hjælp af AVAide Video Converter? Se de detaljerede trin nedenfor.
- Beskær videoerne forskelligt efter dine behov.
- Det tilbyder tonsvis af redigeringsværktøjer udover beskæring.
- Har bred understøttelse af mere end 300 forskellige formater.
- Flere funktioner på farten.
- Den sikreste software til dine Mac-, Windows- og Linux OS-enheder.
Trin 1Download softwaren nu!
Få værktøjet på din enhed ved at klikke på downloadknapperne ovenfor. Installer det hurtigt ved at følge de viste retningslinjer.
Trin 2Læg videofilen(erne) ind
Start værktøjet og upload filerne til denne editor for at beskære video i en firkant. For at indsætte filerne kan du trække og slippe dem i midten eller klikke på Tilføj filer knappen for at uploade en enkelt eller en mappe med filer.
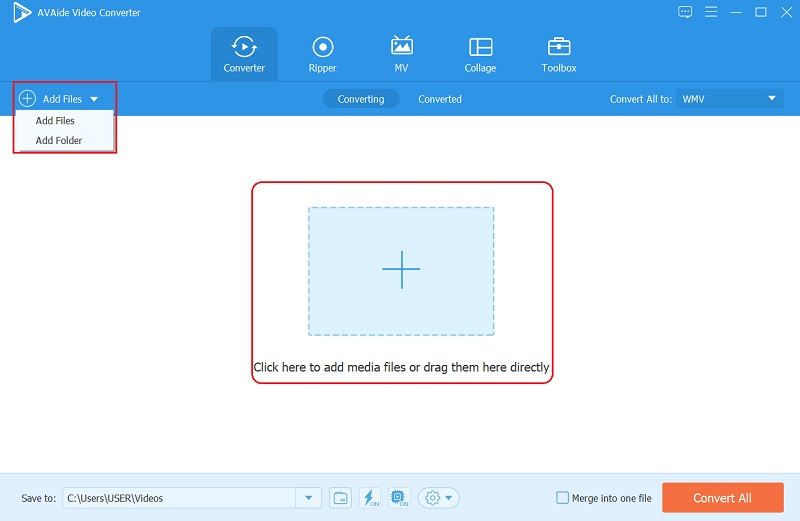
Trin 3Beskær videoen nu
Klik på de uploadede videoer Stjerne ikon for at komme til beskæringsvinduet. Følgende grænseflade viser dig identiteten af videoen, hvor du vil se, hvordan outputtet formodes at være. Vælg 1:1 for at få firkanten på Aspektforhold, og centraliser den derefter ved at klikke på Center video ikon. Tryk derefter på Okay knappen efter at have fået det kvadratiske billedformat for at anvende ændringerne.
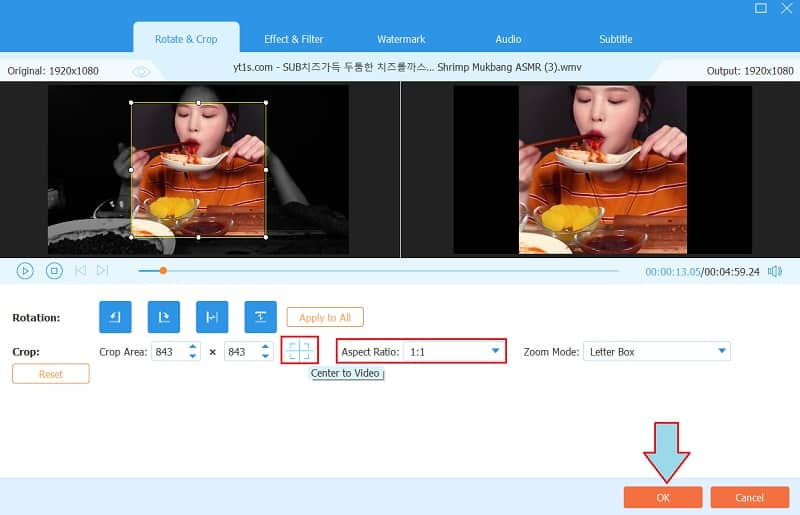
Trin 4Konverter til Gem
Du skal trykke på knappen Konverter alle denne gang for at gemme de ændringer, du har foretaget. Derfor, hvis du vil ændre formatet for dit output, kan du klikke på Konverter alle til og vælg blandt de hundredvis af videoformater eller enheder på listen.
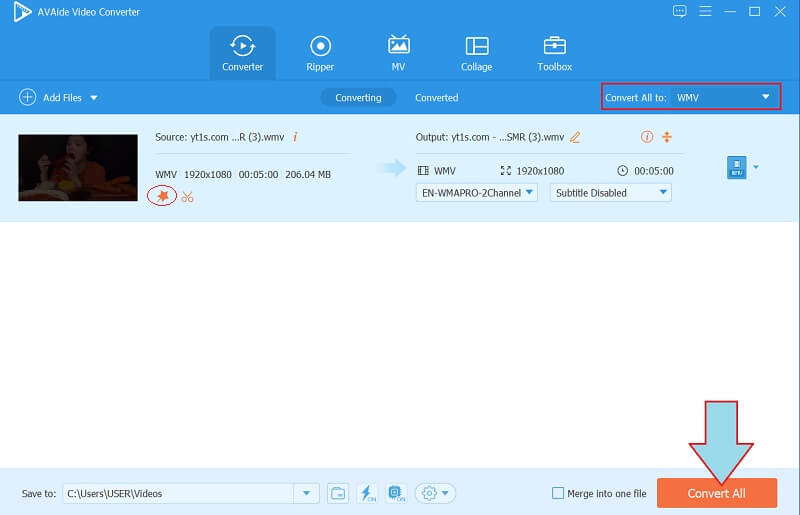
Trin 5Del output (valgfrit)
Hvis du vil dele videofilen online, skal du gå til Konverterede del. Klik derefter på Del ikonet på filen og vælg blandt netværkslisten efter.
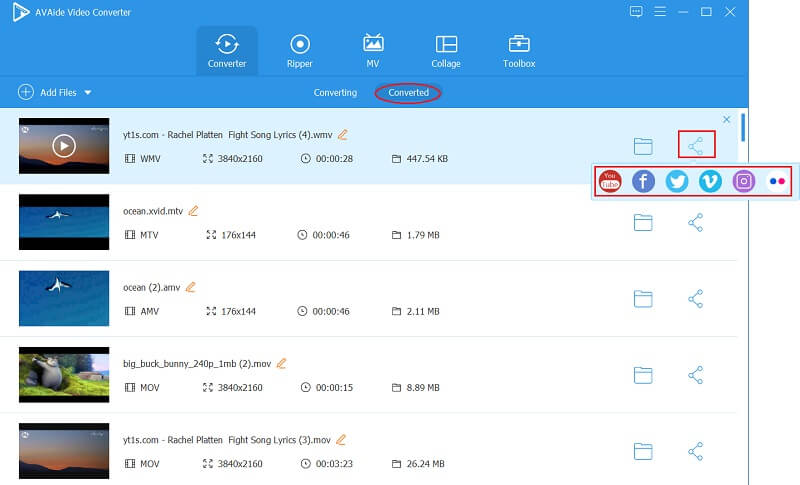
Del 2. Beskær videoen til kvadrat ved at arbejde med den fantastiske iMovie
Har du tænkt på, hvordan iMovie beskærer video til en firkant? Nå, denne magiske software på Mac vil efterlade dig i ærefrygt. Desuden er dette en efterspurgt software på Apple-enheder, for den tilbyder hundredvis af forudindstillinger og funktioner, der vil gøre brugerne meget tilfredse. På bare et spørgsmål om tid vil du være i stand til at forstå og mestre dens grænseflade, især dens beskæringsevne. Uanset om du bruger det på din iPhone eller Mac, vil output både få det ideelle resultat, du sigter efter. Så hvis du vil vide, hvordan du opnår den perfekte beskårne video ved at bruge den, se retningslinjerne nedenfor.
Trin 1Start værktøjet på din Mac, og lad os se, hvordan du beskærer en video til en firkant i iMovie. Start med at klikke på Lav ny derefter Film at lave det nye projekt.
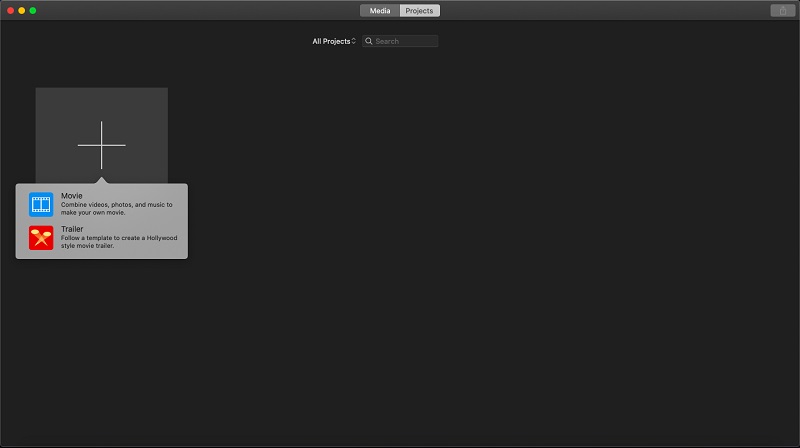
Trin 2Gå videre og slå Importer medier for at uploade filen. Når filen er i, skal du klikke på Afgrøde ikonet, og naviger derefter frit i beskæringsbjælken, indtil du opnår den perfekte firkant, du målretter mod. Tryk på for at anvende beskæringen Kontrollere ikonet ved siden af Nulstil.
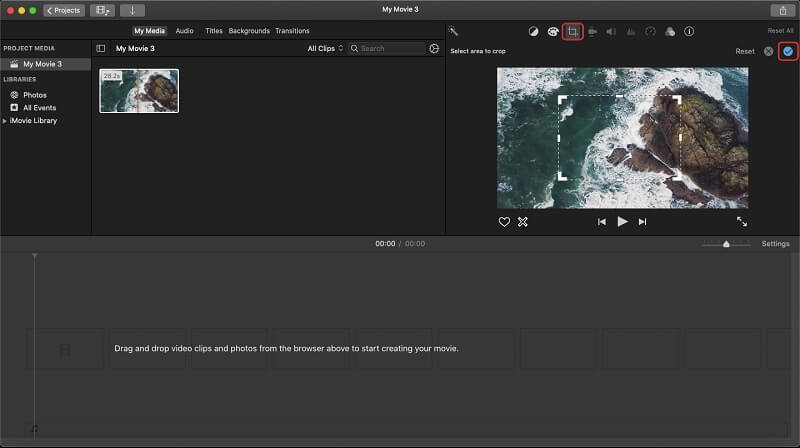
Trin 3For at gemme filen skal du klikke på Del knappen i øverste højre hjørne. Vælg derefter at Eksporter fil > Næste > Gem.
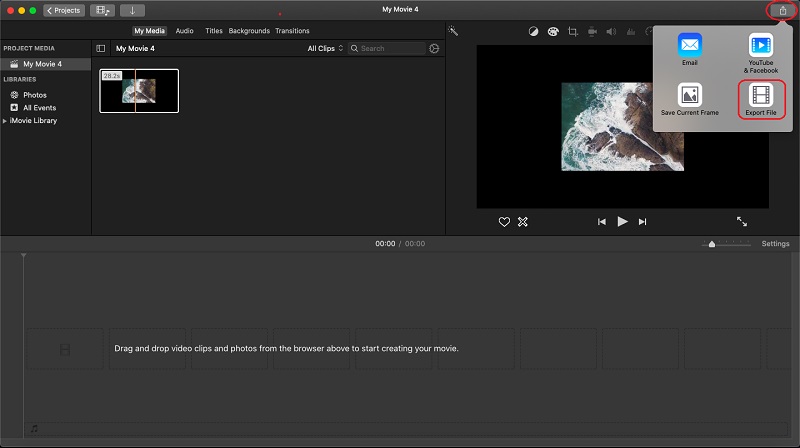
Del 3. Sådan beskæres video til firkant ved hjælp af den kraftfulde Premiere Pro
Adobe Premiere beskærer video til firkant ved at bruge din markør frit. Desuden vil dette kraftfulde program give dig det professionelle resultat, som alle længes efter. Sandsynligvis har du en idé om, hvordan du styrer dette program, og ja, det er ret besværligt i starten, og i modsætning til de tidligere værktøjer, ser det lidt forvirrende ud. Derfor bør dette ikke afskrække dig fra at bruge det, for det tilbyder kraftfulde værktøjer, som de professionelle kender til. Premiere tilbyder at lave smukke videoer ved at redigere dem fint med perfekte effekter og højdepunkter. Lad os derfor se retningslinjerne nedenfor for at se, hvordan det virker ved videobeskæring.
Trin 1Åbn værktøjet og lær, hvordan du beskærer video til en firkant i Premiere. For at gøre det kan du trække filen fra dit lager og slippe den direkte på den.
Trin 2Klik derefter på Effekt, derefter Transform, derefter Afgrøde. På den mellemste del kan du frit tage fat i beskæringsbjælken og flytte dens sider for at beskære de uønskede dele, indtil du får den perfekte firkant inden for din foretrukne vinkel.
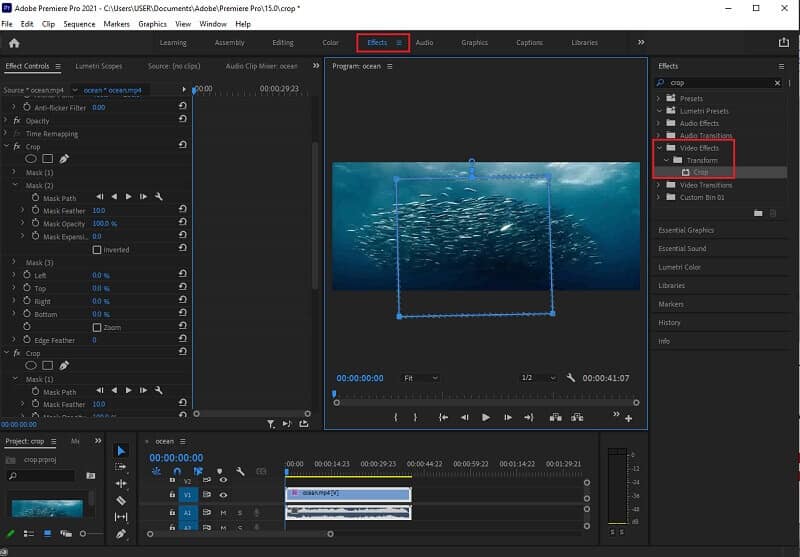
Trin 3Du kan endelig gemme den beskårede fil ved at klikke på Eksport knap. Vent, indtil kodningsprocessen er færdig, og tjek derefter dit lager, som værktøjet viser dig.
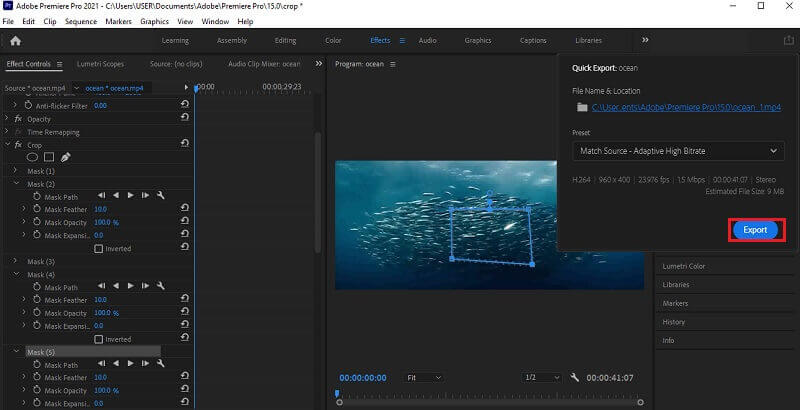
Del 4. Ofte stillede spørgsmål om beskæring af videoer til kvadrat
Hvordan beskære en video til firkantet ved hjælp af Quicktime?
At beskære din video ved hjælp af QuickTime vil ikke være let, fordi denne software ikke kan gøre det direkte. Ikke desto mindre, klik for at lære hvordan man beskærer QuickTime-videoer på Mac.
Hvorfor kan jeg ikke få en perfekt firkant, når jeg har beskåret min video?
For at få en perfekt firkant skal du have et billedformat på 1:1. Derfor, hvis du stadig ikke kan have det med det værktøj, du bruger, skal du bruge AVAide Video Converter!
Kan jeg beskære video i firkanten på min iPhone uden en beskæringsapp?
Ja. iPhones med iOS 15 eller nyere har et indbygget beskæringsværktøj i Fotos-appen.
Der er de tre bedste beskæringsværktøjer, der vil beskære dine videoer i en firkant! Det er din tur til at vælge, hvilken der er for dig. Derfor anbefaler vi den bedste video sideforhold konverter, AVAide Video Converter, da det er det mest alsidige til din Windows og Mac! Prøv at tro det!
Din komplette videoværktøjskasse, der understøtter 350+ formater til konvertering i tabsfri kvalitet.
Beskær og ændre størrelse på video
- Top 8 GIF Resizers til Windows og Mac
- Sådan ændrer du størrelse eller beskærer videoer til Instagram
- Viden om, hvordan man ændrer videoformatforhold
- Sådan beskære og ændre størrelse på videoer på Android
- Sådan beskæres videoer i Premiere Pro
- Sådan beskæres videoer på iMovie
- Sådan beskæres videoer på Mac
- Sådan beskærer du en video i QuickTime
- Top 5 fantastiske billedformat-konvertere til at beskære dine videoer meget
- Sådan ændres billedformat i Windows Movie Maker
- Sådan ændrer du størrelsen på en video i Photoshop
- Sådan beskærer du MP4-video fremragende
- Sådan bruger du Ffmpeg til at ændre størrelsen på dine videoer
- Sådan beskæres video uden vandmærke
- Sådan beskæres en video på Windows
- Sådan beskæres videoer i Windows Meida Player
- Sådan beskæres videoer til kvadrat
- Sådan beskæres videoer i After Effects
- Sådan beskæres videoer i DaVinci Resolve
- Sådan beskæres videoer i OpenShot
- Sådan beskærer du videoer ved hjælp af Kapwing
- Sådan beskæres Snapchat-videoer
- Sådan bruges VLC Crop-videoer
- Sådan beskæres Camtasia-videoer
- Sådan bruges OBS-beskæringsvideoer
- Sådan bruges Ezgif Resize videoer
- Sådan ændres billedformat i Final Cut Pro



 Sikker download
Sikker download


