Når du optager en video i øjeblikkets hede, prøver du ikke at tænke på, hvordan en bruger skal indramme scenen. Men perspektiv – den måde den handling, du filmer, passer inden for kameraets 'ramme' – er afgørende for at gøre en video attraktiv. Hvis du prøver at filme din kat, der laver noget sødt, vil du gerne have, at den er hovedattraktionen, ikke en lille detalje i baggrunden. At beskære din video er den bedste løsning på dit problem. Det er en værdifuld færdighed at beskære videoer på din Android-telefon. Du kan bruge det til at lave utrolige videoklip og uploade dem til populære sociale medier-websteder. Du kan gemme de mest fantastiske specielle minder uden at skulle holde tommelfingeren i hjørnet af skærmen. Du kan beskære en video på Android hurtigt og nemt på din Android-telefon, uanset om du vælger at forkorte den eller begynder at ændre dens bredde og højde. Her er nogle enkle tilgange til denne opgave.
Del 1. Brugervenlige metoder til, hvordan man beskærer videoer på Android
1. AndroVid Video Editor
AndroVid Video Editor er en funktionel mobilapp, der lader brugere hurtigt ændre deres billeder med et enkelt klik. Den har en brugerflade, der er nem at følge, spækket med mange funktioner, såsom at omdanne videoer til GIF'er, fusionere en stor del af klip til en fuld-blæst video, vende videoer med det samme og beskære dine videoklip på ingen tid. Ja, AndroVid har faktisk en avanceret redigeringsfunktion, der er optimeret til Android-enheder. Alligevel bekræftede brugerne, at redigering på en mobilenhed er mere kompleks end redigering på en computer eller bærbar computer ved hjælp af dette værktøj. I mellemtiden er her trinene til at følge om, hvordan man beskærer video på Android og giver det et skud!
Trin 1Installer AndroVid-appen ved hjælp af Google Play Butik. Når du har installeret værktøjet, skal du finde og klikke på Afgrøde knappen på skærmen.
Trin 2Upload derefter det klip, du ønsker at beskære. Brug din finger til at beskære videoen baseret på dine præferencer. Når det er gjort, skal du sætte kryds Kontrollere ikonet øverst til højre på skærmen.
Trin 3Vent på, at videoen er færdigbehandlet. Nyd endelig din nyligt beskåret video.
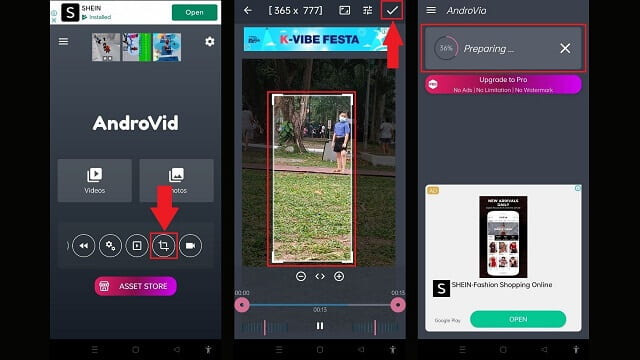
3. FilmoraGo
FilmoreGos klassiske grænseflade virker en fornøjelse, når du arbejder med simple videoredigerere. Med hensyn til brugervenlighed og funktionalitet overvejer brugerne Android. Selvom det har en bred vifte af redigeringsværktøjer, gratis effekter og forudindstillinger, vil det eksporterede klip have et vandmærke. Tilmelding er påkrævet for at fjerne videoens vandmærke. Ikke desto mindre kan det forbedre videokvaliteten og eksportere videofiler hurtigt. Uden yderligere adieu, nedenfor er de trin, du skal følge for, hvordan du gør ændre størrelse på video på Android.
Trin 1Installer og start appen. Find derefter Trim-knappen på menulinjen nederst på skærmen.
Trin 2Når du har klikket på knappen Trim, skal du finde knappen Beskær. Beskær videoen under dine præferencer.
Trin 3Tryk på knappen Eksporter og stå ved konverteringsprocessen, når alt er klar.
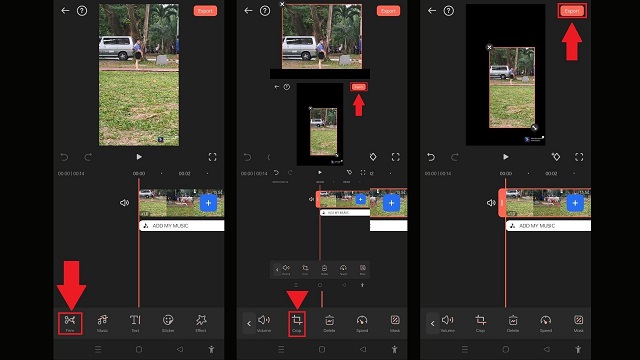
3. Google Fotos
Google Fotos er din one-stop-shop for alle dine videoer og billeder. Den primære funktion af dette værktøj er, det tjener som opbevaring for alle dine fotos og klip. Derudover er det også bæredygtigt til fotodeling. En af funktionerne ved værktøjet er dets enkle redigeringsværktøj. Du kan rotere, vende, trimme, flette dine videoklip ved hjælp af Google Fotos. Igen er dette værktøj til fotodeling og opbevaring, og dets redigeringsmuligheder er kun begrænset. I mellemtiden er nedenstående trin, du skal tage for at beskære din video ved hjælp af Android.
Trin 1Start Google Fotos på din Android-telefon. Tryk på i menulinjen Redigere knap.
Trin 2Vælg derefter knappen Beskær fra listen over redigeringsværktøjer. Brug din finger til at foretage justeringer af videoen baseret på dine præferencer.
Trin 3For at gemme ændringer skal du trykke på Gem kopi.
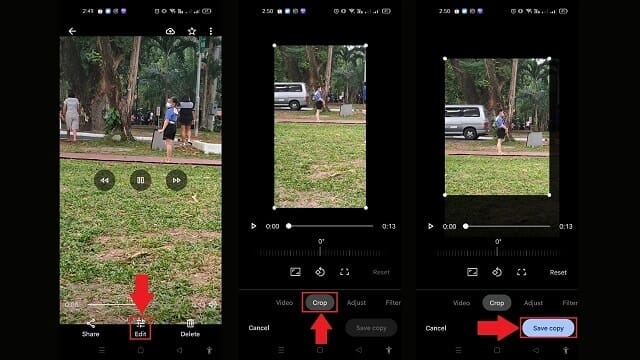
Del 2. Det nyttige værktøj til at beskære video på Windows og Mac
AVAide Video Converter
Du kan bruge AVAide Video Converter at rotere din video for en kvalitetsoplevelse. Der er ingen ekstra plug-ins nødvendige for at det virker. Det er muligt at vende og roter videoer 180 grader så snart softwaren er installeret på din computer. Det har en moderne og velorganiseret grænseflade, hvilket gør det til et meget ønsket værktøj til at beskære videoer. Ved at bruge softwaren kan du nemt fjerne de overskydende pixels rundt om kanten af dit videoklip uden at foretage nogle komplekse indstillinger. Men ved at følge nedenstående trin kan du lære, hvordan AVAide ændrer størrelse på video på Android enkelt og effektivt.
- Accelerer konverteringsprocessen med 30 gange hurtigere.
- Brug den indbyggede videoredigerer og videocollageproducent til at skabe iøjnefaldende indhold.
- Har GIF og 3D maker.
- Konverterer hurtigt med ubegrænset filstørrelse.
- Bemyndiget med et fremragende værktøjskassesæt.
Trin 1Tryk på download-knappen
For at downloade værktøjet skal du markere download-knapperne ovenfor. Ellers skal du gå til AVAides hovedwebsted. Derefter kan du installere og starte programmet på dit skrivebord.
Trin 2Fjern dit videoklip
Vælg Konverter > Tilføj filer på hovedgrænsefladen for at uploade det videoklip, du ønsker at beskære.
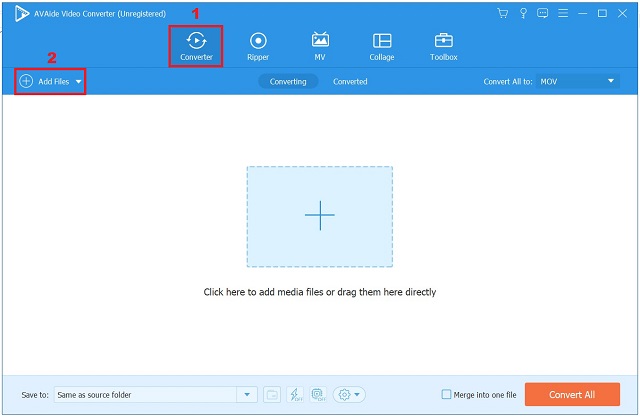
Trin 3Klar til at beskære videoklippet
Når du har importeret videoklippene, skal du trykke på knappen Rediger.
- Du kan omdøbe dit videooutput ved at vælge Pen-knappen i øverste højre hjørne af brugergrænsefladen.
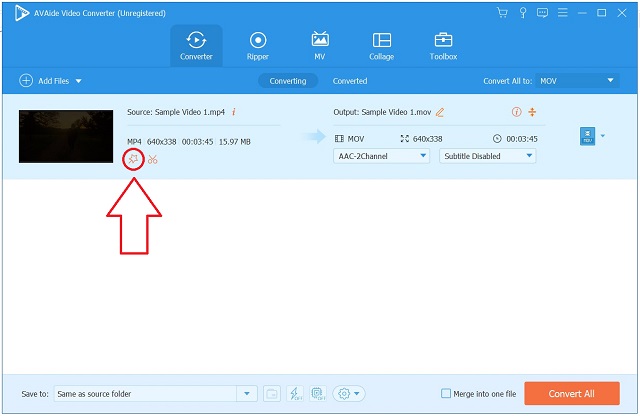
Trin 4Beskær videoen nu
For at beskære videoen skal du finde og vælge Roter og beskær fra menulinjen over grænsefladen. Dernæst vil det dirigere dig til redigeringsgrænsefladen. Du kan manuelt beskære videoen ved hjælp af pilemarkøren på venstre skærm. Ellers kan du justere beskæringsområdet for videoen. Efter det, hit Okay når alt er klar.
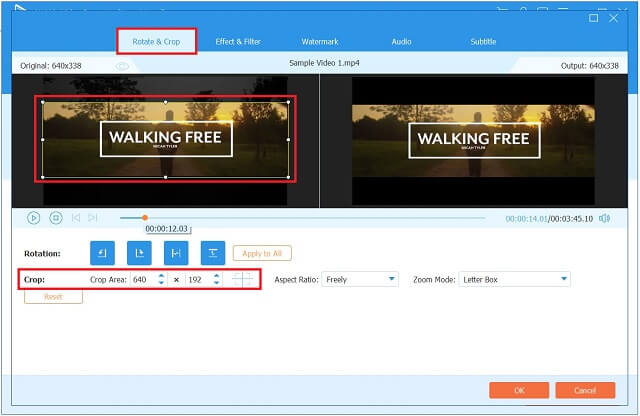
Trin 5Eksporter den beskårede video
For at eksportere det nyligt beskårne videoklip skal du trykke på Konverter alle knap.
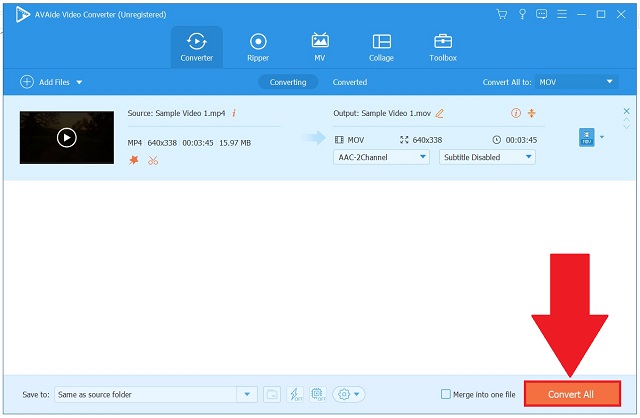
Trin 6Tjek det nye klip på mappen
Vent endelig på, at konverteringen er færdig. Se dit videooutput på filmappens destination.
Del 3. Ofte stillede spørgsmål om, hvordan man beskærer video på Android
Er det muligt at beskære en videoskærm?
Beskæring giver dig mulighed for at fjerne uønskede eller distraherende dele af et videoklip eller ændre dets mål, så de passer inden for et specifikt område. Hvis du arbejder med et webcam eller skærmvideooptagelser, bliver du sandsynligvis nødt til at beskære disse klip på et tidspunkt.
Kan du beskære en video på en iPhone?
Tag et kig på den video, du vil redigere i Fotos-appen, og vælg muligheden for at beskære den. I øverste højre del af skærmen skal du vælge Rediger i menuen. Brugere kan finde beskæringsikonet nederst på skærmen. Du vil se en hvid ramme omkring din video.
Hvis jeg beskærer videoen, vil den så miste sin kvalitet?
Ved brug af AVAide Video Converter, kan du beskære dit videoklip uden at ofre dets kvalitet.
Disse applikationer giver dig mulighed for effektivt at beskære eller vend dine videoer på Android og er helt uafhængige at bruge hele livet. Der kan være køb i appen for at fjerne annoncerne eller få adgang til nogle ekstra funktioner. Prøv dem nu!
Din komplette videoværktøjskasse, der understøtter 350+ formater til konvertering i tabsfri kvalitet.
Beskær og ændre størrelse på video
- Top 8 GIF Resizers til Windows og Mac
- Sådan ændrer du størrelse eller beskærer videoer til Instagram
- Viden om, hvordan man ændrer videoformatforhold
- Sådan beskære og ændre størrelse på videoer på Android
- Sådan beskæres videoer i Premiere Pro
- Sådan beskæres videoer på iMovie
- Sådan beskæres videoer på Mac
- Sådan beskærer du en video i QuickTime
- Top 5 fantastiske billedformat-konvertere til at beskære dine videoer meget
- Sådan ændres billedformat i Windows Movie Maker
- Sådan ændrer du størrelsen på en video i Photoshop
- Sådan beskærer du MP4-video fremragende
- Sådan bruger du Ffmpeg til at ændre størrelsen på dine videoer
- Sådan beskæres video uden vandmærke
- Sådan beskæres en video på Windows
- Sådan beskæres videoer i Windows Meida Player
- Sådan beskæres videoer til kvadrat
- Sådan beskæres videoer i After Effects
- Sådan beskæres videoer i DaVinci Resolve
- Sådan beskæres videoer i OpenShot
- Sådan beskærer du videoer ved hjælp af Kapwing
- Sådan beskæres Snapchat-videoer
- Sådan bruges VLC Crop-videoer
- Sådan beskæres Camtasia-videoer
- Sådan bruges OBS-beskæringsvideoer
- Sådan bruges Ezgif Resize videoer
- Sådan ændres billedformat i Final Cut Pro



 Sikker download
Sikker download


