Tilpas størrelsen på MP4-video, hvis du ikke vil have uønskede dele af dit online videoindhold. Er det ikke irriterende at se sådanne videoer med sorte bjælker på begge sider af skærmen? Denne omstændighed sker normalt, når din video ikke opfylder det påkrævede billedformat på den sociale medieplatform, du forsøger at poste på. Derfor, hvorfor nøjes med dette, hvor du kan løse dette ved blot at fjerne de uvigtige dele ved hjælp af beskæring.
Nogle beskæringsværktøjer vil dog efterlade et mærke på din video lige efter redigering, uanset om det er i et billede eller navnet på selve værktøjet, som vi kalder vandmærket. Heldigvis vil denne artikel føre dig til den fremragende MP4-formatskifter, der vil frigøre dine filer fra vandmærker. Lad os derfor ikke udsætte det længere og fortsætte med at lære, hvad og hvor fremragende disse værktøjer er.
Del 1. Den mest smarte måde at beskære MP4-videoer på Windows og Mac
Beskær dine MP4-videoer intelligent ved hjælp af den mest fantastiske video sideforhold konverter, AVAide Video Converter. Ja! Dette videokonverteringsværktøj kan på smart måde ændre din MP4's billedformat, mens det kreativt redigeres og sætter tonsvis af smukke filtre og effekter for udstrålingen. Derudover kan du producere ikke-vandmærkede output, mens du også kan producere et personligt uden mærkets navn på!
Det er bare de små egenskaber ved dette vidunderlige konverterværktøj, fordi vi taler om konvertering, dette AVAide Video Converter er fænomenal! Det har en accelereret proces samt et accelereret program til din hardware, hvor du kan opnå bulkfiler samtidigt og blive konverteret på blot et minut. Lad os derfor prøve at skabe vidunderlige output ved hjælp af denne software ved at følge de detaljerede trin nedenfor om, hvordan man ændrer billedformatet for MP4-video.
- Afgrøder uden vandmærke.
- Det understøtter mere end 300 video- og lydformater.
- Det tilbyder tonsvis af funktioner og værktøjer til videoforbedringer.
- Understøtter både Linux, Mac og Windows.
- Giver dig mulighed for at tilføje undertekster til dine videoer.
- Zoom dine videoer på pan & scan, fuld og letterbox.
Trin 1Få softwaren
Indledningsvis anskaffer du softwaren på din enhed. Klik på en af de download-knapper, der er vist ovenfor, der passer til din computer.
Trin 2Gør dine filer klar
Start værktøjet, og se, hvordan det ændrer MP4-formatforholdet. Begynd at hente dine filer. I den Konverter, tryk på Plus ikon eller træk og slip filerne direkte på grænsefladen. På den anden side kan du bare klikke på Tilføj filer knappen og upload en enkelt eller hele mappen i stedet for.
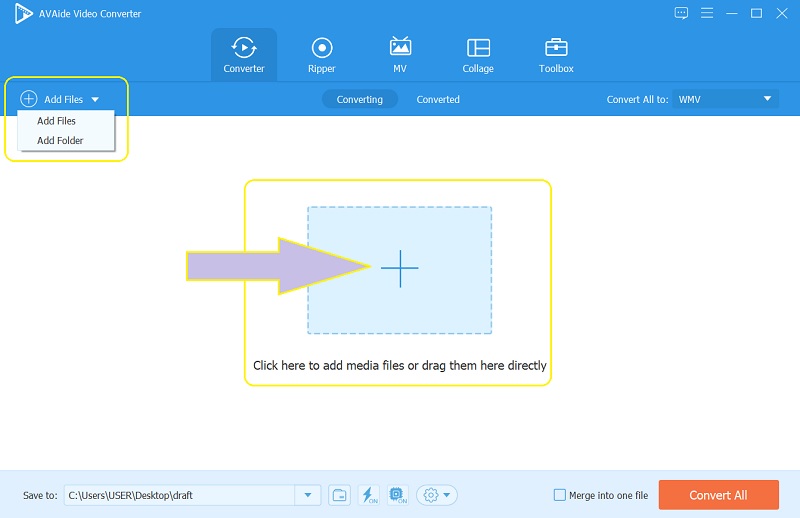
Trin 3Beskær MP4
Ved beskæring kan du manuelt gøre det ved at tage fat i styret i den gule linje og bevæge dem frit for at matche din foretrukne størrelse. Ellers gør du det automatisk ved at vælge forholdet fra Afgrødeareal og Aspektforhold.
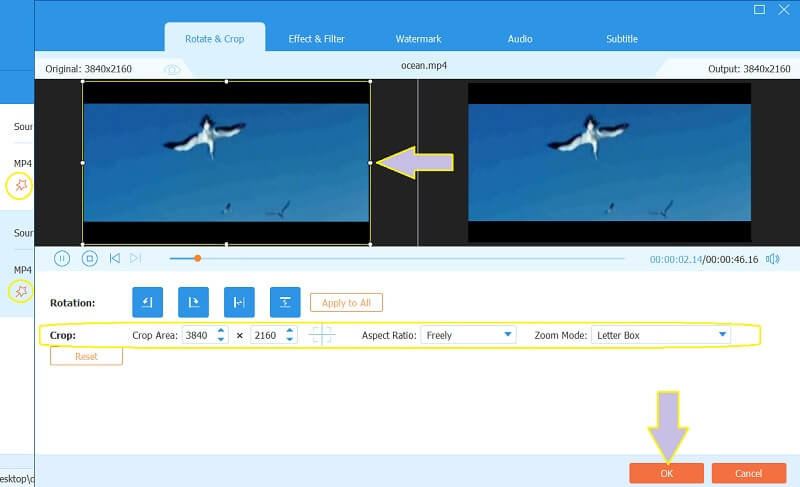
Trin 4Gem ændringerne
For at anvende de ændringer, du har foretaget, skal du klikke på Konverter alle knappen på hovedgrænsefladen. Vent, indtil processen er færdig, og tjek derefter de beskårne mp4-videoer i mappen vist i Gem til portion eller i Konverterede.
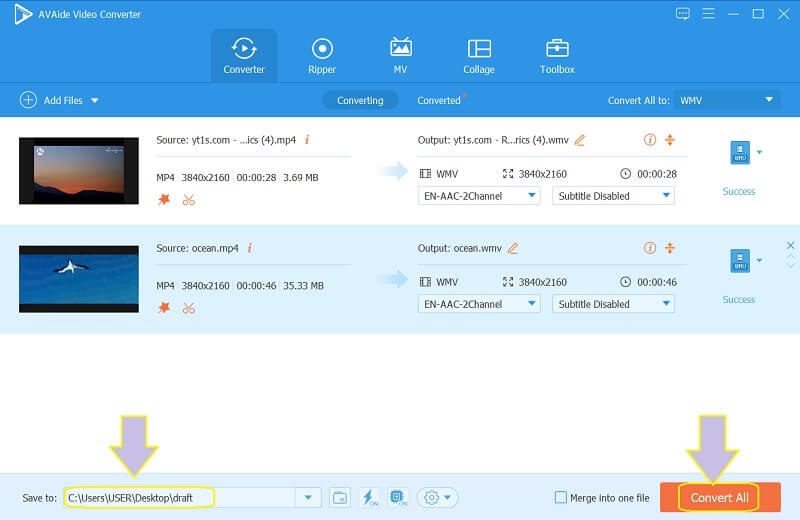
Trin 5Del filerne online
Når du har ændret størrelsen, kan du dele dine filer til dine foretrukne sociale medieplatforme. For at gøre det, gå til Konverterede, og klik på Del ikonet for den fil, du vil dele, og vælg derefter det sociale medie, du foretrækker.
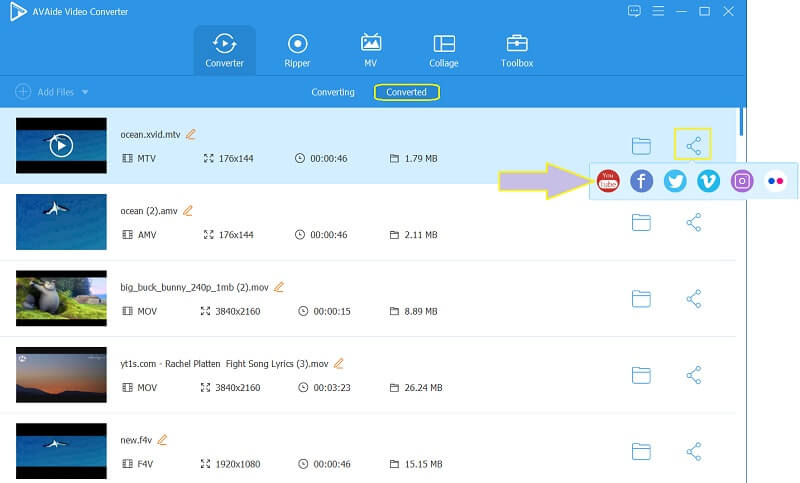
- Fordele
- Det er knyttet til forskellige sociale medier netværk.
- Det understøtter en lang række forskellige formater.
- Professionel videoredigerer ikke kun til MP4-video.
- Din enhed er 100 procent sikker.
- Ulemper
- Det er betalt.
- Kan downloades.
Del 2. Sådan ændres billedformat for MP4-video online gratis
At redigere din video online vil give meget mening, hvis det er gratis. Brug derfor Fileconverto til at oprette flere output online gratis. Derudover giver dette online værktøj sine brugere mulighed for at få ikke-vandmærkede output ved hjælp af forskellige tilgængelige værktøjer, såsom videokonverter, resizer, meme maker, billedkompressor og meget mere gratis. Denne filkonvertering kan dog kun tage højde for dine filer på ikke mere end 500 MB i størrelse. På den anden side, lad os prøve ændre størrelse på MP4 online gratis ved at se nedenstående trin.
Trin 1Start med at besøge dens officielle hjemmeside, og nå ud til dens Skift billedformat værktøj, når du trykker på Videoværktøjer.
Trin 2Upload din MP4-fil, der ikke overstiger 50 MB ved at klikke på Gennemse knap. Derefter skal du under det vælge dit foretrukne forhold fra listen præsenteret baseret på standarden for sociale medier.
Trin 3Tryk på Send nu knappen for at anvende ændringerne, og download derefter filen for at gemme den på din enhed.
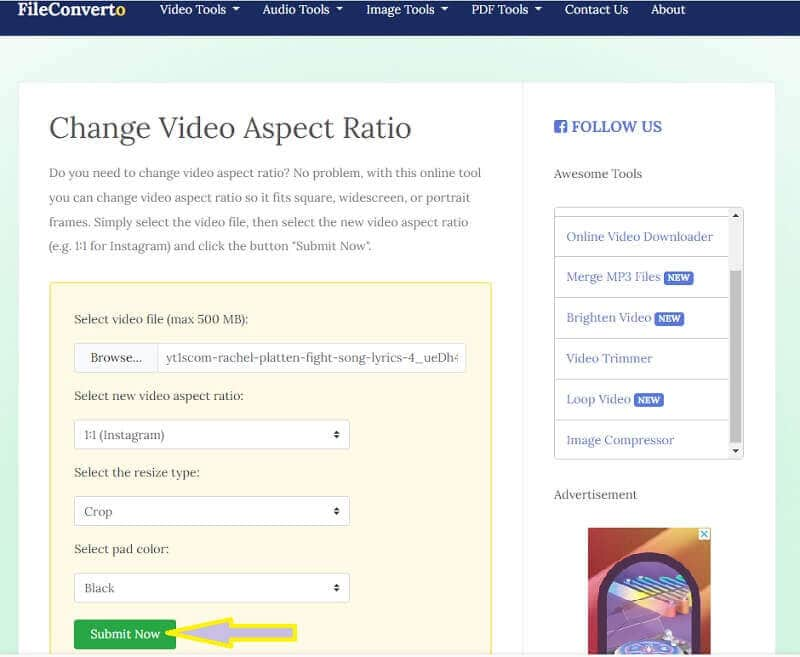
- Fordele
- Det anvender ændringerne hurtigt.
- Med tonsvis af kraftfulde værktøjer.
- Det ændrer størrelse på MP4-filer online gratis.
- Det er mere tilgængeligt.
- Ingen grund til at downloade software.
- Ulemper
- Processen er baseret på hastigheden på dit internet.
- Videoforstærkningsværktøjerne er meget begrænsede.
Del 3. Trin til, hvordan man beskærer en video ved hjælp af VLC
VLC er en bemærkelsesværdig medieafspiller, der er i stand til at gøre en masse ting vedrørende videofiler. Desuden kan denne gratis, open source bærbare medieafspiller med succes konvertere videoer til forskellige formater, så længe de er inden for dens parameter. Bortset fra det kan den også bruges til at tilføje undertekster, tilføje effekter og filtre og endda til at tage et øjebliksbillede af dit yndlingssted i din video! Men til ændre størrelse på MP4-video bruger du VLC? I modsætning til de andre ændrer dette værktøj kun størrelsen på din video baseret på din præference, så den passer på skærmen, mens den afspilles på din enhed. Du kan for eksempel lære at ændre størrelse på video til Instagram. Ikke desto mindre, se de enkle instruktioner nedenfor for at gøre det.
Trin 1Sørg for, at din enhed får denne software. Hvis det er tilfældet, skal du starte den og åbne MP4-filen, som du også skal beskære. For at gøre det, gå til Medier, og vælg Åben Fil.
Trin 2Når videoen vises, skal du gå og klikke på Video og vælg om Aspektforhold eller den Afgrøde for at vælge dit foretrukne billedformat til din MP4-video. Og det er sådan VLC arbejder med MP4 for at ændre billedformat uden omkodning.
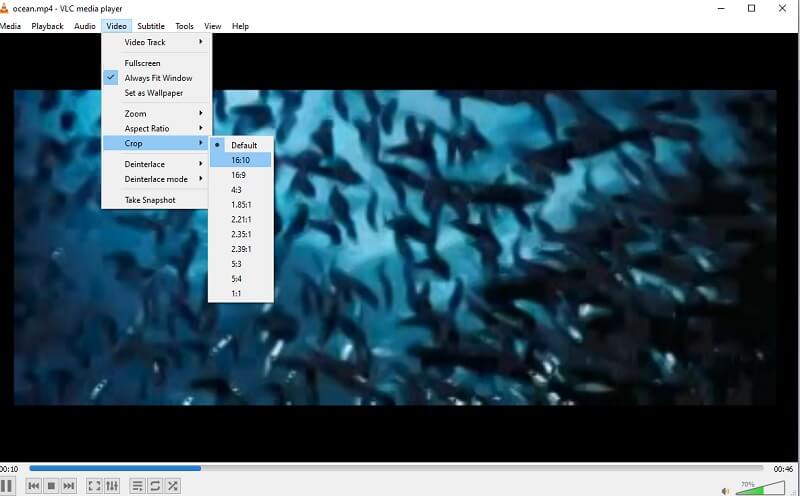
Del 4. Ofte stillede spørgsmål om beskæring af MP4-videoer
Kan jeg dele min beskårne video online ved hjælp af VLC?
Nej. VLC er endnu ikke knyttet til sociale medier online, så for at du kan dele din video redigeret gennem VLC, skal du gøre det på den traditionelle måde. Ellers skal du bruge AVAide Video Converter, hvor næsten alle populære sociale medieplatforme er forbundet.
Kan jeg konvertere min MP4 til AVI ved hjælp af Fileconverto?
Fileconverto kan konvertere videofiler, men er kun begrænset til MP4-MP3 og omvendt. Brug derfor for at konvertere dine MP4-videoer til AVI på nettet AVAide gratis videokonverter online, hvor mere end 300 formater understøttes.
Hvordan ændrer man størrelse på mp4-video uden at forringe opløsning?
Det AVAide Video Converter kan med succes ændre størrelsen eller beskære din MP4-video uden at påvirke dens opløsning. Derfor vil du stadig nyde den fremragende kvalitet, selv efter skæring.
Ved at bruge de præsenterede beskæringsværktøjer vil du være i stand til at have fremragende videoindhold klar til at blive delt online. Nyd dine tusindvis af visninger, når du bruger AVAide Video Converter for at beskære MP4-video. Dine videoer er fremragende forbedret til perfektion.
Din komplette videoværktøjskasse, der understøtter 350+ formater til konvertering i tabsfri kvalitet.
Beskær og ændre størrelse på video
- Top 8 GIF Resizers til Windows og Mac
- Sådan ændrer du størrelse eller beskærer videoer til Instagram
- Viden om, hvordan man ændrer videoformatforhold
- Sådan beskære og ændre størrelse på videoer på Android
- Sådan beskæres videoer i Premiere Pro
- Sådan beskæres videoer på iMovie
- Sådan beskæres videoer på Mac
- Sådan beskærer du en video i QuickTime
- Top 5 fantastiske billedformat-konvertere til at beskære dine videoer meget
- Sådan ændres billedformat i Windows Movie Maker
- Sådan ændrer du størrelsen på en video i Photoshop
- Sådan beskærer du MP4-video fremragende
- Sådan bruger du Ffmpeg til at ændre størrelsen på dine videoer
- Sådan beskæres video uden vandmærke
- Sådan beskæres en video på Windows
- Sådan beskæres videoer i Windows Meida Player
- Sådan beskæres videoer til kvadrat
- Sådan beskæres videoer i After Effects
- Sådan beskæres videoer i DaVinci Resolve
- Sådan beskæres videoer i OpenShot
- Sådan beskærer du videoer ved hjælp af Kapwing
- Sådan beskæres Snapchat-videoer
- Sådan bruges VLC Crop-videoer
- Sådan beskæres Camtasia-videoer
- Sådan bruges OBS-beskæringsvideoer
- Sådan bruges Ezgif Resize videoer
- Sådan ændres billedformat i Final Cut Pro



 Sikker download
Sikker download


