Videoafgrødekonvertere spiller en stor rolle for, at vi kan nyde videoerne og filmene på vores enheder. Kom til at tænke på det, og vi kan kun nyde vores yndlingsfilm i biograferne eller på vores tv. Som tiden gik, blev bærbare enheder og sociale platforme født, og disse har deres egne størrelser og kræver derfor mediefiler for at passe til dem. Af denne grund får vi også glæde af forskellige videoredigeringsværktøjer, inklusive og som inkluderer videobeskæringsværktøjer.
På den anden side er det ikke alle værktøjer, du ser på nettet, der kan give dig fantastiske resultater. Faktisk kan du støde på unøjagtige værktøjer, der vil gøre din opgave unøjagtig. Derfor giver vi dig den betroede offline og online videoformatforhold konvertere der er forsøget værd. Derudover har disse fem værktøjer også en masse forudindstillinger, der vil gøre dine videoer perfekt forbedret.
Del 1. Hvad er Aspect Ratio
I denne del vil vi se, hvad et billedformat egentlig betyder. Vi hører ofte dette udtryk ratio i forskellige aspekter, såsom i matematik, fotografi, former, og denne gang i medier, hvorfor vi har fundet på at lede efter kvalitative videoformatforhold konvertere. Grundlæggende betyder billedformatet det kvantitative forhold mellem bredden og højden af et billede. Mængden eller tallene demonstreres med to tal divideret med et kolon, ligesom 3:5, som vi læser som tre-til-fem som eksempel. Hvorimod tallet tre repræsenterer bredden og 5'eren for højden.
På den ene side er billedformatet et koncept lavet med en lang rekord, der dog er kommet med den enkle definition ovenfor. På den anden side er det, hvordan du beregner forholdet mellem objektet, der gør det komplekst. Lad os i fremtiden se nedenfor disse samlinger af offline- og onlinekonvertere, der ændrer størrelsen på videoer betydeligt.
Del 2. Top 5 Bedste Aspect Ratio Converters på Windows og Mac
Top 1. AVAide Video Converter
Den regerende toprangerede videokonverter er også i brand, når det kommer til beskæring af videoer. Det AVAide Video Converter har fænomenale redigeringsværktøjer, som du kan bruge, mens du ændrer størrelsen på dine videoer for at gøre dem mere attraktive. Desuden vil du komme til at nyde dens styrke ikke kun på Mac og Windows, men både på Linux. Alle kan lide, hvor mangefacetteret det er, hvor du også kan nyde fremragende videokonvertering af enhver form for format, såvel som at lave film, rippe dvd'er, afspilning af video i omvendt rækkefølgeog lave videocollager. Lad os lære mere om dette konverter til videoafgrøder under.
- Det indstiller videoens billedformat ud over dine forventninger.
- Det forskønner din video kreativt, mens den beskæres.
- Det giver dig mulighed for at personliggøre vandmærket.
- Det konverterer din beskårne video til mere end 300 forskellige formater.
- Den sikreste software til din enhed med hardwareacceleration.
- Fordele
- Forskellige kraftfulde medieindstillingsværktøjer.
- Tonsvis af filtre og effekter, mens du beskærer.
- Kan fungere selv uden internet.
- Beskær videoer direkte til sociale medieplatforme.
- Ulemper
- Det skal købes for at nyde sit bedste.
- Det skal downloades og installeres i modsætning til onlineværktøjerne.
Top 2. Online Converter
Her er den næste rang, onlinekonverteren, der skabte en høj støj på nettet. Dette onlineværktøj tilbyder adskillige kategorier og forudindstillinger helt gratis. Hvad der også er godt ved det er, at du nemt kan ændre forholdet mellem videoen uden et vandmærke ved at bruge dette online video billedformat konverter.
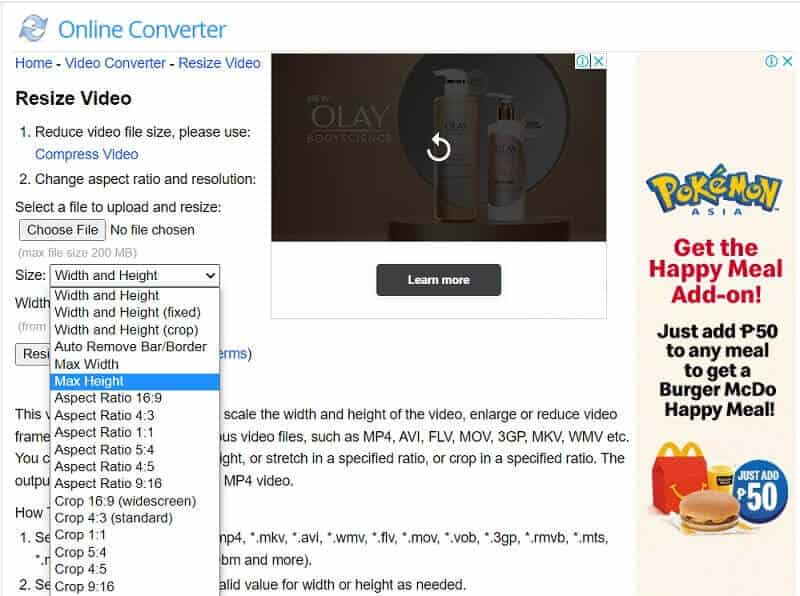
- Fordele
- Det giver dig mulighed for at bruge det gratis.
- Det giver dig bekvemt adgang til det når som helst.
- Det tilbyder flere valg af billedformater til dine videoer.
- Ulemper
- Det vil ikke være muligt at få adgang til det uden internettet.
- Flere annoncer på websiden.
- Det tager tid at uploade og anvende ændringerne.
Top 3. FileConverto
FileConverto er en onlineløsning, der gratis indeholder en bred vifte af videoredigeringsværktøjer. Derudover giver det dig, ligesom den forrige, mulighed for frit at have output uden vandmærket og giver dig den nemmeste måde at konvertere zoom/beskåret video til YouTube og andre almindeligt anvendte online platforme i dag.
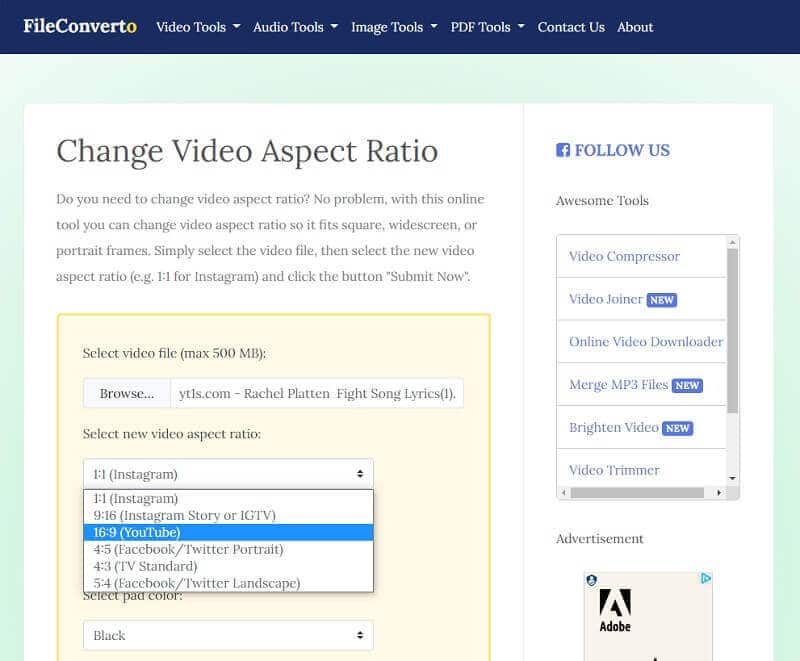
- Fordele
- Det er gratis at bruge.
- Den er tilgængelig.
- Det tilbyder forskellige og nyttige videoindstillingsværktøjer.
- Ulemper
- Den indeholder annoncer overalt.
- Kan ikke nås uden internettet.
Top 4. Freemake Video Converter
Freemake Video Converter er et offline værktøj, der grundlæggende er godt til videokonvertering til forskellige enheder. Desuden er det også et værktøj, der giver brugerne mulighed for at tilpasse filerne, men med begrænsede forudindstillinger. På trods af det er det stadig en af de eksemplariske software, som alle taler om for nylig. Anyways, Freemake-videokonverteren beskærer din video via automatisk og manuel tilpasning med tonsvis af billedstørrelser at tilbyde.
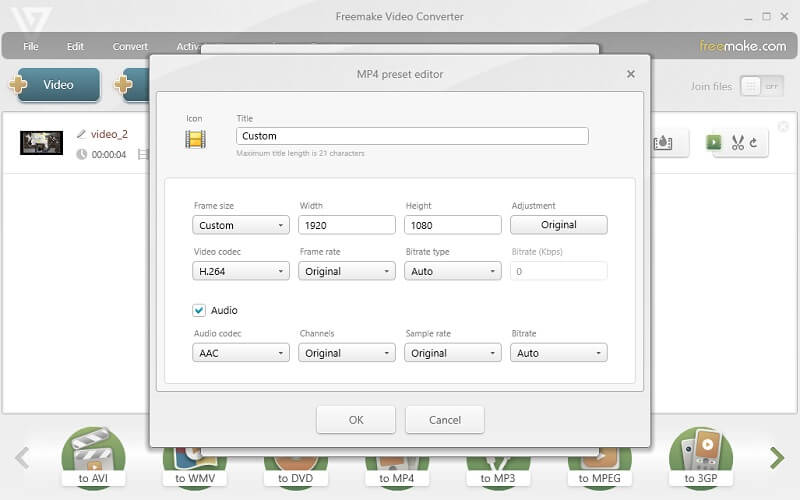
- Fordele
- Det konverterer videoer til en bred vifte af forudindstillede formater.
- Det kan bruges offline.
- Ulemper
- Den producerer output med et vandmærke.
- Kan downloades.
- Det er betalt. Ellers indeholder den gratis version minimale funktioner og værktøjer.
Top 5. Gratis Konverter
Det sidste på listen endnu et kraftfuldt onlineværktøj er denne gratis konverter. Denne enestående webløsning kan give dig output, der også er unikke. Desuden kan du spore dette sideforhold konverter både på Mac og Windows. Skift dine videoer, mens du justerer codec, skærmopløsning, størrelsen på billedhastigheden og mere uden at få noget vandmærke på dem.
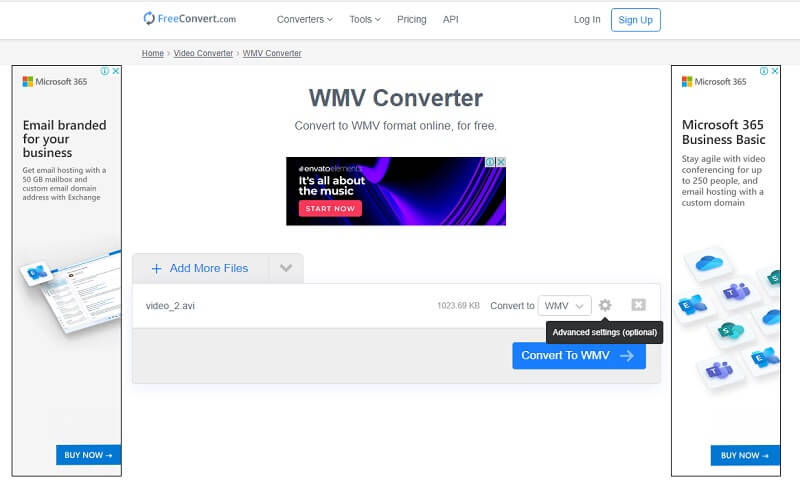
- Fordele
- Det understøtter mere end 500 formater.
- Den tilbyder finjusteringsmuligheder.
- Tilgængelig.
- Ulemper
- Det kan kun tage højde for op til 1 GB filstørrelse.
- Internetafhængigt værktøj.
Del 3. Sådan konverteres billedformatet for en video med AVAide Video Converter
Trin 1Importer videofilen
Åbn værktøjet og gør dig klar til at uploade de videofiler, du skal beskære. Tryk på Tilføj filer knappen i øverste venstre hjørne af denne videobeskærekonverter for at tilføje videofiler ubegrænset.
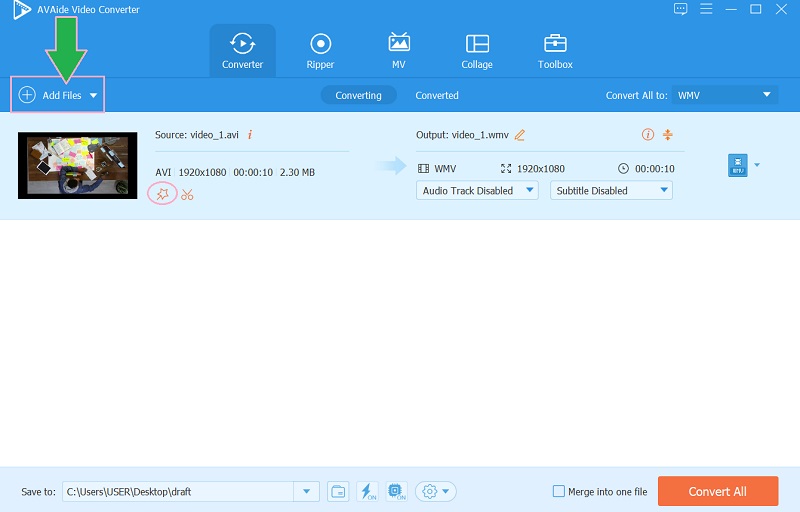
Trin 2Importer videofilen
Klik på Stjerne billede ved siden af filens sakseikon. Gå til Aspektforhold i det nye vindue, og vælg blandt listen, der vises, når du trykker på Pil dropdown knap. Du kan også trykke på Center til video ikon for at opnå den perfekte vinkel og hit Okay efter.
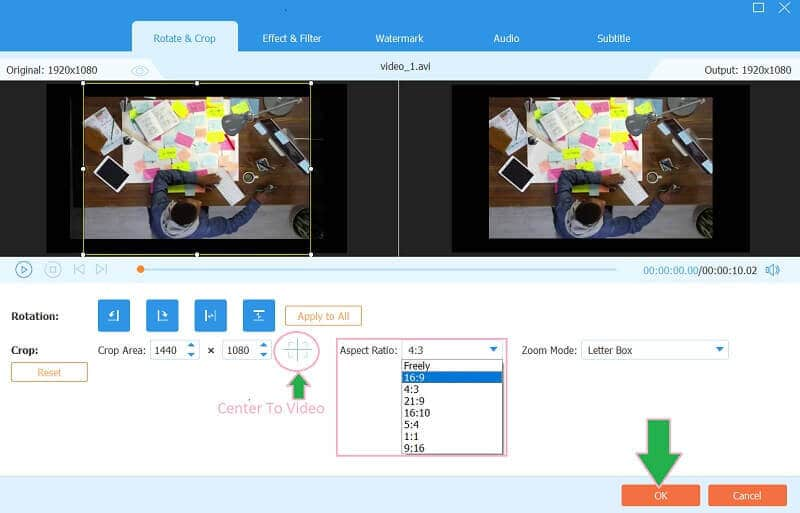
Trin 3Vælg en mappe til filen
Forudbestem din fil, før du konverterer den. For at gøre det skal du bare gå til Gem til del og klik på Pil knappen for at vælge Gennemse og vælg mappe fra listen fra denne videoformatforhold-konverter. Vælg derefter en mappe, du gerne vil have til filen.
Trin 4Konverter filen
For at erhverve ændringen, tryk på Konverter alle rød knap. Og se efter at tjekke din valgte mappe.
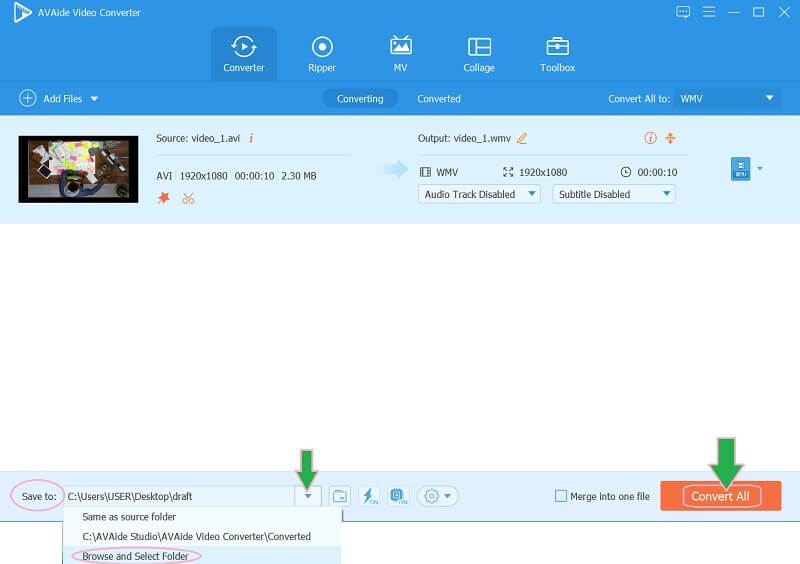
Del 4. Ofte spurgt om konvertering af billedformat
Hvad er det bedste billedformat, jeg kan bruge til videoen?
Det afhænger af dit formål. Det bedste videoformatforhold for landskabet er 16:9 og 9:16 for portrættet.
Er billedformatet og billedhastigheden det samme?
Nej. billedformatet handler udelukkende om størrelsen og dimensionen af videoskærmen, billedhastigheden handler om billedernes hastighed.
Hvordan kan jeg finde den bedste billedformatkonverteringsapp?
Forskellige mobilapplikationer kan udføre din opgave. For at se den bedste pasform til din enhed, skal du altid kigge efter bedømmelserne og kommentarerne, før du køber.
Der har du det, de fem bedste værktøjer til at konvertere billedformatet på dine videoer. Onlineløsninger er attraktive og mere tilgængelige. Imidlertid AVAide Video Converter er værktøjet, der kan give dig mere, end du har brug for og kan gå ud over dine forventninger. Derfor opfordrer vi dig til at downloade den og bevidne den storhed, du kan få ud af den.
Din komplette videoværktøjskasse, der understøtter 350+ formater til konvertering i tabsfri kvalitet.
Beskær og ændre størrelse på video
- Top 8 GIF Resizers til Windows og Mac
- Sådan ændrer du størrelse eller beskærer videoer til Instagram
- Viden om, hvordan man ændrer videoformatforhold
- Sådan beskære og ændre størrelse på videoer på Android
- Sådan beskæres videoer i Premiere Pro
- Sådan beskæres videoer på iMovie
- Sådan beskæres videoer på Mac
- Sådan beskærer du en video i QuickTime
- Top 5 fantastiske billedformat-konvertere til at beskære dine videoer meget
- Sådan ændres billedformat i Windows Movie Maker
- Sådan ændrer du størrelsen på en video i Photoshop
- Sådan beskærer du MP4-video fremragende
- Sådan bruger du Ffmpeg til at ændre størrelsen på dine videoer
- Sådan beskæres video uden vandmærke
- Sådan beskæres en video på Windows
- Sådan beskæres videoer i Windows Meida Player
- Sådan beskæres videoer til kvadrat
- Sådan beskæres videoer i After Effects
- Sådan beskæres videoer i DaVinci Resolve
- Sådan beskæres videoer i OpenShot
- Sådan beskærer du videoer ved hjælp af Kapwing
- Sådan beskæres Snapchat-videoer
- Sådan bruges VLC Crop-videoer
- Sådan beskæres Camtasia-videoer
- Sådan bruges OBS-beskæringsvideoer
- Sådan bruges Ezgif Resize videoer
- Sådan ændres billedformat i Final Cut Pro



 Sikker download
Sikker download



