Kom godt i gang – AVAide DVD Ripper til Windows
Download og installer
Trin 1Hent
Klik på download-knappen for at downloade installationsfilen for AVAide DVD Ripper.
Trin 2 Installere
Dobbeltklik på filen "dvd-ripper.exe", og klik på
Installere knappen for at installere det. Klik
Start nu for at begynde at bruge AVAide DVD Ripper. Dobbeltklik på filen "dvd-ripper.dmg", og træk programikonet til din applikationsmappe for at bruge det.
Prøvebegrænsninger
Nogle funktioner er begrænsede i prøveversionen. I prøveversionen kan du konvertere en varighed på 5 minutter for hver DVD-ripping og kun rippe 5 DVD-diske til DVD-mappe/ISO-fil med 30 dage. De ekstra værktøjer som Media Metadata Editor, Video Compressor, GIF Maker, 3D Maker , VideoEnhancer er også begrænset til 5 filer.

For at nyde alle funktioner uden begrænsning kan du købe den fulde version af AVAide DVD Ripper.
Tilmeld
Trin 1Gå ind i registervinduet
Start AVAide DVD Ripper, og klik på
Tilmeld knappen i pop op-vinduet. Eller klik
Tilmeld (nøgleikonet) i øverste højre side af grænsefladen for at gå ind i registreringsvinduet. Du kan også klikke
Menu (ikonet med tre vandrette linjer) øverst til højre på grænsefladen.
Trin 2Tilmeld
I registreringsvinduet skal du skrive
Email adresse og
Registreringskode du har modtaget efter et vellykket køb. Klik
Aktiver knappen for at registrere AVAide DVD Ripper.

Opdatering
AVAide DVD Ripper vil altid blive opdateret for at forbedre dens funktioner og rette fejl. Du kan opdatere softwaren manuelt eller automatisk.1. Gå til
Menu ikon og vælg
CheckUpdate for at kontrollere den aktuelle version af AVAide DVD Ripper.

2. Du kan også gå til
Menu ikon og vælg
Præference. Sæt kryds
Tjek for opdatering automatisk mulighed i
Generel indstillinger. Derefter vil din software blive opdateret automatisk.

3. For at sikre, at du bruger den nyeste software, kan du gå til den officielle webside for
AVAide DVD Ripper og download den seneste version.
Understøttede outputformater
| Filtyper |
| DVD | DVD-disk, DVD-mappe, DVD ISO-fil |
| Video | TS, MTS, M2TS, MXF, TRP, TP, MP4, M4V, QT, MOV, MPG, MPEG, MPEG2, MPEG4, MJPG, MJPEG, AVI, 3GP, 3G2, FLV, MOD, TOD, RM, RMVB, WMV, ASF, MKV, SWF, F4V, VOB, DAT, DV, DIF, WebM |
| 4K UHD | MP4, TS, MKV, AVI, FLV, WebM, MOV, MXF |
| HD video | HD ASF Video(.asf), HD AVI Video(.avi), HD H.264/MPEG-4 AVC Video(.mp4), HD MKVVideo Format(.mkv), HD MOV Video(.mov), HD MPG( .mpg), HD TS(.ts), HD WMV(.wmv),HD MP4(.mp4), HD WebM(.webm) |
| Lyd | FLAC, WAV, WMA, MP3, MP2, AAC, AC3, AIFF, APE, CAF, MPC, QCP, OGG, M4A, M4B,AUD, MKA, AIFC, RA, RAM, AU, AIF, CUE |
Understøttede enheder
| Enhedstyper |
| Æble | iPhone 12/12 Pro/12 Pro Max/12 mini, iPhone 11/11 Pro/11 Pro Max, iPhone XS/XSMax, iPhone XR, iPhone X, iPhone 8, iPhone 8 Plus, iPhone 7, iPhone 7 Plus, iPhone 6s , iPhone 6s Plus, iPhone 6, iPhone 6 Plus, iPhone SE, iPhone 5s, iPhone5c, iPhone 5, iPhone 4S, iPhone 4, iPhoneiPad Pro, iPad Air 2, iPad Air, iPad mini 4, iPad mini 3, iPad mini 2 , iPadmini, iPad 4, iPad 3, iPad 2, iPadiPod Touch, iPod Nano, iPod Classic, iPodApple TV, Apple TV 2, Apple TV3 |
| Samsung | Samsung Galaxy S10, Samsung Galaxy S9, Samsung Galaxy S8, Samsung Galaxy S7,Samsung Galaxy S6, Samsung Galaxy S5, Samsung Galaxy S4, Samsung Galaxy S III,Samsung Galaxy S II, Samsung Galaxy S, Samsung Galaxy Note 9, Samsung GalaxyNote 8 , Samsung Galaxy Note 5, Samsung Galaxy Note Edge, Samsung Galaxy Note 4,Samsung Galaxy Note 3, Samsung Galaxy Note II, Samsung Galaxy NoteSamsung GalaxyA-serien, Samsung Galaxy J-serien, Samsung Galaxy Tab-serien, Samsung TV |
| Google | Pixel 3, Pixel 3 XL, Pixel 2, Pixel 2 XL, Pixel, Pixel XL |
| HUAWEI | Huawei P30, Huawei P20, Huawei P10, Huawei P9/P8, Huawei Mate 20, Huawei Mate10, Huawei Mate 9/8, Huawei Ascend Y9, Huawei Ascend Y7, Huawei Nova 4, HuaweiNova 3, Honor 8A, Honor Magic 2, Honor 8X, Honor 8C, Honor 10, Honor Play |
| SONY | Xperia 10, Xperia XZ3, Xperia XZ2, Xperia XA2, Xperia XZ1, Xperia XA1, XperiaXZ, Xperia XA, Sony TV, PlayStation 4, PlayStation 3, PlayStation PortableM |
| LG | LG G8, LG G7, LG G6, LG G5, LG G4, LG V50, LG V40, LG V35, LG V30, LG TV |
| HTC | HTC U12 life, HTC U12+, HTC Desire 12, HTC U11 life, HTC U11+, HTC U11, HTCDesire 10 lifestyle |
| XIAOMI | Mi 9, Mi 8, Mi MIX 3, Mi Max 3, Mi A2, Mix 2S, Redmi 7, Redmi Note 7, Redmi 6, Redmi Note 6, Redmi 6A, Redmi S2, POCOPHONE F1 |
| Motorola | Moto G7, Moto Z3, Moto G6, Moto E5, Moto X4, Moto E4, Moto Z2, Moto G5, Moto Z |
| Spillekonsol | Xbox One, Xbox One S, Xbox One X, Xbox 360, PS4, PS3, PSP, PS Vita, Wii |
Rip DVD
AVAide DVD Ripper er den fremragende DVD-ripping-software. Det kan rippe DVD-film til digitale video- eller lydfiler.
Trin 1Indlæs DVD
Indsæt DVD-disken i computerdrevet. Start AVAide DVD Ripper og klik
Indlæs DVD knappen for at indlæse DVD-disken i programmet. Du kan også klikke på rullepilen ved siden af
Indlæs DVD for at importere DVD-disken, DVD ISO-filen eller DVD-mappen.

Efter indlæsning af DVD'en lærer du flere funktioner fra dens hovedgrænseflade.1. Du kan klikke på
Fuld titelliste knappen for at vælge den titel, du ønsker. Klik
Omdøb (pen-ikonet) for at omdøbe titlen.2. Du kan klikke
Tilføj lydspor for at tilføje et lydspor fra lokalt, eller klik
Lydspor deaktiveret for at deaktivere lydsporet.3. Klik
Tilføj undertekst for at tilføje en SRT-, SSA- eller ASS-undertekst, eller klik
Undertekst deaktiveret at deaktivere en undertekst.4. Det
Format ikonet og
Rip alle til optionbegge giver dig mulighed for at vælge outputformatet til DVD-ripping.

Trin 2Vælg outputformat
Gå til
Rip alle til og klik på rullepilen for at vælge outputformatet. Du kan finde
Video, lyd, eller
Enhed fanen for at vælge outputvideoformater, lydformater eller det korrekte format til afspilning på bærbare enheder.

Klik om nødvendigt
Brugerdefineret profil (tandhjulsikonet) for at tilpasse videoindstillingerne som videokvalitet, opløsning, koder, billedhastighed og bithastighed. Du kan også justere lydindstillingerne som encoder, kanal, sample rate og bitrate.

Trin 3Rip DVD
Gå endelig til
Gem til område og vælg output-mappen. Klik derefter på
Rip alle knappen for at begynde at konvertere DVD'en til video eller lyd.
 Bemærk:
Bemærk: Du kan klikke på
Aktiver HardwareAcceleration ikonet for at sikre, at DVD-rippingen er forløbet med høj hastighed.
Rediger DVD
AVAide DVD Ripper er udstyret med flere redigeringsfunktioner. Du kan tilpasse DVD-film Cutvideo efter dine behov. Du kan klikke på Rediger (tryllestavsikonet) eller Klip (sakseikonet) for bedre at polere din video.

Klip video
For at trimme den uønskede del kan du bruge funktionen Klip (sakseikonet). Derefter kan du opdele video, kopiere og oprette et nyt segment eller slette det aktuelle segment.

Roter og beskær video
Klik på
Redigere ikon og lokaliser
Roter &Beskær fanen i redigeringsvinduet. Du kan rotere DVD-titlen 90 med uret eller mod uret, eller vende videoen vandret eller lodret.

Du kan trække rammen for at indstille beskæringsområdet, finjustere beskæringsområdet eller få det til at sidde i midten af den originale ramme. Desuden kan du indstille et fast billedformat fra 16:9, 4:3, 21:9, 16:10, 5:4, 1:1 eller 9:16. Du kan også vælge zoomtilstanden fra Letter Box, Pan &Scan eller Fuld.
Tilføj effekt og filter
Skift til
Effekt & filter fanen og juster den grundlæggende effekt som kontrast, mætning, lysstyrke og farvetone. Det giver over 40 videoeffekter, som du kan anvende på din DVD-video. Du kan vælge videoeffekter fra Warm, Grey, Sketch, Hong Kong Movie, Orange Dots, Purple, Plain, Coordinates, Stars, Modern, Pink, Green, Dawn, etc.

Tilføj vandmærke
Det
Vandmærke funktionen lader dig tilføje dit mærke til DVD-videoen. Du kan tilføje et tekstvandmærke eller billedlogo til videoen. I mellemtiden kan du justere skriftstørrelse, skrifttype, skriftfarve, skriftområde eller finjustere rotation og opacitet.

Juster lyden
Gå til
Lyd fanen, og klik
Tilføj lyd (plus-ikonet) for at vælge lydsporet fra din lokale computer. Du kan skrue op/ned ved at flytte skyderen til venstre/højre. Og juster forsinkelsen, hvis billedet ikke stemmer overens med lyden.

Tilføj undertekst
Under
Undertekst fanen, kan du klikke på
Tilføj undertekster (plus-ikonet) for at tilføje en undertekst (*.srt, *.ssa, *.ass) fra lokal, eller klik
Søg online (forstørrelsesikonet) for at downloade en undertekst online. Derefter kan du justere skriftstørrelse, skrifttype, skriftfarve, tilføje en kontur, justere undertekstens position, finjustere opacitet og forsinkelsestid. Du kan klikke på
Okay knappen for at anvende ændringerne.

Værktøjskasse
Der er populære værktøjer i
Værktøjskasse af AVAide DVD Ripper. Du kan bruge følgende værktøjer gratis.

Medie Metadata Editor
Trin 1Klik Medie Metadata Editor iVærktøjskasse. Du kan tilføje den mediefil (MP4, M4A, M4R, M4B, M4P, 3G2, M4V, MOV, MP3, WMA, ASF, WMV, WAV, AVI), du vil redigere.
Trin 2I vinduet Media Metadata Editor kan du justere oplysningerne som titel, kunstner, album, komponist, genre, år, nummer og kommentar. Klik påGemme knappen for at redigere metadataene.

Video kompressor
Trin 1Åben Video kompressor i Værktøjskasse. Du kan klikke på det store plusikon for at tilføje den video, du vil komprimere.
Trin 2I vinduet Videokompressor kan du omdøbe videoen, vælge størrelsen efter komprimering, vælge det komprimerede format, vælge opløsningen og se forhåndsvisning af den komprimerede video.
Trin 3 Klik på Komprimere knappen for at komprimere videoen på computeren.

GIF Maker
Trin 1 Vælg GIF Maker i Værktøjskasse, og tilføj den video, du vil vende til GIF.
Trin 2Du kan bruge Redigere eller Skære funktion til at redigere videoeffekterne og afskære uønskede dele. Vælg derefter outputstørrelsen og billedhastigheden, som du ønsker.
Trin 3 Klik til sidst på Generer GIFknappen for at oprette en GIF-fil fra videoen.

3D Maker
Trin 1 Vælg 3D Maker fra Værktøjskasse, og klik på den store plusknap for at tilføje videoen.
Trin 2Vælg Anaglyph og Split Screen 3D-effekten. Vælg derefter outputformat og kvalitet til din 3D-film.
Trin 3 Klik til sidst Generer 3D for at lave en 3D-video.

Video Enhancer
Trin 1 Find Værktøjskasse fanen og klik Video Enhancer. Klik på det store plusikon for at tilføje den video, du vil forbedre.
Trin 2 Du kan vælge Opskaler opløsning, optimer lysstyrke og kontrast, fjern videostøj, eller Reducer videorystning mulighed for at forbedre din video.
Trin 3Vælg outputformat, opløsning og destinationsmappe, og klik på Forhåndsvisning knappen for at se den forbedrede video. Klik derefter på Forbedre knappen for at forbedre videoen.

Juster flere indstillinger
For at justere flere indstillinger kan du klikke på Præference (tandhjulsikonet) i hovedgrænsefladen.
Generelle indstillinger
Her kan du indstille undertekstsprog, lydsprog, aktivere GPU-acceleration og tjekke for opdatering automatisk.

Ripper-indstillinger
Du kan indstille output-mappen, snapshot-mappen, fjerne kildefilen efter konvertering eller indstille næste træk, når du tilføjer undertekster og lyd.

Værktøjskasseindstillinger
For at justere værktøjskassens indstillinger kan du nulstille outputmapperne, hvor den komprimerede video, den nygenererede GIF, den nyoprettede 3D-video og den forbedrede video skal gemmes.

Indstillinger for opgaveplan
Når du angiver en planlagt opgave, kan du vælge at åbne outputmappe, lukke computeren, sleepcomputeren, afslutte programmet eller gøre noter, efter opgaven er fuldført.









 For at nyde alle funktioner uden begrænsning kan du købe den fulde version af AVAide DVD Ripper.
For at nyde alle funktioner uden begrænsning kan du købe den fulde version af AVAide DVD Ripper.
 2. Du kan også gå til
2. Du kan også gå til  3. For at sikre, at du bruger den nyeste software, kan du gå til den officielle webside for
3. For at sikre, at du bruger den nyeste software, kan du gå til den officielle webside for  Efter indlæsning af DVD'en lærer du flere funktioner fra dens hovedgrænseflade.1. Du kan klikke på
Efter indlæsning af DVD'en lærer du flere funktioner fra dens hovedgrænseflade.1. Du kan klikke på 
 Klik om nødvendigt
Klik om nødvendigt 

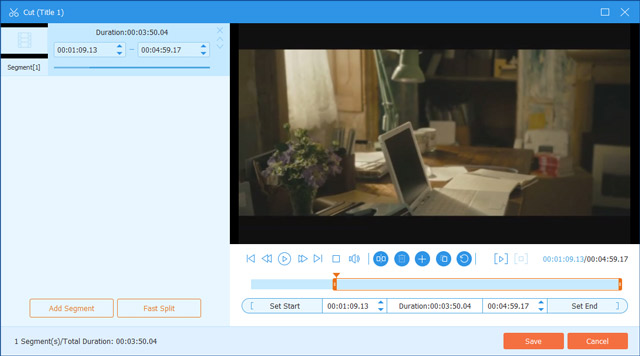
 Du kan trække rammen for at indstille beskæringsområdet, finjustere beskæringsområdet eller få det til at sidde i midten af den originale ramme. Desuden kan du indstille et fast billedformat fra 16:9, 4:3, 21:9, 16:10, 5:4, 1:1 eller 9:16. Du kan også vælge zoomtilstanden fra Letter Box, Pan &Scan eller Fuld.
Du kan trække rammen for at indstille beskæringsområdet, finjustere beskæringsområdet eller få det til at sidde i midten af den originale ramme. Desuden kan du indstille et fast billedformat fra 16:9, 4:3, 21:9, 16:10, 5:4, 1:1 eller 9:16. Du kan også vælge zoomtilstanden fra Letter Box, Pan &Scan eller Fuld.













 For at nyde alle funktioner uden begrænsning kan du købe den fulde version af AVAide DVD Ripper.
For at nyde alle funktioner uden begrænsning kan du købe den fulde version af AVAide DVD Ripper.
 2. Du kan også gå til
2. Du kan også gå til  3. For at sikre, at du bruger den nyeste software, kan du gå til den officielle webside for
3. For at sikre, at du bruger den nyeste software, kan du gå til den officielle webside for  Efter indlæsning af DVD'en lærer du flere funktioner fra dens hovedgrænseflade.1. Du kan klikke på
Efter indlæsning af DVD'en lærer du flere funktioner fra dens hovedgrænseflade.1. Du kan klikke på 
 Klik om nødvendigt
Klik om nødvendigt 


 Du kan trække rammen for at indstille beskæringsområdet, finjustere beskæringsområdet eller få det til at sidde i midten af den originale ramme. Desuden kan du indstille et fast billedformat fra 16:9, 4:3, 21:9, 16:10, 5:4, 1:1 eller 9:16. Du kan også vælge zoomtilstanden fra Letter Box, Pan &Scan eller Fuld.
Du kan trække rammen for at indstille beskæringsområdet, finjustere beskæringsområdet eller få det til at sidde i midten af den originale ramme. Desuden kan du indstille et fast billedformat fra 16:9, 4:3, 21:9, 16:10, 5:4, 1:1 eller 9:16. Du kan også vælge zoomtilstanden fra Letter Box, Pan &Scan eller Fuld.











