"Jeg har overført videofiler med RMVB-format på min Mac, men hvorfor kan jeg ikke åbne dem?" Du kan også opleve denne form for situation på din Mac. På denne note skal du huske, at RMVB-filer indeholder codecs, der ikke vil være tilgængelige og passer til de fleste medieafspillere. Derudover kan du prøve et andet format, der er mest anvendeligt på din Mac, og MOV'en er det bedste valg, hvis det er standarden for QuickTime-programmet. Derfor vil denne artikel uddanne dig om de forskellige løsninger, du kunne have til konvertering af RMVB til MOV på Mac.
Del 1. En oversigt over RMVB og MOV
RealMedia Variable Bitrate (RMVB)
RealNetworks udviklede denne form for filudvidelse af RealMedia multimedie digitale containerformat. Desuden bruger dette videoformat en mindre fil med lavere bithastigheder, men det er bedre end andre filer. Derudover har RMVB været efterspurgt for at præsentere film og animerede serier.
Quicktime filformat (MOV)
Dette Apple Inc.-format er lavet til at tage højde for film og være standardformatet på QuickTime-rammeværket. Desuden kan MOV indeholde forskellige multimediespor i MPEG-4-codec'et til komprimering. Kvalitetsmæssigt er MOV en af de bedste.
Del 2. Gratis måder at konvertere RMVB til MOV
Lad os starte med de to onlineløsninger, der konverterer RMVB til MOV gratis uden at skulle installere og downloade tredjepartssoftware.
1. AVAide Free Video Converter Online
Det AVAide gratis videokonverter online er den ideelle video- og lydkonverter på nettet. Desuden behøver du ikke bekymre dig om, hvor mange og hvor store dine filer er, for dette værktøj er helt gratis og ubegrænset. Derudover fokuserer det ikke kun på RMVB og MOV, fordi det understøtter adskillige filformater, især dem, der er populært. Alle elsker dette AVAide gratis videokonverter online fordi bortset fra de nævnte attributter, har den også det mest potente værktøj, hvor du kan tilpasse din filprofil. Se derfor de detaljerede trin til konvertere RMVB til MOV effektivt.
Trin 1Besøg hjemmesiden
Åbn din browser og besøg værktøjets hovedside. Når du kommer til siden, skal du klikke på TILFØJ DINE FILER og begynd at anskaffe starteren.
Trin 2Import af RMVB-filer
Når du har fået startprogrammet, skal du åbne det. Klik på TILFØJ DINE FILER fanen igen, klik på alle dine RMVB-filer for at uploade, og klik på Åben.
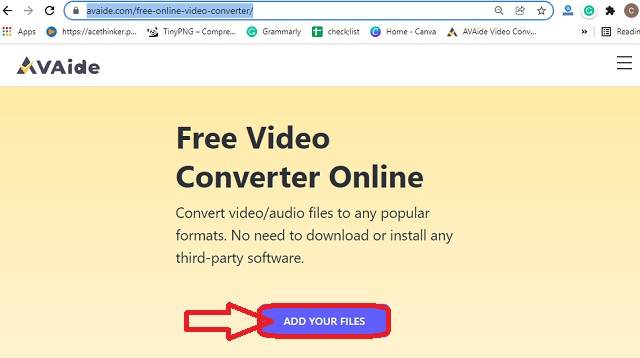
Trin 3Indstilling af filer
Klik på hver fil, du uploadede på hovedgrænsefladen, og tryk på MOV-formatet nederst. Du kan også tilpasse profilen ved at trykke på Indstilling ikon på hver fil.
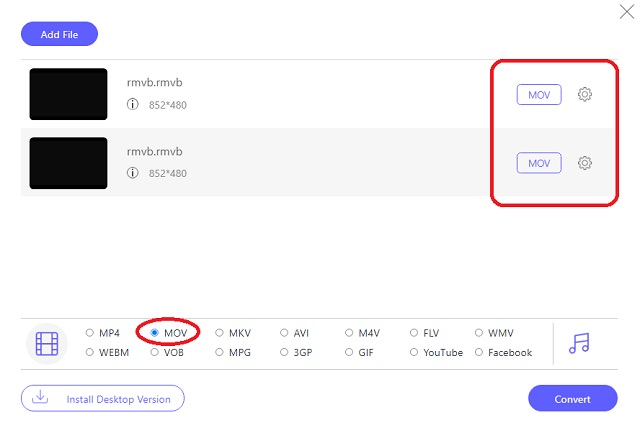
Trin 4Pre-Save Konverter derefter RMVB til MOV
Klik på Konvertere knap. Dette er ikke for at starte konverteringsprocessen med det samme, men for at vælge en mappe, hvor du ønsker, at de konverterede filer skal gemmes automatisk. Efterfølgende, efter valg, starter konverteringsprocessen
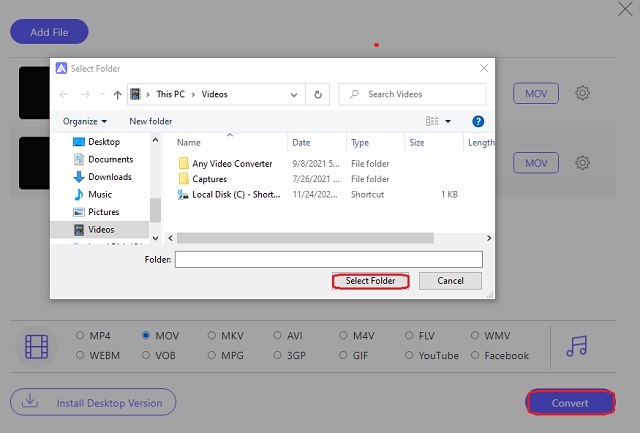
2. FileProInfo
FileProInfo er et andet onlineværktøj, der konverterer næsten enhver filtype. Desuden transformerer det øjeblikkeligt videofiler gratis. På trods af det kan dette onlineværktøj se bombarderet ud over mange forskellige annoncer og detaljer om det. Derfor vil det helt sikkert gøre din konverteringsopgave nemmere at prøve trinene.
Trin 1Besøg hjemmesiden, og start med at klikke Værktøjer, derefter RMVB værktøjer. Fra de forskellige værktøjer, det tilbyder, er det muligt at konvertere RMVB til MOV.
Trin 2Upload RMVB-filerne ved at klikke på Vælg RMVB-filer fanen. Bemærk venligst, at dette værktøj kun tillader op til 150 MB filer.
Trin 3Start konverteringsprocessen ved at trykke på Konverter RMVB-fil. Vent på processen, og download derefter den konverterede fil.
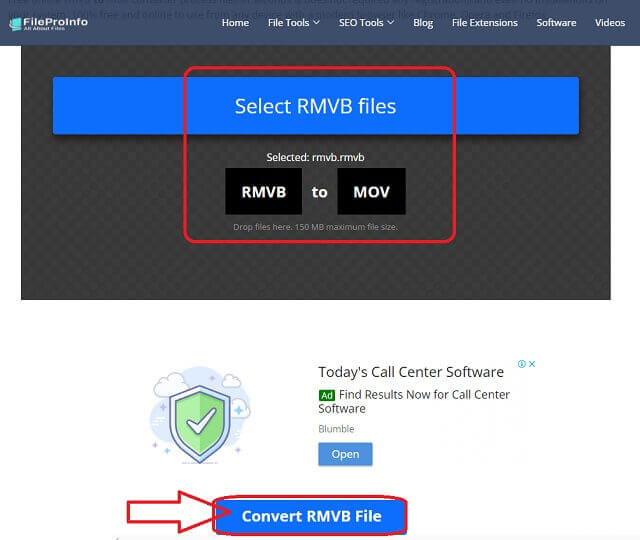
Del 3. 2 bedste måder at konvertere RMVB til MOV på Mac
1. AVAide Video Converter
I dag er en af Macs mest pålidelige og professionelle videokonvertere på Mac dette AVAide Video Converter. Desuden kan du også opleve det på Windows og Linux OS, fordi det også har sine fremragende versioner på dem. På den anden side til konvertere RMVB til MOV, du behøver ikke at være ekspert, fordi den har den mest brugervenlige grænseflade, som selv børn kan navigere i.
Desuden har denne fantastiske software de ideelle værktøjer og funktioner til at gøre dig til en dygtig videoredigerer. Dens konverteringsproces vil ikke forbruge meget af din tid, for den konverterer gruppefiler inden for 30 gange hurtigere end andre. Og så spænd op, mens vi giver dig de detaljerede, men interessante trin til, hvordan du ændrer din bulk RMVB-fil til MOV.
- Det konverterer RMVB til MOV øjeblikkeligt og perfekt.
- Den kommer med fantastiske funktioner, der vil gøre dig til en ekspert i filmfremstilling, videocollagefremstilling, 3D- og GIF-fremstilling og DVD-ripping.
- Det tilbyder kraftfulde værktøjer til at gøre dine videofiler forbedret, komprimeret, flettet, vendt, roteret og mere.
- Den konverterer ved hjælp af den ultimative accelerationsteknologi, der konverterer 30x hurtigere.
- Det har omfattende support på mere end 300 forskellige filformater.
Sådan konverteres RMVB til MOV med AVAide Video Converter
Trin 1Download installationen på Mac
Først skal du downloade softwaren på din enhed. Klik på den tilgængelige download-knap for at installere det frit, og lad os begynde at konvertere RMVB til MOV.
Trin 2Importer RMVB-filerne
Upload RMVB-filerne via træk og slip-proceduren eller ved at trykke på fanen Tilføj filer. Bemærk venligst, at du kan uploade en hel mappe for at bekræfte dens massekonvertering.
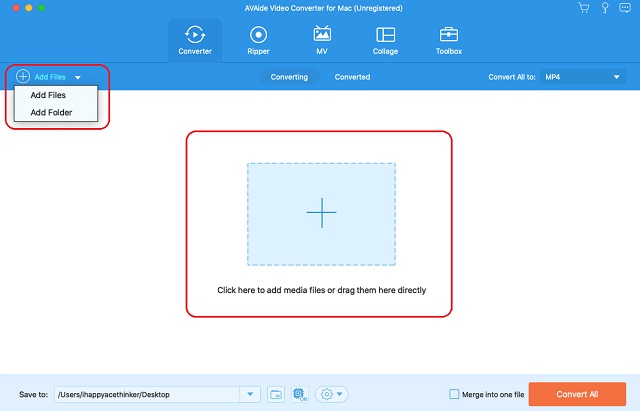
Trin 3Juster for at møde MOV-output
Klik på videoformatvalget i øverste højre hjørne af grænsefladen lige ved siden af Konverter alle til fanen. Og på det poppede vindue skal du vælge MOV fra Video formatliste, og derefter din foretrukne opløsning.
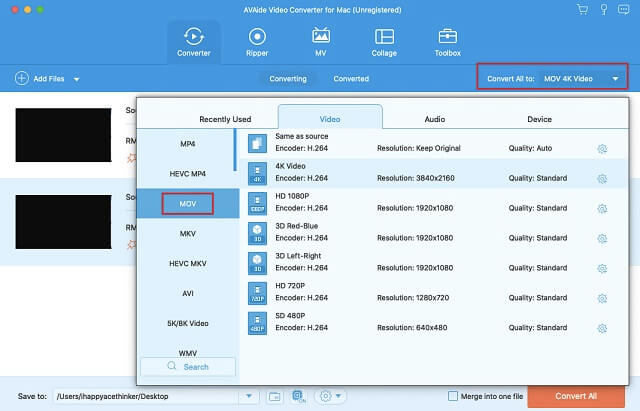
Trin 4Vælg en fildestination
Inden konverteringen skal du klikke på Pil fra Gem til del, og vælg din valgte mappe.
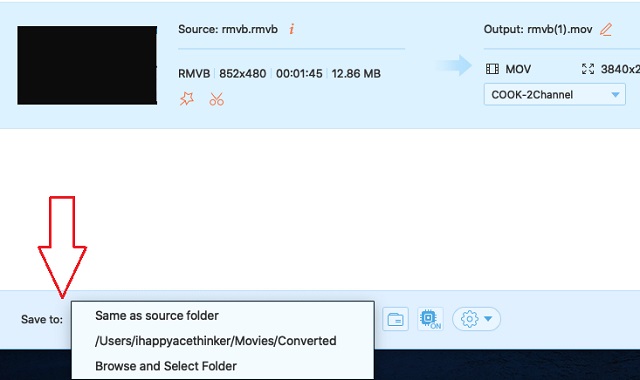
Trin 5Konverter RMVB til MOV nu
Start konverteringsprocessen ved at klikke på Konverter alle knap. På ingen tid vil du se den succesfulde status og kontrollere din valgte fildestination efter.
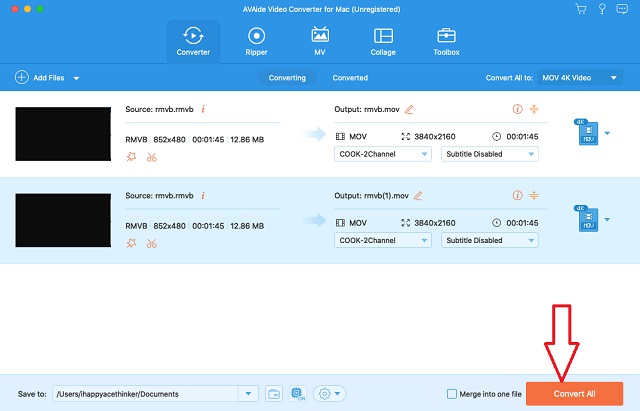
2. Brug VLC Media Player
VLC er et af de fleksible værktøjer, som alle kender. Desuden giver dens Mac-version også dens Windows og andre OS-versioner. Det faktum, at det giver dig mulighed for at afspille forskellige videofiler, kan også øjeblikkeligt omdanne dine video- og lydfiler til et andet format. Se trinene nedenfor for at konvertere RMVB til MOV på VLC Mac-versionen.
Trin 1Åbn den downloadede VLC på din Mac. start derefter at uploade RMVB ved at klikke på Fil og Konverter/stream. Tryk på i det næste vindue Åbn Medier for at vælge filen.
Trin 2For at indstille RMVB, gå til Vælg Profil og vælg MOV. Klik på Gem som fil for at omdøbe filen, og tryk derefter på Gemme knappen for at starte konverteringsprocessen.
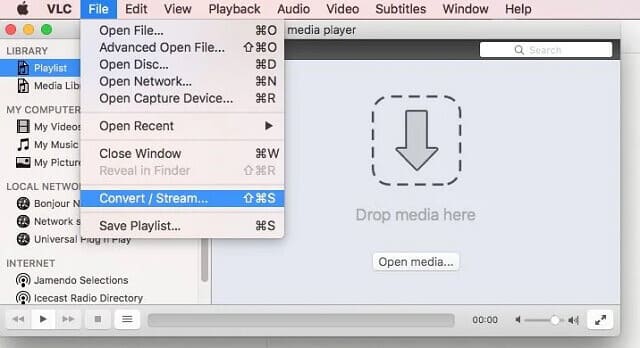
Del 4. Ofte stillede spørgsmål om RMVB og MOV
Kan jeg konvertere RMVB til AVI-format?
Ja, det kan du, hvis du bruger de rigtige RMVB til AVI-konvertere. Gå og hør mere om de seks bedste RMVB til AVI værktøjer.
Kan jeg konvertere RMVB til MOV med iMovie?
Desværre kan iMovie ikke eksportere en RMVB-fil, fordi den ikke understøtter den.
Er MOV-filerne store?
Ja. De fleste af MOV-filerne har en stor størrelse.
Find en passende videokonverter til din opgave. Denne artikel kan hjælpe dig med, hvordan du konverterer dine videofiler på Mac effektivt. Ikke desto mindre er værktøjerne også anvendelige på forskellige OS, som du foretrækker. Derfor er AVAide Video Converter er altid vores højeste anbefaling.
Din komplette videoværktøjskasse, der understøtter 350+ formater til konvertering i tabsfri kvalitet.
Konverter til MOV
- Konverter MP4 til MOV
- Konverter AVI til MOV
- Konverter MPEG til MOV
- Konverter SWF til MOV
- Konverter MTS til MOV
- Konverter WEBM til MOV
- Konverter M4V til MOV
- Konverter FLV til MOV
- Konverter VOB til MOV
- Konverter MKV til MOV
- Konverter WMV til MOV
- Konverter DivX til MOV
- Konverter F4V til MOV
- Konverter MXF til MOV
- Konverter 3GP til MOV
- Konverter RMVB til MOV
- Konverter XviD til MOV



 Sikker download
Sikker download


