Har du følt begrænsningen ved at være ude af stand til at udføre funktionaliteten på grund af fraværet af HEVC videoudvidelser på enheden? HEVC, eller H.265, er et videoformat, der opnår et højere kompressionsforhold og forbedret afspilningskvalitet end andre traditionelle formater ved afspilning af højopløselige og high-end 4K eller 8K videoer. Hvis du sigter efter at afspille disse videoer på Windows 11 eller konvertere dem til HEVC-videoer, skal du have de rigtige applikationer. I denne artikel vil vi diskutere, hvad HEVC-videoudvidelser er, deres fordele, hvordan de kan installeres på Windows, og hvordan man nemt konverterer videoer ved hjælp af AVAide Video Converter.
Del 1. Hvad er HEVC-videoudvidelse
HEVC Video Extension er en softwarekomponent designet til at gøre det muligt at afspille HEVC- eller H.265-videoer på HEVC-kompatible enheder, såsom pc'er og smartphones. Codec'et er meget brugt til at komprimere videofiler med høj opløsning, såsom 8K og 4K opløsning, i mindre filstørrelser, samtidig med at kvaliteten af billedet bevares.
Da HEVC-videoudvidelsen kan være et ekstra program, som de fleste medieafspillere og operativsystemer, for det meste på Windows OS, skal understøtte installation af sådanne videoformatkrav, er nogle af dem gratis. Der er gratis versioner af udvidelsen og versioner tilgængelige for et mindre gebyr i form af Microsoft Store.
Del 2. Hvad er fordelene ved HEVC
HEVC (High-Efficiency Video Coding), også kendt som H.265, tilbyder flere fordele, især med hensyn til videokomprimering og kvalitet. Her er de vigtigste fordele:
| Fordel | Beskrivelse |
| Forbedret kompressionseffektivitet | Reducerer filstørrelser med op til 50% sammenlignet med H.264, hvilket sparer lagerplads og båndbredde. |
| Understøtter højere opløsninger | Håndterer 4K- og 8K-video, mens du bevarer håndterbare filstørrelser. |
| Bedre videokvalitet | Leverer overlegen videokvalitet med samme bitrate som H.264, hvilket giver klarere billeder. |
| Optimeret streaming | Muliggør jævnere streaming af indhold i høj opløsning med mindre båndbredde. |
| Effektiv håndtering af HDR-indhold | Understøtter HDR, hvilket forbedrer farvedybde og kontrast for en rigere seeroplevelse. |
| Forbedret bevægelseskompensation | Bedre håndterer hurtigt bevægende objekter og scener, hvilket resulterer i jævnere videoafspilning og lavere artefakter. |
| Energieffektivitet | Mere effektiv på nyere hardware, hvilket reducerer energiforbruget under videoafspilning og -behandling. |
Del 3. Sådan installeres HEVC på Windows
Måde 1. Installer officielle HEVC-videoudvidelser på Windows 11
Denne metode kræver, at du anskaffer de officielle HEVC-videoudvidelser gennem Microsoft Store, til en pris på $0.99, og har således HEVC-video understøttet og afspilbar på enheden.
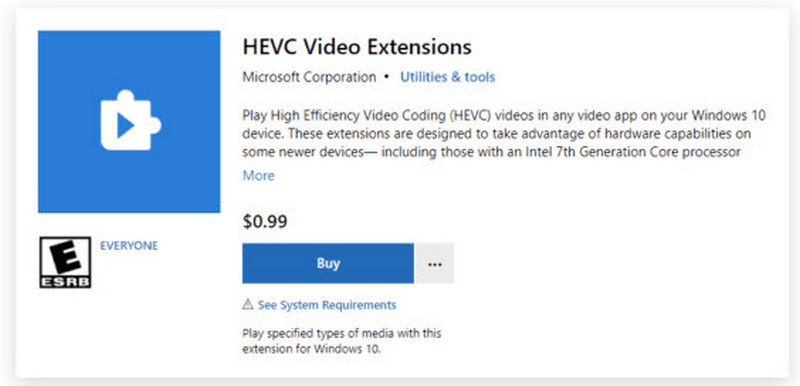
Trin 1Tryk på Start knappen, skriv i Microsoft Store, og åbn appen. Hvis du ikke er logget ind, skal du bruge din Microsoft-konto.
Trin 2I det øverste område er en knap med mulighed for at indtaste søgeord, skrive HEVC-videoudvidelser, og rammer Gå ind nøgle. Vælg HEVC-videoudvidelser - Microsoft Corporation app fra listen over tilgængelige apps.
Trin 3Hit Købe på infosiden og brug $0.99 for at købe udvidelsen. Gennemfør de nødvendige trin for at foretage betalingen. Sørg for, at du har oprettet en måde, såsom en kredit, til at foretage betalinger.
Trin 4Når du har foretaget dette køb, skal du klikke på Installere knappen for at downloade udvidelsen.
Trin 5Når installationen er færdig, skal du afspille enhver HEVC/H.265-video for at bekræfte installationen. HEVC-videoer kan nu afspilles korrekt med forskellige medieafspillere i en Windows 11-enhed.
Måde 2. Download gratis HEVC-codec til Windows 11
Hvis man ønsker at afstå fra at bruge penge på den officielle udvidelse, er gratis HEVC-codecs tilgængelige. Nedenfor er tre af disse mest almindelige alternativer:
1. Installer Libde265 (Open-Source Codec)
Libde265 er endnu en af slagsen, der ikke tilhører den originale teoretiker og har specialiseret sig i HEVC/H.265-standarden i fuld 4K/8K. Installationen kan dog være en klemme for ikke-tekniske brugere.

Trin 1På din webbrowser skal du navigere til Libde265 GitHubs officielle side.
Trin 2Læs og følg instruktionerne på GitHub-siden for at downloade og kompilere Libde265, der passer til dit system.
Trin 3Fortsæt til instruktionerne, der gælder for din platform, for at fuldføre installationen og opsætningen af codec'et.
Trin 4Tjek, om Libde265 er blevet installeret korrekt ved at afspille HEVC-videoer.
2. Installer VLC Media Player
VLC er gratis og er fuldstændig i stand til at afspille HEVC-videoer uden behov for tredjepartsspillere. Programmet bruger ×265-dekoder til HEVC/H.265-filer.

Trin 1Maksimum af VLC kan findes på dens officielle hjemmeside. Klikker Download VLC vil resultere i ingen, minus download af programmet.
Trin 2Når den afventede fil er blevet downloadet, vil et klik på klatten installere VLC på Windows 11, som angivet i instruktionerne.
Trin 3Kør VLC og tilføj HEVC-videofilen via træk-og-slip-metoden, eller afspil den via Medier > Åben fil mulighed.
Trin 4Bestem, om det ville være muligt at se HEVC-videoer i høj kvalitet, såsom 4K eller 8K, med lethed på VLC-afspilleren.
Del 4. Konverter nemt dine videoer med HEVC Codec
Hvis du leder efter et fantastisk alt-i-et-værktøj til at konvertere dine videoer til HEVC-codec, skal du ikke lede længere, da AVAide Video Converter er lige hvad du har brug for. Denne alsidige videokonverter giver dig mulighed for at konvertere, redigere og komprimere videoer uden at miste kvalitet. Det understøtter mere end 300 populære formater, inklusive HEVC (H.265), og optimerer konverteringshastigheden.
Trin 1Gå til den officielle AVAide Video Converter-side og download softwaren. Installer programmet på Windows- eller Mac-computeren.

PRØV DET GRATIS Til Windows 7 eller nyere
 Sikker download
Sikker download
PRØV DET GRATIS Til Mac OS X 10.13 eller nyere
 Sikker download
Sikker downloadTrin 2Åbn applikationen og vælg Tilføj filer funktion for at indlæse videoen beregnet til eksport. Det er også muligt at indlæse flere videofiler via træk og slip-metoden.

Trin 3Vælg dit ønskede outputformat, når du klikker på rullemenuen ved siden af MP4 knap. Klik på Video fanen, og vælg fra de avancerede indstillinger for optimeret konvertering HEVC/H.265 fra video-codec-indstillingerne.
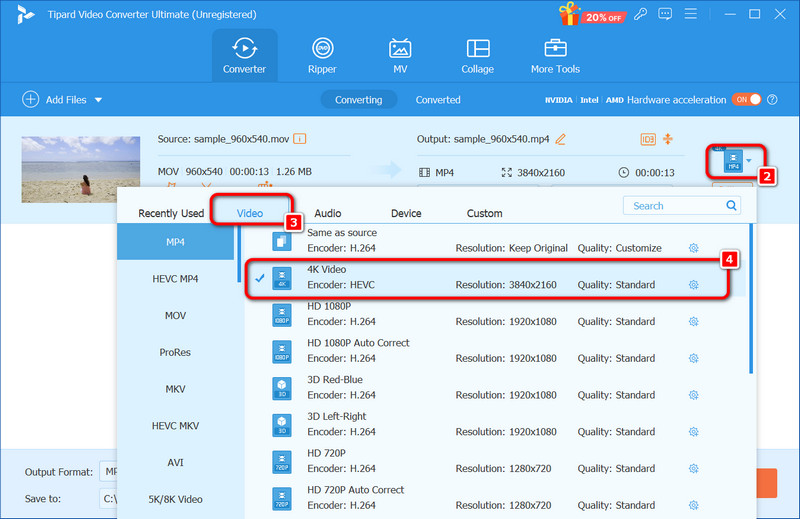
Trin 4Når ovenstående oplysninger er blevet ændret efter behov, skal du trykke på Konverter alle knappen, og processen begynder. Inden for en kort periode vil dine videoer blive konverteret og gemt i dit valgte format.

Som sådan er det vigtigt at have det rigtige HEVC-videoudvidelser til Windows 11 enheder til at afspille videoer i høj kvalitet i 4K eller endda 8K. Du kan enten gå efter den officielle HEVC-udvidelse eller en lige så god gratis version for at forbedre ydeevnen af dine videoer, hvilket vil kræve, at du slår HEVC-understøttende muligheder til. Import – Mac-brugere, der ønsker at konvertere deres videoer til HEVC-codec, vil finde god hjælp fra AVAide Video Converter, som virker hurtigt. Det understøtter også batchkonvertering og -redigering og andre ekstra funktioner for forbedret ydeevne.
Din komplette videoværktøjskasse, der understøtter 350+ formater til konvertering i tabsfri kvalitet.




