Du har en PDF-fil og vil gerne bruge nogle af slides til forskellige formål. Disse kan være til designprojekter, hjemmesider, sociale medier osv. Det er her konvertering kommer ind! Et format, du kan konvertere din PDF til, er PNG. Dette indlæg vil liste fordelene og pålidelige metoder til konvertering PDF til PNG. Lad os komme i gang med at låse op for alsidigheden af dine dokumenter!
Del 1. Fordelene ved at konvertere PDF til PNG
Dette afsnit viser følgende fordele ved at konvertere PDF til PNG-format. Så, uden videre, fortsæt venligst med at læse for at lære mere.
1. Billedkompatibilitet
PNG-filer er velegnede til websteder og kan nemt indsættes i forskellige dokumenter, hvilket gør dem tilgængelige på tværs af forskellige platforme.
2. Nem redigering
PNG-filer er nemme at redigere, da mange redigeringsprogrammer og -programmer understøtter dem.
3. Gennemsigtighedsstøtte
PNG-format understøtter gennemsigtighed, hvilket er en fordel, hvis du vil overlejre det med andre billeder eller designs.
4. Mindre filstørrelse
PNG-filer er mindre end andre formater, hvilket gør dem mere overskuelige til deling online.
5. Høj kvalitet
PNG-format kan bevare kvaliteten af indholdet og sikre klarhed og skarphed af tekst og grafik.
Del 2. Sådan konverteres PDF til PNG på Android og iPhone
1. PDF2IMG: PDF til billedkonverter
PDF2IMG: PDF to Image Converter giver dig mulighed for at konvertere PDF-filer til PNG uden at begrænse antallet af sider, der skal konverteres. Denne applikation giver mulighed for at ændre billedkvaliteten, som er lav (40%), medium (60%), høj (90%) og original (100%). Der vises dog en kort annonce, før du ser dit konverterede output.
Trin 1Åbn Play Butik, søg efter PDF2IMG:PDF to Image Converter efter Techno-information, installer og åbn den.
Trin 2Klik på Vælg PDF-fil, og vælg derefter den PDF-fil, du vil konvertere.
Trin 3Applikationen vil præsentere hver side af din PDF-fil på din skærm. Du kan vælge en eller alle de sider, der har din fil.
Trin 4Tryk på Pilen peger til højre knappen for at fortsætte til næste trin. Gå derefter til Indstillinger og vælg PNG fra Format.
Trin 5Klik til sidst på Pilen peger til højre knappen for at behandle PDF til PNG-konverteringen og se billedernes resultater.
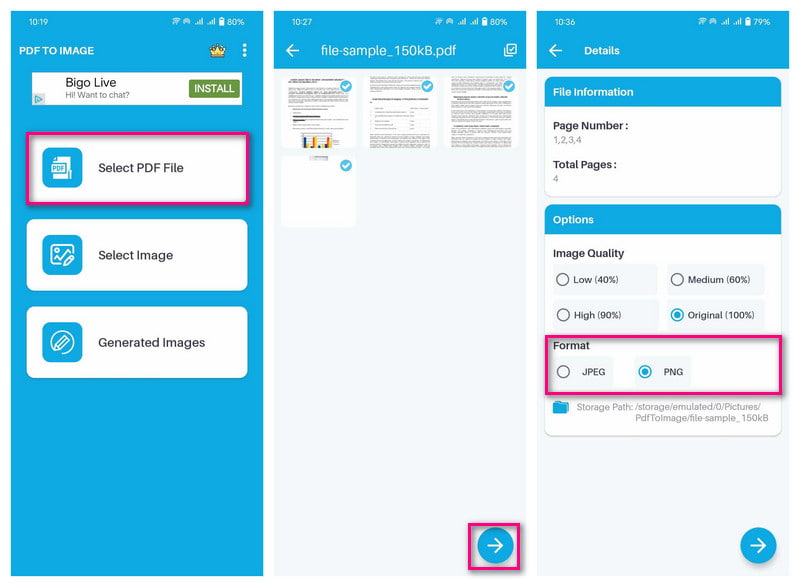
2. PDF Converter: PDF til PNG
Et program designet til at konvertere alle sider i en PDF til PNG på iPhone er PDF Converter: PDF til PNG. Alle sider, der er konverteret til billedfiler, zippes i en enkelt mappe. Du skal ikke bekymre dig om kvaliteten; det kan konvertere billeder til højkvalitetsbilleder. Det er dog en betalt applikation, som ikke kan anbefales til brugere, der foretrækker ikke at bruge penge.
Trin 1Hent PDF Converter: PDF til PNG af Parsottambhai Dhameliya i App Store.
Trin 2Åbn applikationen og vælg ALT PDF fra mulighederne for at få adgang til dine PDF-filer.
Trin 3Vælg den PDF-fil, du ønsker at konvertere, og klik på Pilen peger til højre knappen for at fortsætte til næste trin.
Trin 4Applikationen vil præsentere alle de sider, der indeholder dine filer. Tryk på Vælg knappen for at vælge en eller alle siderne.
Trin 5Når du er valgt, skal du fortsætte med at konvertere din PDF til PNG. Du kan se processtatus på skærmen.
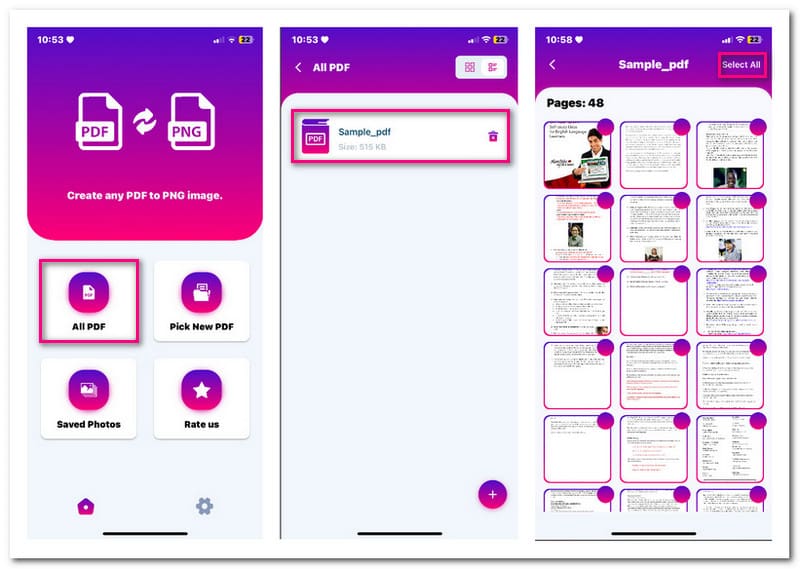
Del 3. Konverter hurtigt PDF til PNG på Windows og Mac
1. EaseUS PDF Editor
Et program designet til at konvertere PDF til PNG og andre populære billedformater, der er tilgængelige på Windows, er EaseUS PDF Editor. Dette program giver dig mulighed for at konvertere dit valgte billede eller alle sider, der har din fil på én gang. Det forsikrer dig om, at ingen data går tabt og ingen formateringsændringer. Udover det er den i stand til at komprimere, rotere, opdele og beskære en fil.
Trin 1Åbn EaseUS PDF Editor på din Windows-computer. Klik derefter på Åbn filer knappen for at importere den PDF, du ønsker at konvertere.
Trin 2Når din fil er åbnet, skal du trykke på Konvertere knappen og vælg Til PNG fra rullemenuen.
Trin 3Der vises et display på din skærm. Den vil bede dig om at vælge sideinterval for konverteringen. Du kan konvertere alle siderne i din fil eller kun de valgte sider.
Trin 4udover det Gemme knap, der er en Indstillinger mulighed, du kan vælge for at tilpasse farverum, opløsning og mere.
Trin 5Når det er afgjort, skal du klikke på Gemme knappen for at have dit PNG-billede i din lokale fil.
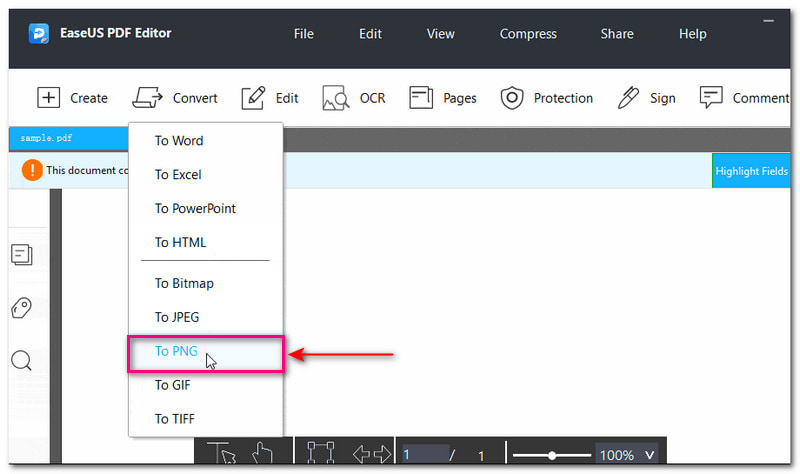
2. Forhåndsvisning
Macs styresystem tilbyder et indbygget program, Preview, der gør det muligt for brugere at læse eller se ethvert billede eller dokumentformat. Det giver også en eksportfunktion, der transformerer PDF til PNG-format. Du kan vælge den side, du ønsker at konvertere eller konvertere alt på én gang til et billedformat. Du skal ikke bekymre dig om konverteringsprocessen; det er nemt, og outputtet vil blive præsenteret på få sekunder.
Trin 1Først skal du højreklikke på PDF-filen, vælge Åben og vælg Forhåndsvisning fra applikationslisten.
Trin 2Forhåndsvisning viser en liste over sider i venstre hjørne og en helsidesvisning i højre hjørne af din skærm. Vælg venligst den side, du ønsker at konvertere, ved at højreklikke på den og vælge Eksporter som.
Trin 3Der vises et display på din skærm. Indsæt et filnavn, og vælg en placering, hvor du vil gemme outputtet. Skift derefter formatet til PNG, sammen med opløsningsdetaljer, hvis det er nødvendigt.
Trin 4Når du er færdig, skal du klikke på Gemme knappen for at starte konverteringsprocessen.
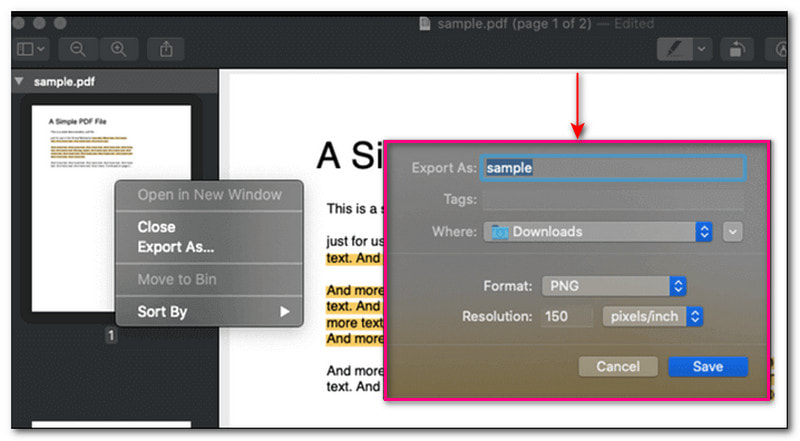
Del 4. Opskaler billedet, når du har konverteret PDF'en til PNG
Når du har dit konverterede billede, som er PNG, kan du opskalere det for bedre output for at få det til at se bedre ud på skærmen og på print. Den fremragende billedopskalerer online, der kan hjælpe dig med at opnå det AVAide Image Upscaler.
AVAide Image Upscaler kan opskalere, øge billedopløsningen og korrigere pixelerede billeder. Det kan også hjælpe dig med at tilføje flere pixels til dine billeder. Den har en indbygget forstørrelsesfunktion, der kan forstørre dit billede. Du kan øge pixlen yderligere ved at vælge mellem forstørrelsesniveauer, som er 2×, 4×, 6× og 8×. Den imponerende del er, at den er gratis, uden vandmærke indlejret i dine opskalerede billeder. Så prøv det nu!
Trin 1Besøg AVAide Image Upscalers officielle hjemmeside ved hjælp af din webbrowser.
Trin 2Upload PNG-billedet ved at klikke på Vælg et foto knappen eller slip den til grænsefladen.
Trin 3Det opskalerede PNG-billede vises på den højre forhåndsvisningsskærm i realtid. Du skal ikke bekymre dig om vandmærket; det vil blive fjernet, når du gemmer det.
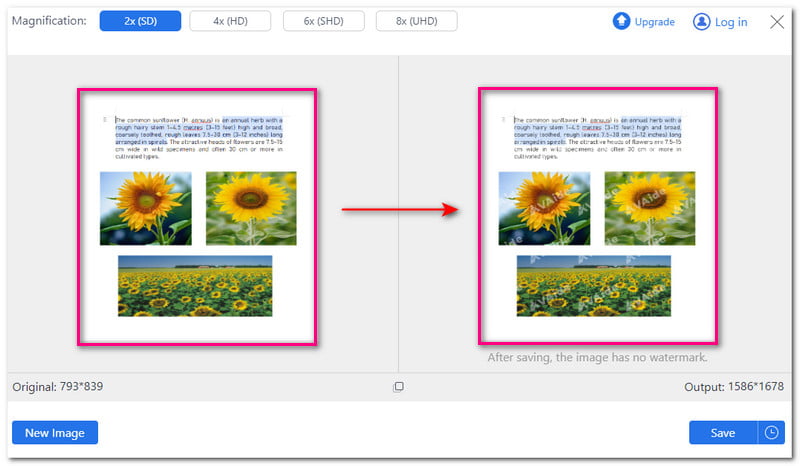
Trin 4Naviger til Forstørrelse mulighed og vælg en fra 2×, 4×, 6× og 8× for at forstørre dit PNG-billede. Hvis du bemærker, øges pixlen, når du vælger en højere forstørrelsesindstilling.
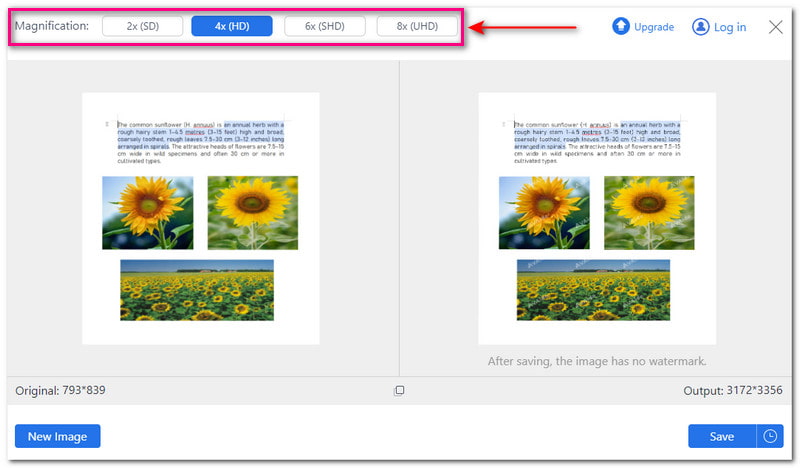
Trin 5Når du er tilfreds med resultatet, skal du trykke på Gemme knap. Dit opskalerede PNG-billede vil derefter blive gemt i din lokale fil.
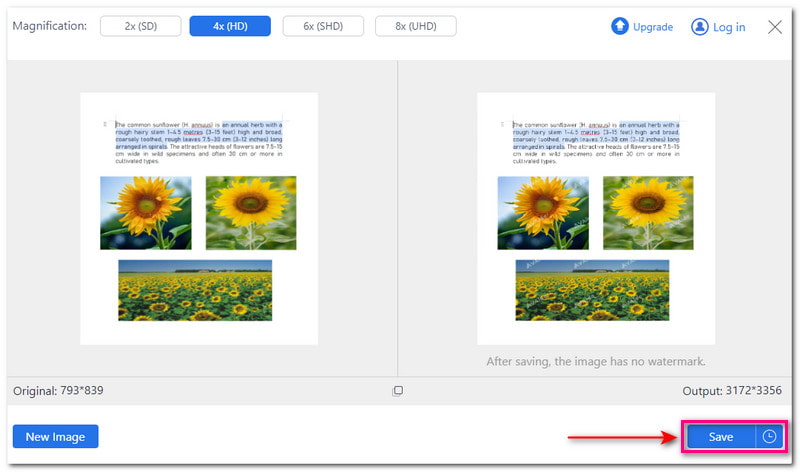
Del 5. Ofte stillede spørgsmål om PDF til PNG
Påvirker PDF til PNG-konvertering kvaliteten af dit dokument?
Ingen! PNG kan opretholde kvaliteten af dit dokument. Det sikrer, at teksten og billederne i din fil forbliver klare og skarpe.
Påvirker konvertering af PDF til PNG formateringen af dit dokument?
Ingen! PNG kan bevare formateringen af det originale dokument. Det sikrer, at det konverterede billede fremstår som tilsigtet.
Kan jeg konvertere adgangskodebeskyttet PDF til PNG?
Desværre skal du fjerne adgangskodebeskyttelsen, før du konverterer den til et billedformat. Nogle konvertere understøtter ikke krypterede filer, så du skal fjerne adgangskodebeskyttelsen, før du udfører din opgave.
Hvordan konverteres PDF til PNG ved hjælp af en kommandolinje?
Ved hjælp af en kommandolinje kan du bruge Unix Binary Release på Windows til at konvertere PDF til PNG. Installer Binary Release Windows og Ghostscript for at læse PDF-filen. Naviger til kommandoprompten, og vælg Kør som administrator. Indtast derefter kommandoen convert-density 100 -quality input.pdfoutput.png. Til sidst skal du trykke på Enter for at gemme PNG-filen.
Kan jeg konvertere PDF til PNG med anmærkninger eller kommentarer?
Ingen! Anmærkninger eller kommentarer til din PDF-fil bevares ikke, når den konverteres til PNG.
Vi har leveret forskellige løsninger til konverter PDF til PNG på Windows, Mac, iPhone og Android-enheder. Du har også lært, hvordan du opskalerer det konverterede billede for at opskalere det, øge billedopløsningen og mere ved at bruge AVAide Image Upscaler. Derfor vil dit billede se bedre ud på skærmen og på print. Fortæl os dine tanker i kommentarfeltet nedenfor!

Vores AI-teknologi vil automatisk forbedre kvaliteten af dine billeder, fjerne støj og rette op på slørede billeder online.
PRØV NU


