Med hensyn til billedkonvertering er det almindeligt at konverter JPEG til JPG til forskellige software og systemer. Dette indlæg forklarer, hvorfor en sådan overgang ville være nødvendig, og giver ligetil måder at konvertere JPEG til JPG på operativsystemer som Windows og Mac samt mobile platforme som iOS og Android.
- Del 1. Er det nødvendigt at konvertere JPEG til JPG
- Del 2. Forekomster, hvor du skal konvertere JPEG til JPG
- Del 3. 3 nemme måder at konvertere JPEG til JPG på Windows/Mac/Linux
- Del 4. 2 måder at konvertere JPEG til JPG på iPhone/Android
- Del 5. Ofte stillede spørgsmål om konvertering af JPEG til JPG
Del 1. Er det nødvendigt at konvertere JPEG til JPG
Mange situationer kræver ikke konvertering af en JPEG-fil til en JPG, men i visse situationer er det vigtigt. For eksempel, i den tidligere software og systemer, for dem, der blev opnået i den tidlige Windows-æra, ville kun de tre tegn .jpg blive genkendt. Ydermere kan det være nødvendigt at konvertere filer for at forhindre mulige komplikationer omkring genkendelse og behandling, der kan opstå af årsager som f.eks. strenge krav til udvidelser i nogle webtjenester.
Del 2. Forekomster, hvor du skal konvertere JPEG til JPG
JPEG-format, som tidligere nævnt, bør konverteres til JPG i nogle tilfælde:
1. Ældre software: Ældre software ville kun genkende udvidelsen på tre tegn .jpg.
2. Operativsystemer: Tidlige versioner af Windows krævede udvidelser på tre bogstaver, så brug .jpg.
3. Webapplikationer: Juster dette til din specifikke webapplikation eller servicekrav.
4. Kompatibilitetsproblemer: Kan du huske det tilfælde, hvor filer kunne kontrolleres på andre systemer, der måske ikke understøtter andet end .jpg-filer?
Del 3. 3 nemme måder at konvertere JPEG til JPG på Windows/Mac/Linux
Metode 1: Brug AVAide Image Converter (bedste valg)
Huske på, at AVAide Image Converter kan hjælpe med denne opgave ved konvertering af JPEG-filer til JPG-format. Den primære fordel ved AVAide er dens kapacitet til at understøtte op til 100 forskellige billedformater. Den har også en grænseflade, der ikke kræver software, hvilket gør den meget tiltalende. Hvad denne platform angår, handler det om bekvemmelighed og sikkerhed for brugeren. Det er kompatibelt med browsere, det er gratis, og alle, der bruger et hvilket som helst operativsystem, vil finde det sikkert og nemt at bruge.
Nøglefunktioner:
• Gratis: Der er ingen gebyrer forbundet med at bruge tjenesten.
• Sikret: Sikrer filsikkerhed og privatliv.
• Øjeblikkelig konvertering: Enkel og hurtig konvertering.
• Understøtter flere formater: Ændrer forskellige billedformater til GIF, JPG eller PNG.
• Høj kvalitet: Bestemmer kvaliteten af et billede ved konvertering.
• Browservenlig: Virker på enhver webbrowser på tværs af alle operativsystemer.
Procedure:
Trin 1Gå først til den officielle hjemmeside for AVAide Image Converter på din webbrowser. Vælg derefter JPG fra outputformatindstillingerne.
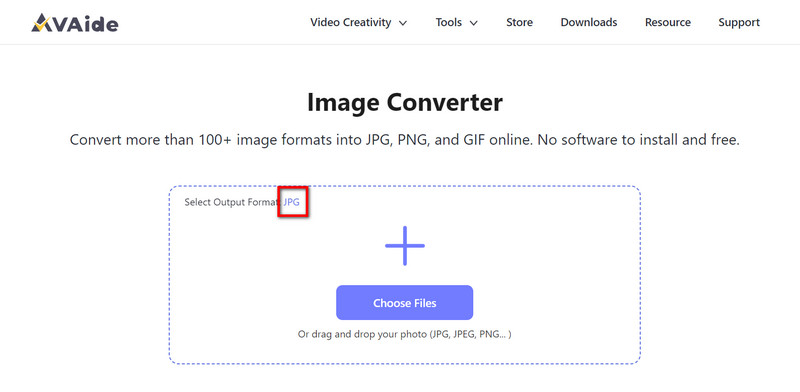
Trin 2Træk derefter dine JPEG-billeder på grænsefladen eller klik på Vælg Filer knappen for at søge efter dem.
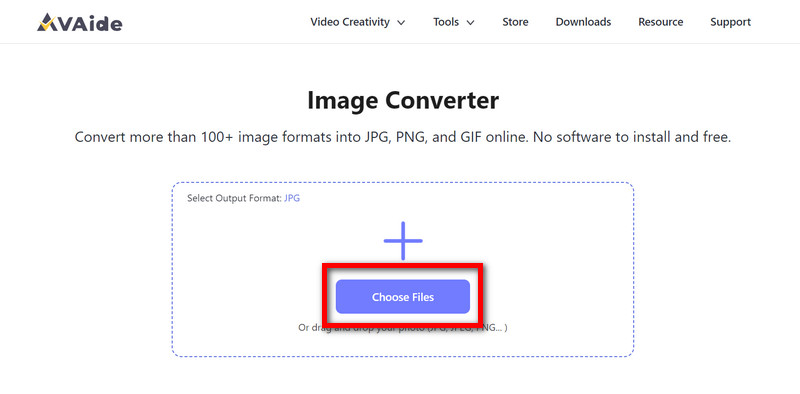
Trin 3Dine billeder vil blive konverteret med det samme. Tryk på Download alle knappen for at gemme de nye filer i JPG-format.
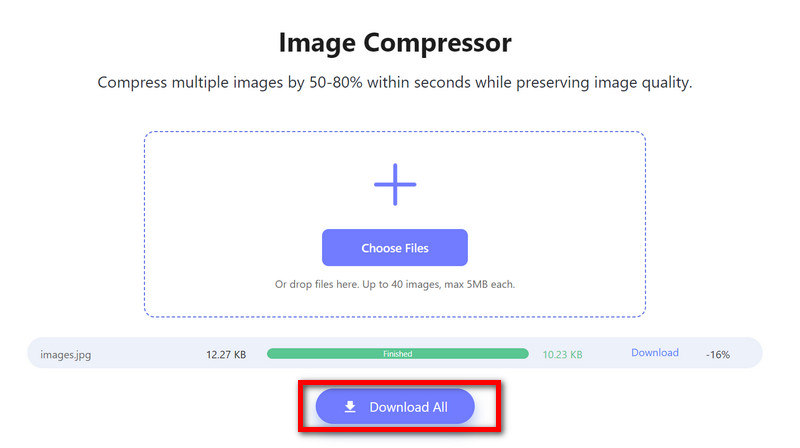
Metode 2: Brug af GIMP på pc, Mac eller Linux
GIMP er en robust billedredigeringssoftware, der kan bruges på Windows, Mac eller Linux. Det understøtter mange forskellige typer billeder og har mange konverteringsværktøjer.
Procedure:
Trin 1Hvis du ikke har GIMP, skal du downloade det fra den officielle hjemmeside.
Trin 2Åbn derefter GIMP ved at klikke på Fil, og vælg derefter Åben. Vælg derefter det JPEG-billede, du vil konvertere, og klik på Åben.
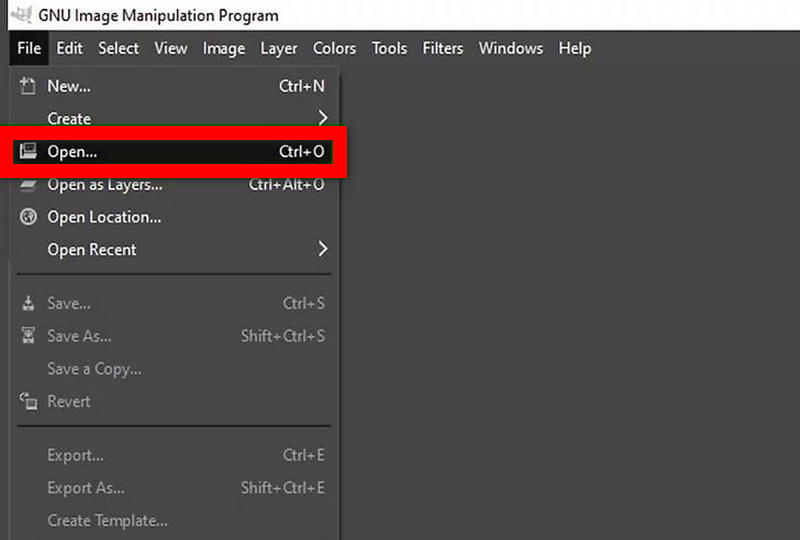
Trin 3Derefter skal du klikke på Fil knap, så Eksporter som i dialogboksen.

Trin 4Kontrollere Vis forhåndsvisning i billedvinduet. Brug en skyder til at justere billedkvaliteten, indtil den ser bedst ud.
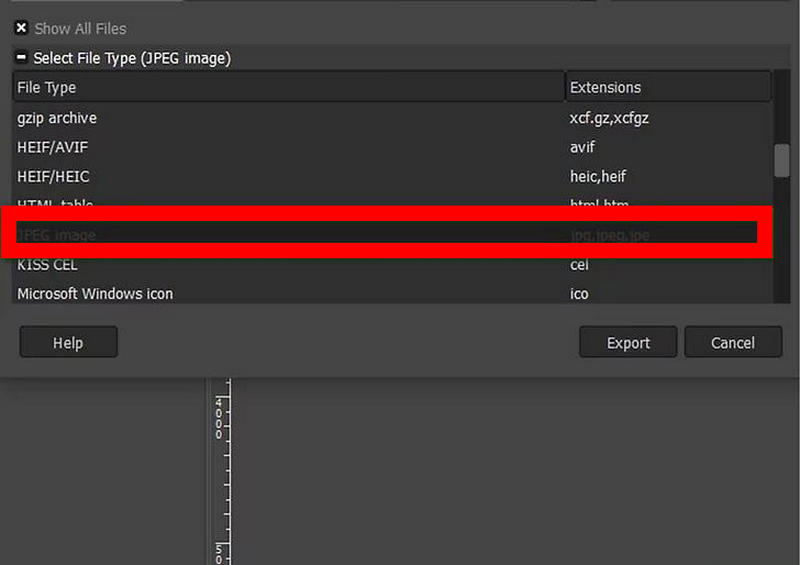
Trin 5Til sidst skal du klikke på Eksporter for et nyt filnavn, filtypenavn .jpg, ny placering, gem for at fuldføre konverteringen.
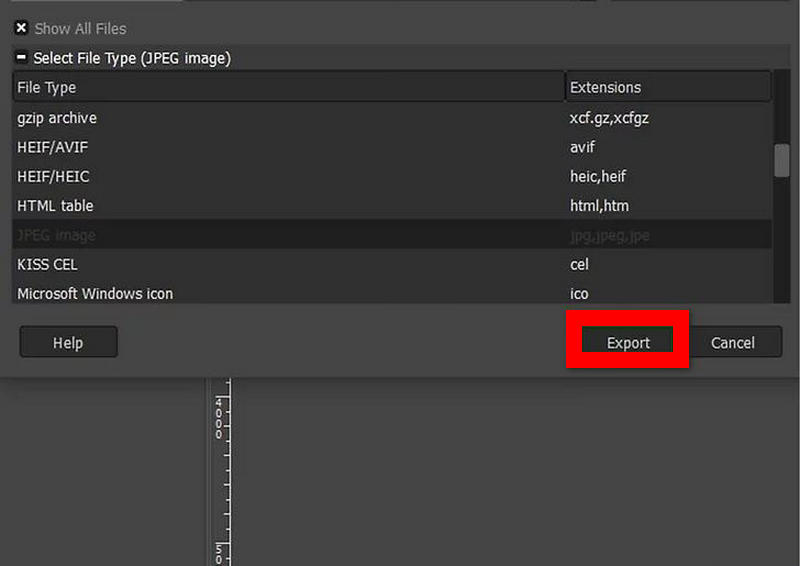
Metode 3: Brug af Canva Online
Canva er et almindeligt online designværktøj, der også tilbyder et gratis JPEG-til-JPG-konverteringsprogram. Det hjælper dig med at konvertere billeder til forskellige formater og udføre hurtige redigeringer, så brugerne kan forbedre og ændre størrelse på billeder i Canva uden at installere software.
Procedure:
Trin 1Åbn Canva ved at bruge appen eller besøge deres hjemmeside i en browser.
Trin 2Bare klik på Upload dit billede eller træk JPEG-filer og slip dem i uploadsektionen.
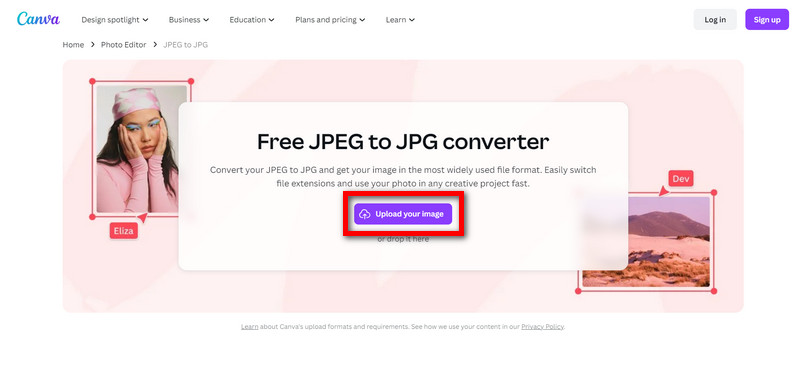
Trin 3Prøv at lave hurtige rettelser og touch-ups til dit billede ved hjælp af Canvas begyndervenlige editor.
Trin 4Vælg denne fil, klik på Hent knappen og gem den som en JPG.

Del 4. 2 måder at konvertere JPEG til JPG på iPhone/Android
Metode 1: Brug af Online-Convert.com
Online-Convert.com er en webbaseret tjeneste, der giver dig mulighed for at konvertere JPEG til JPG direkte ved hjælp af din mobile browser uden at installere nogen apps.
Trin 1Åbn Safari på iPhone eller Chrome på Android.
Trin 2Besøg Online-Convert.com, hit Vælg Filer, og vælg JPEG-billedet fra din enheds galleri.
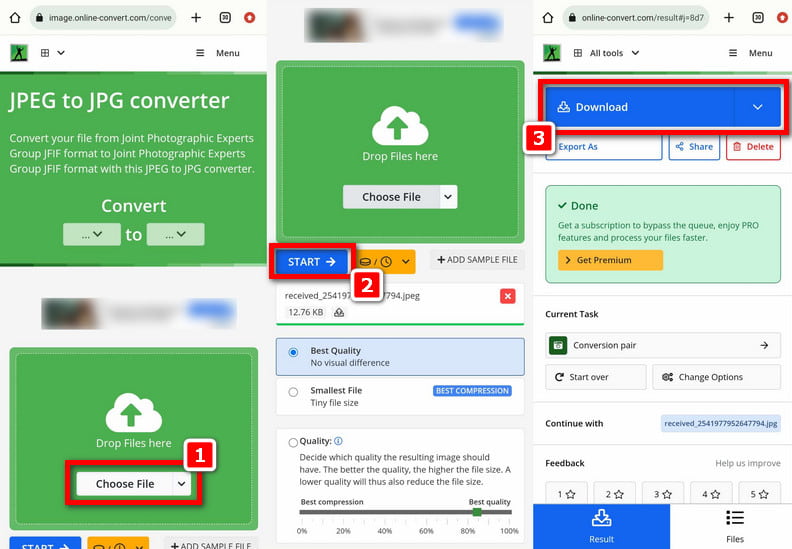
Trin 3Sørg for, at outputformatet viser det som JPG.
Trin 4Røre ved Start og vent på, at det er færdigt. Hvis du er færdig, skal du klikke på knappen Download for at gemme din nye JPG-fil på din computer.
Metode 2: Brug af Photo & Picture Resizer-appen
En mobilapp kaldet Photo & Picture Resizer kan bruges på både iPhones og Androids til at konvertere billeder til forskellige formater, f.eks. fra JPEG-filer til JPG. Det bruges også som en fotoretouchering app.
Til iPhone:
Trin 1For at downloade appen Photo & Picture Resizer skal du installere den fra App Store.
Trin 2Kør programmet, når du er færdig med installationsprocessen.
Trin 3Tryk på Vælg Fotos eller Galleri og vælg et JPEG-billede, hvis format du skal ændre.
Trin 4Klik på mulighederne for at ændre størrelsen på formatet, og vælg output som JPG.
Trin 5Tryk på Gem knappen for at gemme din enheds kopi af denne nyoprettede fil i JPG-format.
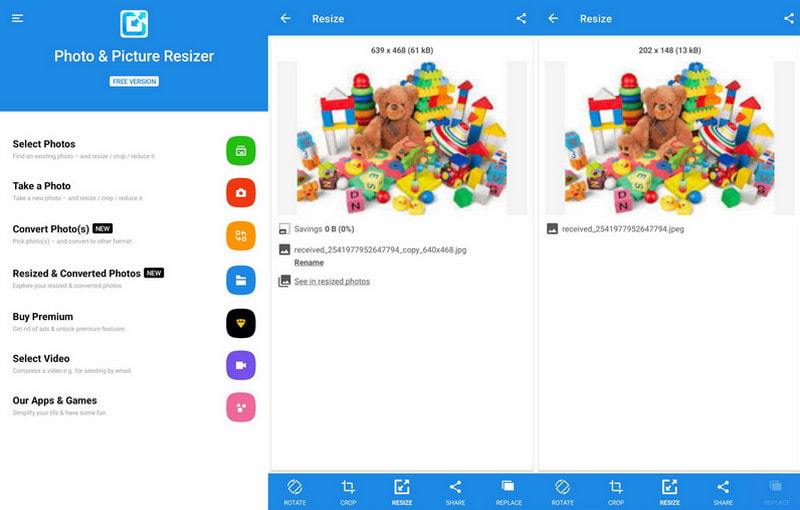
Til Android:
Trin 1I Google Play Butik skal du downloade Photo & Picture Resizer, som du skal installere på din telefon eller tablet, før du bruger den.
Trin 2Når du har installeret programmet, skal du åbne det.
Trin 3Klik derefter på Vælg fotos eller Galleri for at vælge de JPEG-billeder, du vil konvertere.
Trin 4Tryk på ikonerne, der angiver enten format eller ændre størrelse, og vælg derefter JPG formateringsindstillingsikon placeret i sidebjælken.
Trin 5Til sidst skal du bare trykke på Gemme knap. Dette giver dig mulighed for at tilføje en ny fil (JPG) til din celles galleri.
Del 5. Ofte stillede spørgsmål om konvertering af JPEG til JPG
Hvorfor skal jeg konvertere JPEG til JPG?
Konvertering af JPEG til JPG sikrer, at den er kompatibel med ældre software og systemer, der kun bruger trebogstavskoder.
Påvirker konvertering af JPEG til JPG billedets kvalitet?
Ingen konvertering mellem JPEG og JPG resulterer i tab af billedkvalitet.
Kan jeg konvertere mere end én jpeg til en jpg i en enkelt handling?
Ja, mange batchværktøjer, såsom onlinekonvertere og applikationer, understøtter dette formål.
Er der nogen gratis ressourcer til at omdanne JPEG til JPG?
Bestemt, nogle værktøjer, såsom AVAide Image Converter eller Photo & Picture Resizer, giver mulighed for at foretage ændringer uden at foretage nogen betalinger.
Hvad er forskellen mellem JPEG og JPG?
Der er ingen forskel på JPEG og JPG med hensyn til billedformat; det handler kun om filtypenavn, hvor JPG bruges til kompatibilitetsformål med ældre systemer og software.
Afslutningsvis, ændre et JPEG-billede til JPG gør den kompatibel med forældet software og hardware. Kun filsuffikset adskiller disse. Talrige konverteringsmuligheder gør dem nemme at udføre på tværs af forskellige computere, hvilket letter korrekt styring af billedmapper.

Du kan nemt konvertere dit billede fra ethvert billedformat til en populær JPG, PNG eller GIF uden kvalitetstab.
PRØV NU



