Forestil dig at have en stak MP4-film på din computer, som fylder meget. Du vil gerne se dem på din hyggelige sofa, men din DVD-afspiller kan ikke håndtere digitale filer. Det er her konvertering og brænding af MP4 til DVD kommer ind! Lær de nøjagtige trin til at omdanne disse digitale film til fysiske diske, der afspilles på enhver DVD-afspiller. Gør dig klar til at konvertere og brænde MP4 til DVD for at forbedre seeroplevelsen!
Del 1. Konverter MP4 til DVD-format online
AVAide gratis videokonverter online fungerer udelukkende på nettet. Det er en top-notch platform, der kan hjælpe dig med at konvertere MP4 til DVD-format, såsom MPG. Du behøver ikke at downloade eller installere noget program på din computer. Ingen grund til at registrere og ingen irriterende annoncer dukker op. Det gør det praktisk og tilgængeligt fra hvor som helst med en internetforbindelse.
Denne platform har en enkel, intuitiv grænseflade. Ryd uploadknapper, formatvalgsindstillinger og konverteringskontroller vil blive fundet. Dine videoer konverteres uden at miste kvalitet. Du kan endda ende med en high-definition video efter konverteringsprocessen. Udover det kan du konvertere flere filer på samme tid. Det er super hurtigt og behøver kun et klik for at få det gjort. Desuden kan du få dit konverterede output uden at tilføje logoer til dine videoer.
Sådan konverteres MP4 til DVD-format ved hjælp af AVAide Free Video Converter Online:
Trin 1Gå til AVAide Free Video Converter Online officielle hjemmeside i din foretrukne søgemaskine.
Trin 2Se efter Tilføj dine filer knappen på hjemmesidens interface. Klik på den for at vælge den MP4-fil, du vil konvertere.
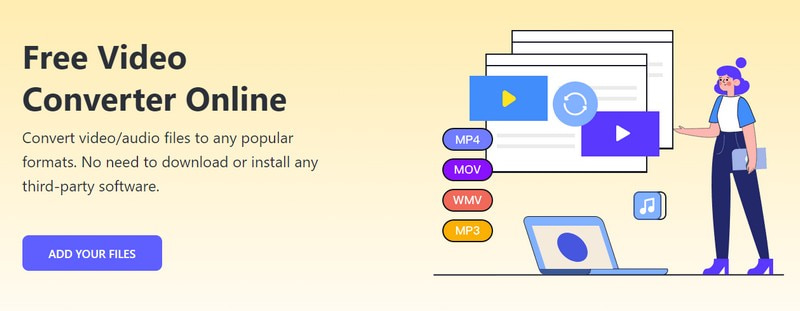
Trin 3Gå til Format afsnit. Sæt en kugle ved siden af MPG format; det er et DVD-format, du kan stole på.

Trin 4Tryk på Tandhjul knappen på højre side af din importerede fil. Med denne mulighed kan du konfigurere Video og Lydindstillinger.
Vælg din foretrukne Video Encoder, Billedhastighed, Løsning, og Video bitrate under Videoindstillinger. Du kan også vælge din foretrukne Audio Encoder, Sample Rate, Kanal, og Bitrate under Lydindstillinger. Når afgjort, klik på Okay knappen for at bekræfte ændringerne.

Trin 5Klik til sidst på Konvertere knap. Det vil spørge dig, hvor du skal gemme det konverterede output. Når det er valgt, vil det straks starte konverteringsprocessen. Efter sekunders ventetid kan du få dit konverterede output i din valgte mappe.
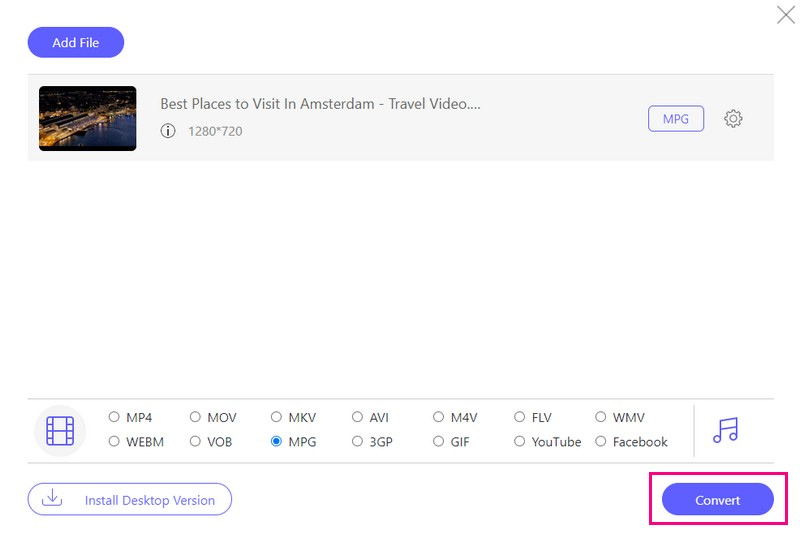
Del 2. Sådan brændes MP4 til DVD-disk
Den førende brugervenlige platform designet til at hjælpe dig med at brænde MP4 til DVD ubesværet er Tipard DVD Creator. Det understøtter forskellige disktyper, såsom DVD-R, DVD+R og mere. Det sikrer kompatibilitet med forskellige dvd-brændere og afspillere.
Med Tipard DVD Creator kan du designe din menu med tilgængelige rammer, knapper, tekststilarter og muligheder for baggrundsmusik. Du kan også forfine dine videofiler ved at klippe, ændre størrelse, tilføje logoer og forbedre det visuelle. Desuden kan du konfigurere indstillinger såsom DVD-format, billedformat og videokvalitet. Den imponerende del? Du kan forhåndsvise, hvordan din DVD vil se ud. Denne funktion hjælper med at sikre, at alt ser ud, som du ønsker, før du forpligter dig til brændingsprocessen.
Sådan brænder du MP4 til DVD'er ved hjælp af Tipard DVD Creator:
Trin 1Start med at downloade og installere Tipard DVD Creator på din computer. Når det er installeret, skal du starte programmet. Når den er åbnet, skal du vælge DVD disk som din disktype for at begynde at oprette.

PRØV DET GRATIS Til Windows 7 eller nyere
 Sikker download
Sikker download
PRØV DET GRATIS Til Mac OS X 10.13 eller nyere
 Sikker download
Sikker downloadTrin 2Klik på Tilføj mediefiler knap. Naviger til din computers mappe for at vælge de MP4-filer, du ønsker at brænde på DVD'en. Den imponerende del er, at du kan tilføje flere filer på én gang.
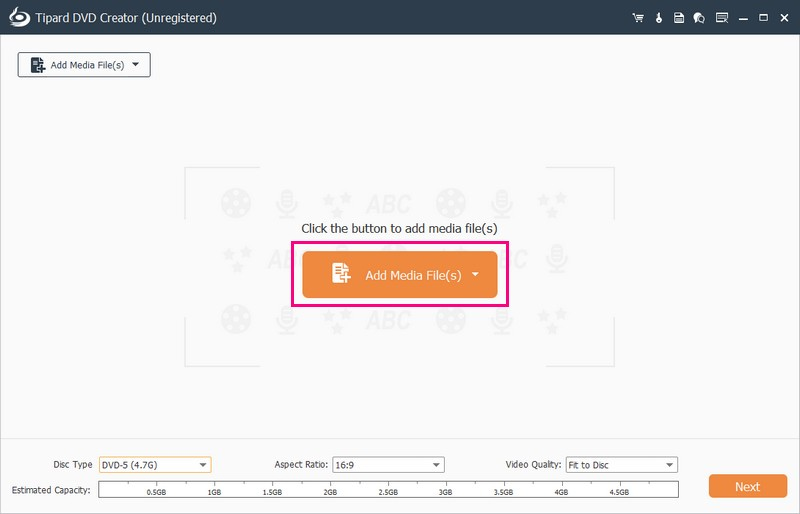
Trin 3Sæt et flueben ved siden af den importerede fil for at aktivere yderligere redigering. Naviger til El-værktøj adgang Videoværktøjer og Kapitel Værktøjer.
Under Videoværktøjer, kan du bruge Videoredigering, Lydredigering, Rediger undertekst, og Klip. Udover det kan du bruge Flet kapitel, Opdel kapitel, Miniatureindstillinger, og mere under Kapitel Værktøjer.
Tips: Klik på i hvert værktøj, du bruger ansøge knappen for at bekræfte ændringerne.

Trin 4Gå til Disktype Drop down menu. Vælg DVD-5 (4,7G), DVD-9 (8,5G), BD-25 (25 GB), eller BD-50 (50 GB). Flyt til Aspektforhold og vælg 16:9 eller 4:3, efter din præference. Under Videokvalitet, Vælg Tilpas til disk, Lav, Medium, eller Høj, afhængigt af dine præferencer. Når afgjort, klik på Næste knappen for at fortsætte.
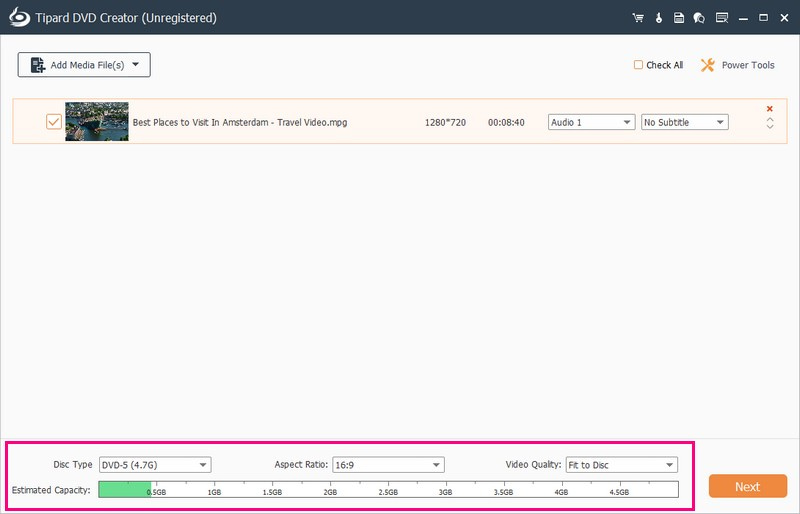
Trin 5Tipard DVD Creator giver dig mulighed for at personliggøre din DVD. Forskellige designs er tilgængelige på Menu skabelon; vælg venligst en du kan lide. Du kan også Tilføj baggrundsmusik, Skift baggrund, og Tilføj åbningsfilm. For at gøre det skal du sætte et flueben for at aktivere disse muligheder.
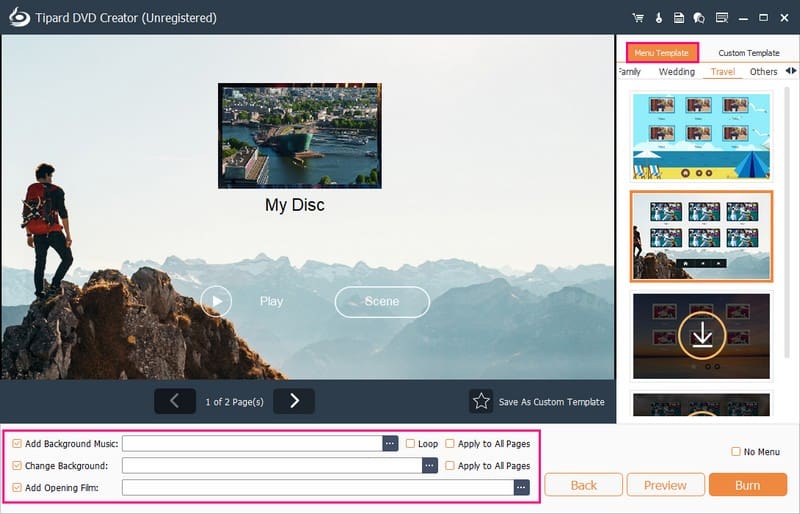
Trin 6Inden du brænder, skal du bruge Forhåndsvisning funktion for at kontrollere, hvordan din DVD vil se ud.
Når du er tilfreds, skal du forberede en tom dvd, der er kompatibel med din dvd-brænder. Indsæt det venligst i din computers DVD-drev. Klik til sidst på Brænde knap. Tipard DVD Creator begynder at kode MP4-filerne og skrive dem til DVD'en.
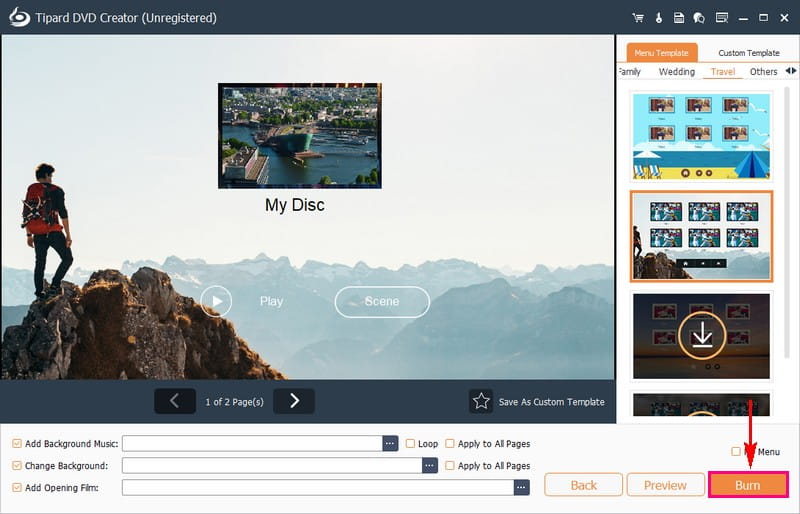
Del 3. Ofte stillede spørgsmål om brænding af MP4 til DVD
Hvordan brænder du MP4 til DVD på Windows 10 med Windows Media Player?
Læg først en tom DVD på din computer. Åbn Windows Media Player. Tryk på Brænd øverst til højre på grænsefladen. Træk derefter dine MP4-videoer til brændområdet. Klik på rullemenuen, og vælg Data CD eller DVD. Til sidst skal du trykke på Start brænding for at gøre din MP4 til en data-dvd ved hjælp af Windows.
Kan jeg brænde MP4 til DVD på Windows ved hjælp af VLC?
VLC laver ikke direkte DVD'er fra MP4 på Windows. Det ændrer kun videoer til DVD-format. For en ordentlig video-dvd skal du bruge ekstra programmer eller plugins.
Kan Windows Movie Maker hjælpe med at brænde MP4'er til dvd'er på Windows 10/11?
Windows Movie Maker, en god dvd-brænder til Windows 7, tillod at brænde videoer og diasshows til dvd'er. Men det er ikke tilgængeligt på Windows 11, 10, 8 og 8.1, da det blev stoppet efter Windows 7.
Hvad er forskellen mellem video-dvd'er og data-dvd'er?
Video-dvd'er gemmer videoer i standardopløsning og har specifikke mapper. De er, hvad du køber eller lejer i butikker og fungerer på hjemme-dvd-afspillere med en menu til kontrol. Du kan også afspille dem på en computer med et dvd-drev og et kompatibelt program. På den anden side indeholder data-dvd'er filer som fotos, videoer og mere. Men de er ikke til at spille på DVD-afspillere. Når først brændt, kan du ikke ændre indholdet, medmindre du bruger en genskrivbar DVD.
Hvorfor skal jeg brænde MP4-filer til DVD?
DVD-afspillere kan ikke afspille MP4-filer direkte. Konvertering af MP4 til DVD løser dette problem. Vigtige MP4-videoer eller -film kan gå tabt på grund af ulykker som virus. Konvertering og sikkerhedskopiering af MP4 til DVD sikrer bedre opbevaring og sikkerhed.
Du har opdaget en pålidelig MP4 til DVD konverter og brænder fra ovennævnte detaljer! Konvertering af MP4 til DVD giver en bekvem måde at afspille videoer på DVD-afspillere. Det hjælper dig med at sikre data og frigøre computerplads.
For ubesværet konvertering, overvej AVAide Free Video Converter Online. Det er en brugervenlig platform tilgængelig på nettet. Det gør konverteringsprocessen nem og tilgængelig fra enhver enhed med internetadgang. For mere avancerede funktioner og personlig dvd-oprettelse er Tipard DVD Creator et fremragende valg. Det tillader tilpasning af DVD-menuer, understøtter forskellige formater og sikrer resultater af høj kvalitet.
Bedste værktøj til at rippe og konvertere DVD-disk/mappe/ISO-billedfil til over forskellige formater.




