MKV er et tabsfrit videobeholderformat, der gemmer lyd, video og undertekster. Filstørrelsen på MKV er dog meget stor, og den fylder meget. For at bevare videokvaliteten foreslås det at spille MKV på en standard Blu-ray-afspiller. Du skal med andre ord brænde MKV-videofiler til en Blu-ray disk. Denne tutorial identificerer de bedste metoder og demonstrerer procedurerne.
Del 1. Sådan brænder du MKV til Blu-ray med ImgBurn
ImgBurn er freeware, og alle kan downloade det gratis. Den er tilgængelig fra Windows 95 til Windows 10. En fordel er, at MKV til Blu-ray-brænderen er bærbar. Med andre ord kan du bruge det direkte efter download i stedet for at installere noget på din disk.
Trin 1Download og start den gratis MKV til Blu-ray-konverter på din pc. Indsæt derefter en tom Blu-ray-disk i det indbyggede eller eksterne Blu-ray-drev.
Trin 2Vælg Skriv filer/mapper til disk tilstand i hjemmegrænsefladen. Tryk på Tilføje ikon i Kilde område, og åbn de MKV-videofiler, du vil skrive på disken.
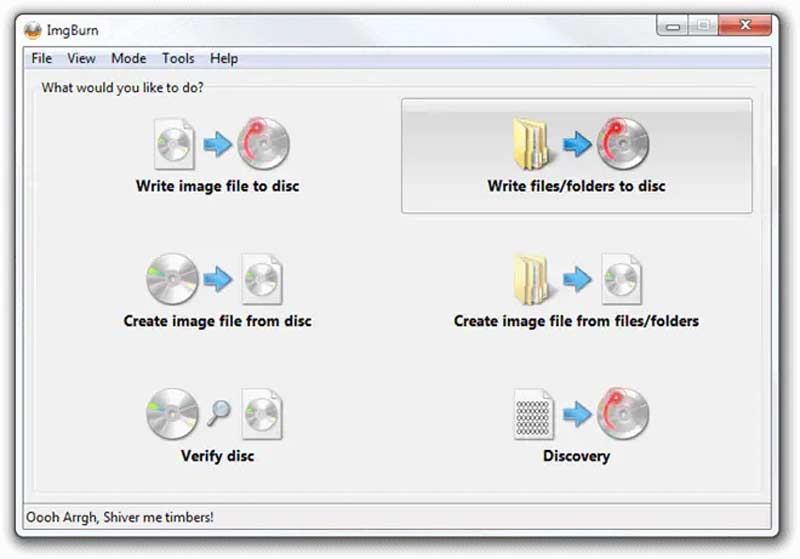
Trin 3Træk ned Bestemmelsessted og vælg Blu-ray-disken, hvis den ikke registrerer den optiske disk automatisk.
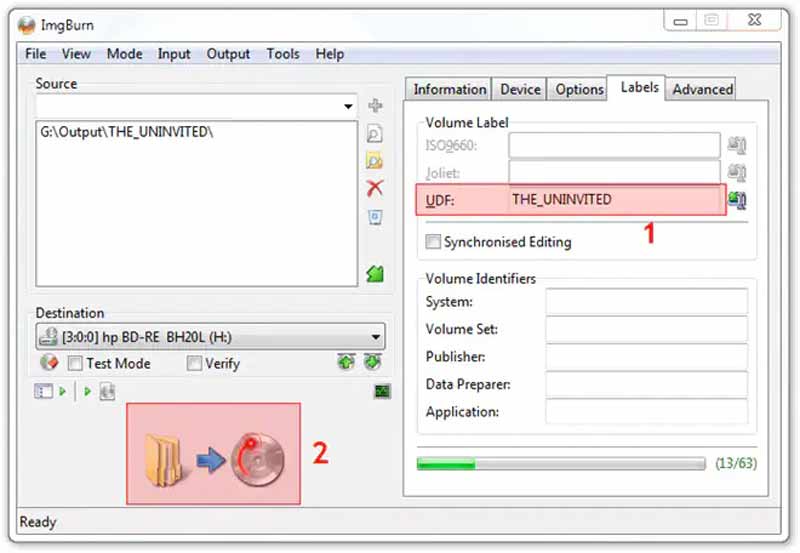
Trin 4Find det højre panel, gå til Enhed fanen, og indstil Skrivehastighed alt efter din situation. Skift til Muligheder fanen, og indstil Filsystem som UDF. Gå derefter til Etiketter fanen, og indstil Volume Label af Blu-ray-disken.
Trin 5Til sidst skal du klikke på Brænde ikonet nederst til venstre. Når du bliver bedt om det, skal du kontrollere Indholdstype og klik Okay for at begynde at brænde MKV til Blu-ray-disk i ImgBurn.
Del 2: Sådan brændes MKV til Blu-ray på Mac
Brugere kan skrive MKV-filer til Blu-ray på Mac med Finder-appen, men den opretter kun datadiske, men ikke afspilbare Blu-ray. Derfor skal du også bruge en app for at få arbejdet gjort på din MacBook. TsMuxer er en gratis måde at muxe MKV-filer som et Blu-ray ISO-billede, så du kan skrive det på en Blu-ray-disk.
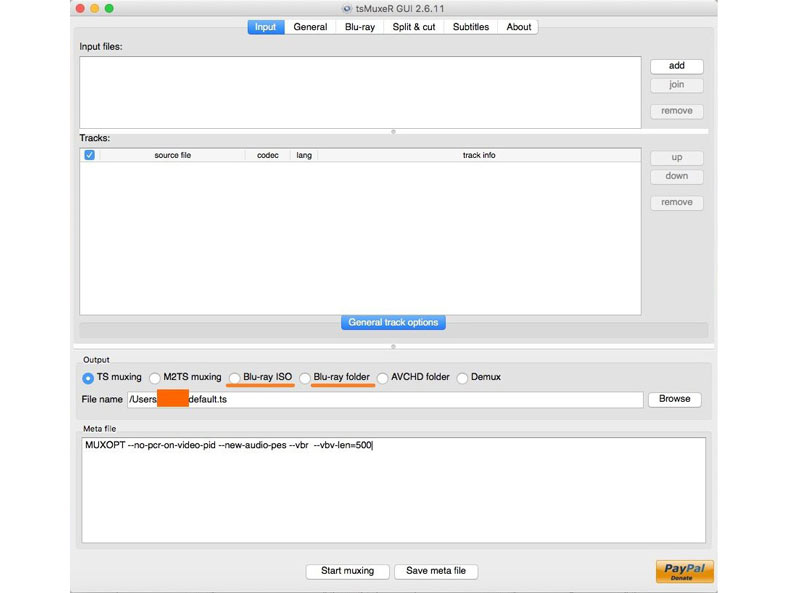
Trin 1Installer den gratis MKV til Blu-ray konverter app på din Mac, og start den.
Trin 2Klik på Tilføje knappen ved siden af Indtast filer panel og indlæs de ønskede MKV-filer.
Trin 3Gå til Produktion sektion, og vælg Blu-ray ISO eller Blu-ray mappe. Tryk derefter på Gennemse knappen og vælg en placering for at gemme Blu-ray-filen.
Trin 4Klik til sidst på Begynd at mumse knappen for at konvertere MKV til Blu-ray. Når det er færdigt, skal du også brænde filen til en Blu-ray ved hjælp af en ekstra app.
Del 3. Sådan brænder du MKV til Blu-ray med Tipard Blu-ray Creator
Som tidligere nævnt bruges MKV til at gemme videoer i høj kvalitet. For at beskytte og forbedre videokvaliteten skal du bruge et kraftfuldt værktøj, når du brænder MKV til Blu-ray-diske. Tipard Blu-ray Creator er en af de bedst spilbare Blu-ray-skabere.
Bedste MKV til Blu-ray-brænder
◆ Skriv MKV-filer på en Blu-ray-disk med et enkelt klik.
◆ Beskyt videokvaliteten ved hjælp af AI-teknologi.
◆ Understøtter næsten alle videoformater inklusive MKV.
◆ Medtag en lang række menuskabeloner.
Her er trinene til at brænde dine MKV-filer på en Blu-ray-disk:
Trin 1Indlæs MKV-videoer
Start den bedste MKV til Blu-ray-brænder, når du installerer den på din pc. Der er en anden version til Mac. Gå til Tilføj filer menuen, og følg instruktionerne for at tilføje de MKV-videofiler, som du vil skrive på en Blu-ray-disk.
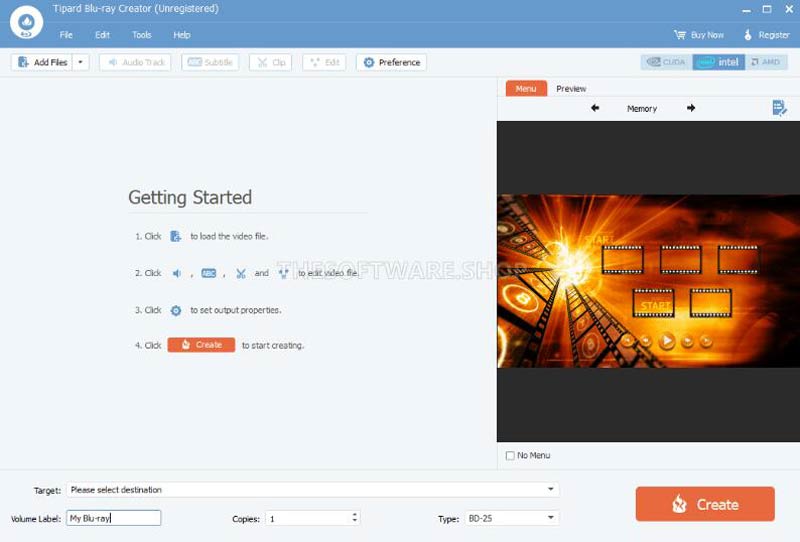
Trin 2Rediger menuen
Når videoerne er indlæst, vil du se thumbnails i hovedgrænsefladen. Her kan du redigere og klippe videoerne og justere undertekster og lydspor.
Find derefter det højre panel og skift til Menu fanen, og derefter vil du blive præsenteret for menuredigeringsvinduet. Vælg en passende skabelon, og du kan erstatte baggrundsbilledet og musikken, tilpasse titler og mere. Når du er tilfreds, klik på Gemme knappen for at bekræfte det.
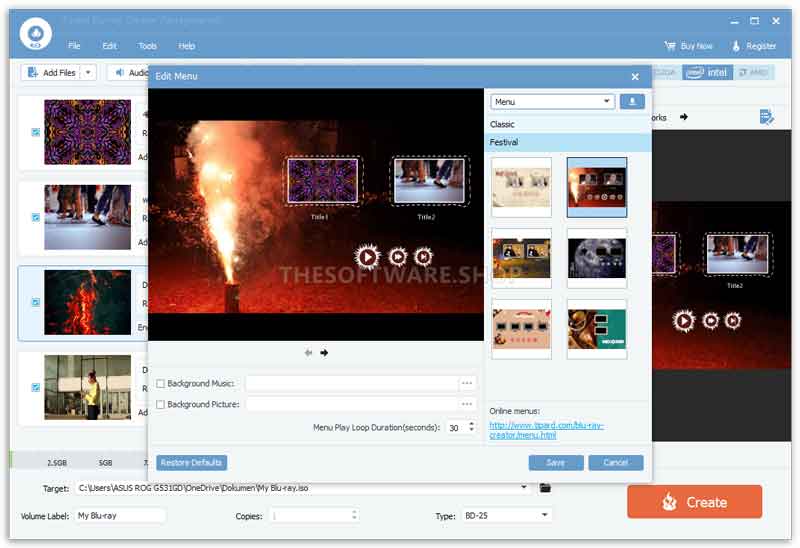
Trin 3Brænd MKV til Blu-ray
Indsæt en tom Blu-ray-disk i Blu-ray-drevet, der er tilsluttet din computer. Gå til softwaren, og vælg disken fra Mål menuen nederst. Indstil derefter Volume Label, Kopier, og Type muligheder i overensstemmelse hermed. Så længe du er klar, klik på skab knappen for at begynde at brænde MKV-filerne til Blu-ray-disken. Det kan tage et stykke tid, hvis du brænder flere lange videoer, men den indbyggede hardwareacceleration kan optimere ydeevnen effektivt.
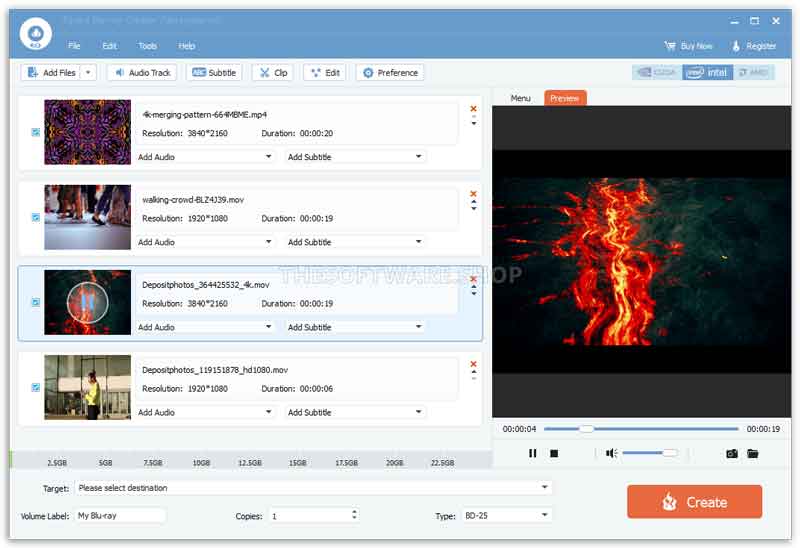
Del 4: Ofte stillede spørgsmål om at brænde 4K MKV til Blu-ray
Brænder VLC Blu-ray?
Vi anbefaler ikke, at du brænder Blu-ray med VLC, da VLC ikke er et egentligt DVD-brænderprogram. Du kan betragte det som en Blu-ray-afspiller eller Blu-ray-ripper. De indbyggede codecs giver dig mulighed for at afspille de fleste Blu-ray-diske i VLC uden problemer.
Hvordan brænder man 3D MKV til Blu-ray?
For at brænde 3D MKV-videoer til en Blu-ray-disk skal du blot bruge et Blu-ray-skaberprogram, der understøtter 3D-indhold. Du kan læse funktionerne i softwaren, før du downloader den, eller bede udvikleren om at få detaljerede oplysninger.
Er MKV eller MP4 bedre til Blu-ray?
Kort sagt er MP4 mere populær til at se onlinevideoer, mens MKV er bedre til at konvertere digitale videoer til Blu-ray-diske eller dvd'er. Det skyldes, at MKV gemmer videoer, lydspor og undertekster i høj kvalitet uden komprimering.
Ved at følge vores guide bør du forstå, hvordan du gør brænde MKV-videoer til Blu-ray diske på Windows 11/10/8/7 og Mac OS X. ImgBurn er en gratis måde at udføre jobbet på en pc; den kan dog ikke lave menuer til Blu-ray-diske. TsMuxer er i stand til at oprette Blu-ray ISO eller mappe fra MKV-filer på en MacBook. For begyndere er Tipard Blu-ray Creator den nemmeste måde at skabe en afspilbar Blu-ray-disk på. Flere spørgsmål? Du er velkommen til at skrive dem ned under dette indlæg.
Fuldt udstyret multimedieafspiller til at afspille Blu-rays, DVD'er, 4K UHD'er og andre video-/lydfiler.



 Sikker download
Sikker download


