Har du nogensinde ønsket, at du kunne have dine yndlings iTunes-film på en DVD til en hyggelig filmaften eller for at dele glæden med venner og familie? Mens iTunes tilbyder en bekvem platform for digital filmadgang, er ønsket om at brænde iTunes-film til DVD kommer fra charmen ved at have en håndgribelig, delbar kopi. Denne proces har imidlertid sin kompleksitet på grund af beskyttelse af digitale rettigheder.
Denne skrive-up vil præsentere en attesteret tilgang til at optage iTunes-film for at have en kopi på din computer. Udover det, vil det hjælpe dig med, hvordan du brænder iTunes-film til DVD ved hjælp af en fremragende DVD-skaber. For at lære alle disse måder, bedes du læse oplysningerne nedenfor.
Del 1. Optag iTunes-film og gem på computer
Du kan være i en situation, hvor du vil beholde en kopi af dine yndlings iTunes-film på din computer. Du vil måske se dem offline eller sikre, at du har en sikkerhedskopi, hvis indholdet bliver utilgængeligt. AVAide skærmoptager kan være et nyttigt program i sådanne tilfælde, så du kan optage og gemme disse film til personlig brug.
AVAide Screen Recorder lader dig fange, hvad der sker på din skrivebordsskærm, og gemme det som en videofil. Det giver dig mulighed for at vælge, hvilken del af din skærm du vil fange. Uanset om det er hele skærmen eller et bestemt område, har du kontrol over, hvad der bliver optaget. Udover at fange billeder, kan den også optage lyden. Det betyder, at du får den komplette seeroplevelse, inklusive lyd. Desuden giver det dig mulighed for at tilpasse din optageoplevelse ved at ændre indstillinger såsom videokvalitet, billedhastighed og lydpræferencer. Det sikrer, at den optagede video opfylder dine specifikke krav.
Trin 1Besøg AVAide Screen Recorders officielle hjemmeside, download den og følg installationsinstruktionerne for at konfigurere den på din computer.

PRØV DET GRATIS Til Windows 7 eller nyere
 Sikker download
Sikker download
PRØV DET GRATIS Til Mac OS X 10.13 eller nyere
 Sikker download
Sikker downloadTrin 2Kør skærmoptageren for at komme i gang. Vælg derefter Video-optager fra listen over optagefunktioner på hovedgrænsefladen.
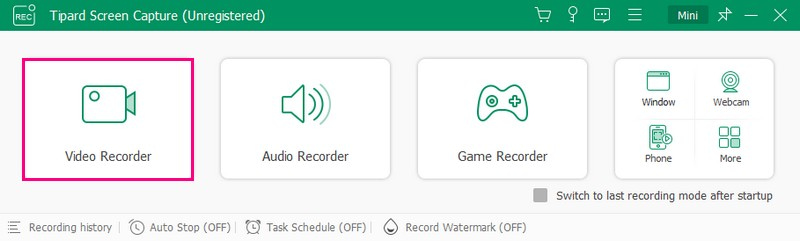
Trin 3Skift til Display 1 knappen for at få adgang til indstillingerne på optageskærmen. Klik på Fuld hvis du vil optage hele skærmen, og Brugerdefinerede hvis du har et foretrukket område, hvor du vil optage. Desuden muliggør det mulighederne for at inkorporere Webkamera, det System, og Mikrofonens lyd. Når afgjort, klik på REC knappen for at starte optagelsen.
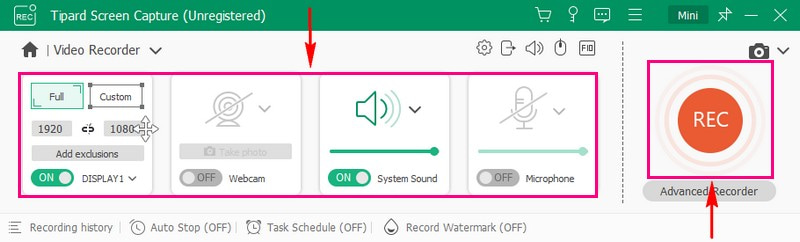
Trin 4Du kan bruge Afspilningskontroller mens optagelsen er i gang. Når du er færdig med at optage filmen, skal du trykke på Hold op knap.
Trin 5Din optagede film afspilles automatisk i forhåndsvisningsvinduet. Når du er tilfreds, skal du trykke på Færdig knappen for at gemme den på din computer.

Del 2. Brænd videoen til DVD
DVD'er giver en stabil og langtidsholdbar backup-løsning til dine optagede videoer. Hvis du vil bevare dine optagede videoer på lang sigt, er det pålideligt at brænde dem på en DVD. Det bemærkelsesværdige program, der kan hjælpe dig med at nå din opgave er Tipard DVD Creator. Den er designet til effektiv forbrænding, hvilket sikrer, at du ikke skal vente alt for længe på, at processen er fuldført. Det kan uden tvivl hjælpe dig med at brænde iTunes-film til DVD, som du har optaget tidligere.
Tipard DVD Creator understøtter forskellige videoformater, hvilket sikrer, at du kan brænde optagede videoer fra forskellige enheder uden kompatibilitetsproblemer. Det giver dig mulighed for at personliggøre dit output ved at vælge mellem forskellige menuskabeloner. Du kan tilføje baggrundsmusik, billeder og mere for at gøre dine dvd'er iøjnefaldende. Desuden kan du skræddersy outputtet med tilpasselige indstillinger for video- og lydkvalitet. De oprettede dvd'er er kompatible med forskellige dvd-afspillere og enheder, hvilket gør det nemt for andre at nyde dine optagede videoer.
Trin 1Først og fremmest skal du få Tipard DVD Creator installeret på din computer.

PRØV DET GRATIS Til Windows 7 eller nyere
 Sikker download
Sikker download
PRØV DET GRATIS Til Mac OS X 10.13 eller nyere
 Sikker download
Sikker downloadTrin 2Åbn programmet for at begynde at udføre din opgave. Vælg derefter DVD disk skriv på de viste muligheder.
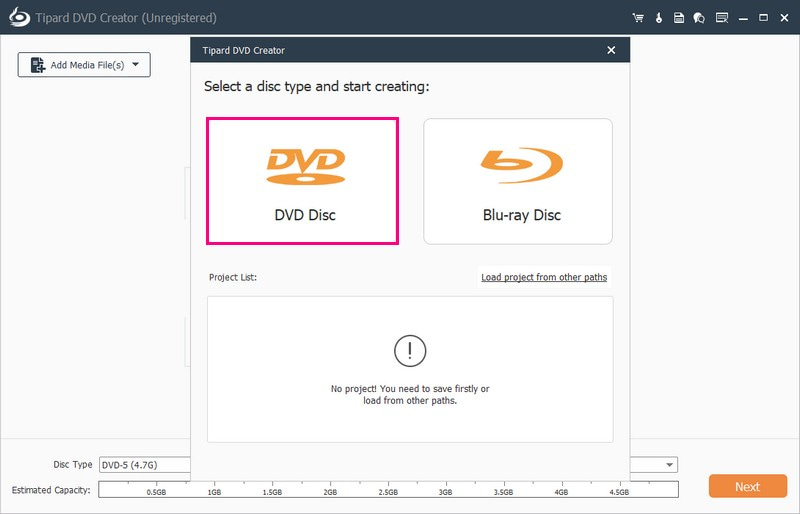
Trin 3Klik på Tilføj mediefil knappen for at importere den iTunes-film, du har optaget i programmet.
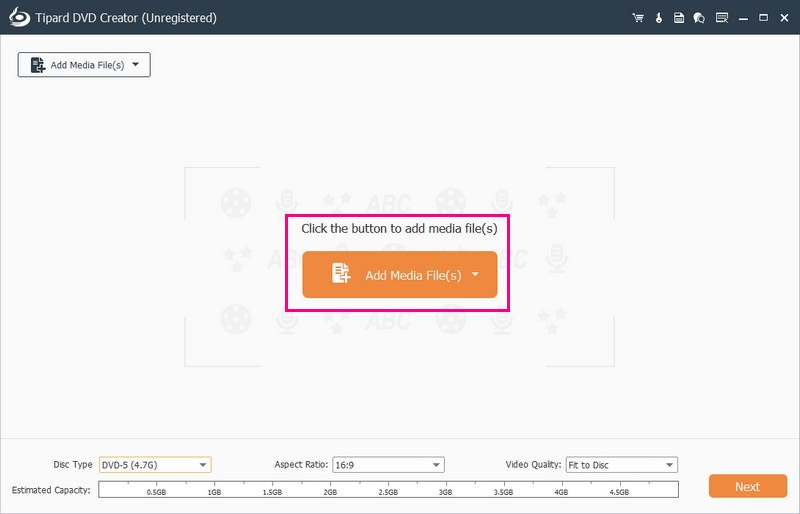
Trin 4Sæt et mærke ved siden af den importerede video for at vælge den. Klik derefter på Næste knappen for at fortsætte.
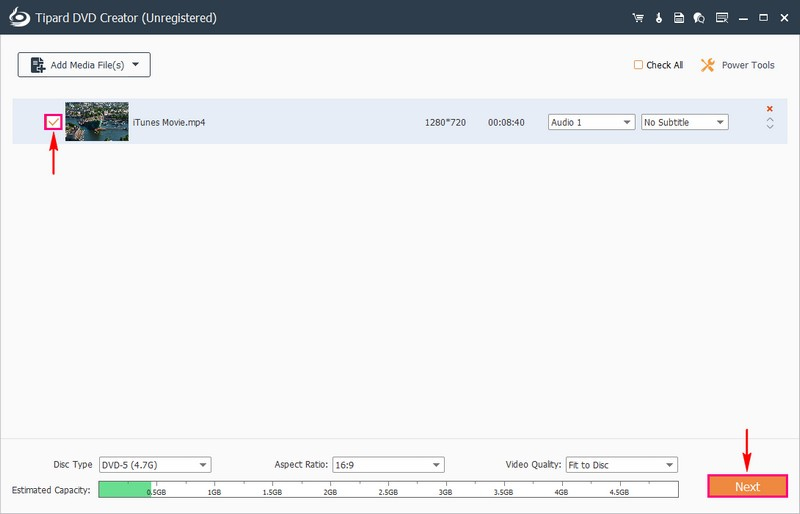
Trin 5Du vil se flere skabeloner fra Menu skabeloner til Ferie, Familie, Bryllupper, Rejse, og mere. Vælg venligst et design, du gerne vil anvende på dit output. Du kan også ændre Menu navigation efter din smag.
Du kan også Tilføj baggrundsmusik, Skift baggrund, og Tilføj åbningsfilm. For at aktivere disse muligheder skal du sætte et flueben ud for dem.
Derudover kan du forhåndsvise din DVD-oprettelse i realtid, før du afslutter brændingsprocessen. For at gøre det skal du klikke på Forhåndsvisning knap. Tryk derefter på Spil knappen for at afspille videoen.
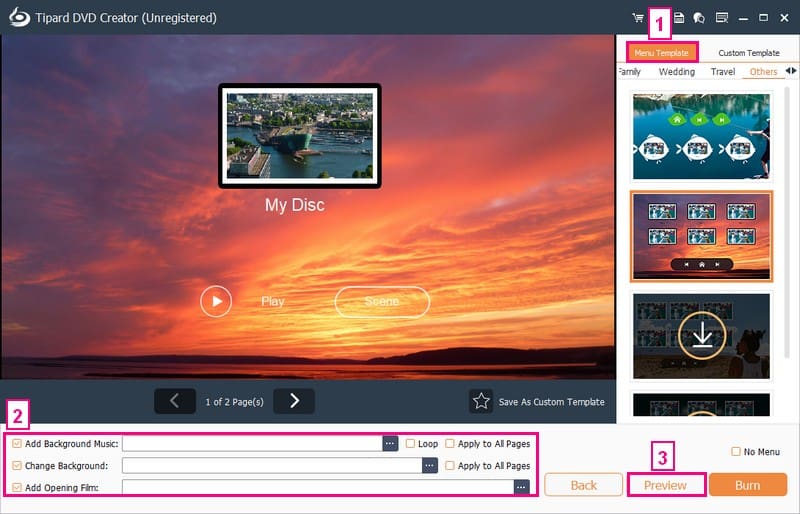
Trin 6Når du er tilfreds med din oprettelse, skal du klikke på Brænde knappen og fortsæt til næste vindue. Klik til sidst på Start knappen for at brænde iTunes-videoen til DVD med succes.
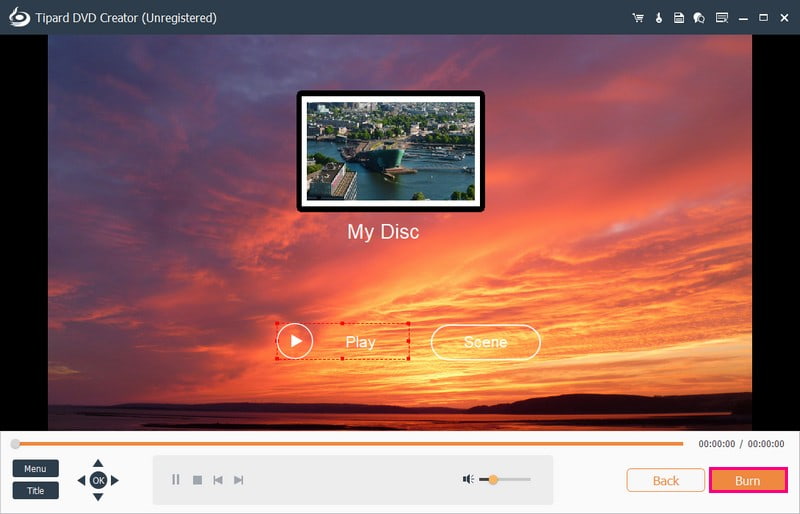
Del 3. Ofte stillede spørgsmål om brænding af iTunes-film til DVD
Hvordan brænder man iTunes MP4 til DVD i iTunes?
Sæt først en tom disk i din computer. Åbn iTunes, gå til Filer, Ny og derefter Afspilningsliste. Træk dine MP4-filer til den nye afspilningsliste. Få adgang til Fil, Brænd afspilningsliste til disk, eller højreklik på afspilningslisten og vælg den samme mulighed. Indstil parametre efter behov, klik på Brænd og vent. Når du er færdig, skal du afslutte iTunes og skubbe dvd'en ud.
Kan du brænde sange fra iTunes til en cd?
Absolut! Du kan lave bestemte diske i iTunes – lyd-cd'er, MP3-cd'er og data-cd'er. Lyd-cd'er fungerer i almindelige cd-afspillere, MP3-cd'er i MP3-kompatible cd-afspillere, og data-cd'er gemmer og overfører filer.
Kan du kopiere iTunes-film til USB?
Åbn iTunes på din computer, log ind, gå til butikken, se efter tilgængelige downloads, og download din film. Brug derefter et USB-drev til at gemme filmen. Men husk, du kan ikke se disse iTunes-film på et USB-drev eller Android-telefon.
Kan jeg importere en dvd til iTunes?
Sikkert! Selvom iTunes ikke direkte accepterer dvd-film, kan du ændre dvd'er til digitale formater, som iTunes understøtter. Derefter er det nemt at tilføje DVD-indholdet til iTunes.
Hvilke formater er kompatible med DVD-afspillere?
De fleste DVD-afspillere fungerer godt med formater som MPEG-2 og AVI. Men det er vigtigt at se på din DVD-afspillers detaljer for at vide, hvilke formater den kan afspille.
Kan du brænde iTunes-film til DVD? Helt bestemt! Dette indlæg lærte dig, hvordan du optager iTunes-film ved hjælp af AVAide Screen Recorder og brænder iTunes-film til DVD ved hjælp af Tipard DVD Creator.
AVAide Screen Recorder er dit go-to-værktøj til at fange alt, der sker på din computerskærm. På den anden side er Tipard DVD Creator din løsning til at omdanne videoer til DVD'er for en håndgribelig og delbar oplevelse. Så hvad venter du på? Installer dem på din computer og nyd din iTunes-film!
Optag skærmaktiviteter med lyd, onlinemøder, gameplay-videoer, musik, webcam osv.




