Forestil dig at have en samling af dine yndlingsfilm, videoer eller vigtige filer, som du vil opbevare sikkert og let tilgængeligt. At brænde disse på en Blu-ray-disk kan være en god løsning. Blu-ray-diske rummer en enorm mængde data, hvilket gør dem perfekte til at gemme store filer eller lave sikkerhedskopier.
Denne skrivning vil guide dig gennem enkle metoder til brænd ISO til Blu-ray diske. Du lærer trin-for-trin procedurer til Mac og Windows. Det sikrer, at du ubesværet kan gemme dit elskede indhold på et holdbart, alsidigt medie. Lad os dykke ned og låse op for mulighederne for Blu-ray-brænding sammen!
Del 1. Sådan brænder du ISO til Blu-ray på Windows
Det er nemt at oprette Blu-ray-diske fra videofiler eller ISO-billeder Tipard Blu-ray Creator. Det giver en enkel grænseflade og funktioner til at brænde ISO-filer til Blu-ray-diske uden besvær. Denne platform understøtter forskellige Blu-ray-disktyper, inklusive BD-25 og BD-50. Dette giver dig muligheder baseret på dine opbevaringsbehov.
Tipard Blu-ray Creator lader dig være kreativ ved at tilpasse din Blu-ray-menustil og skabeloner. Vil du tilføje undertekster eller forskellige lydspor? Intet problem! Den mulighed har du også. Desuden kan du gøre ting som trimning, beskæring, tilføjelse af effekter og mere til din Blu-ray, lige som du vil. Den imponerende del? Det tager heller ikke evigheder at brænde dine Blu-rays – brændehastigheden er høj.
Trin 1Download og installer Tipard Blu-ray Creator på din Windows-computer ved at følge instruktionerne på skærmen.
Trin 2Når det er installeret, skal du åbne programmet. Gå til Tilføj filer knappen og importer den fil, du ønsker at brænde.

Trin 3Klik på den importerede fil for at få adgang til Lydspor, Undertekst, Klip, Redigere, og Præferencer muligheder.
Under Lydspor kan du ændre Sprog, Bind, og Reaktionstid. Flyt til undertekst, og klik på (+) knappen for at tilføje en undertekstfil. Du kan også ændre Sprog, Position, Forsinke, Skriftstørrelseosv. Du kan fjerne uønskede dele på Klip. Under Redigere, kan du fjerne uønskede rammer og tilføje effekter og vandmærker. Derudover kan du tilpasse Video og Lydindstillinger i Præferencer.
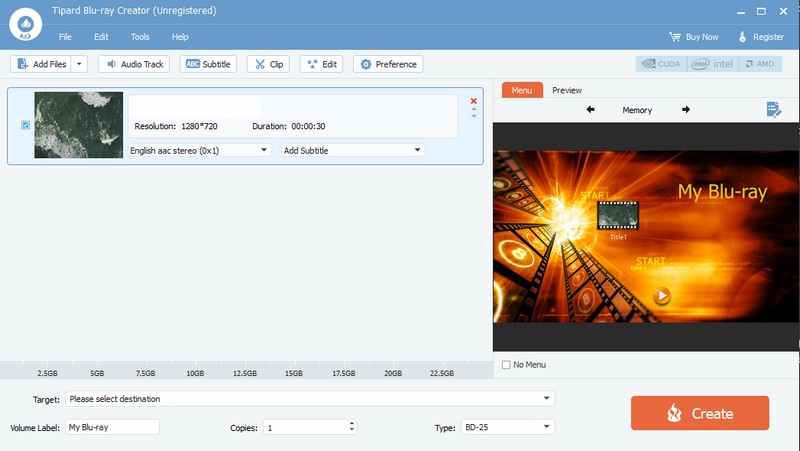
Trin 4På den Mål rullemenuen, vælg din foretrukne destination. Vælg derefter Type af Blu-ray-disk, du bruger, om BD-25 eller BD-50. Gå til Menu og vælg den ønskede menuvisning.
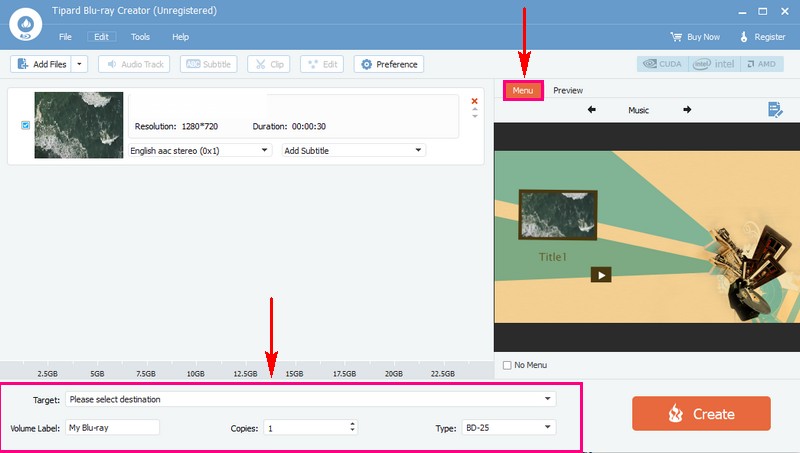
Trin 5Når alt er indstillet, skal du klikke på skab knappen for at starte brændingsprocessen. Når brændingsprocessen er færdig, skal du skubbe Blu-ray-disken ud fra din Windows-computer.
Derefter skal du teste det på en Blu-ray-afspiller eller en anden kompatibel enhed for at sikre, at ISO blev brændt.
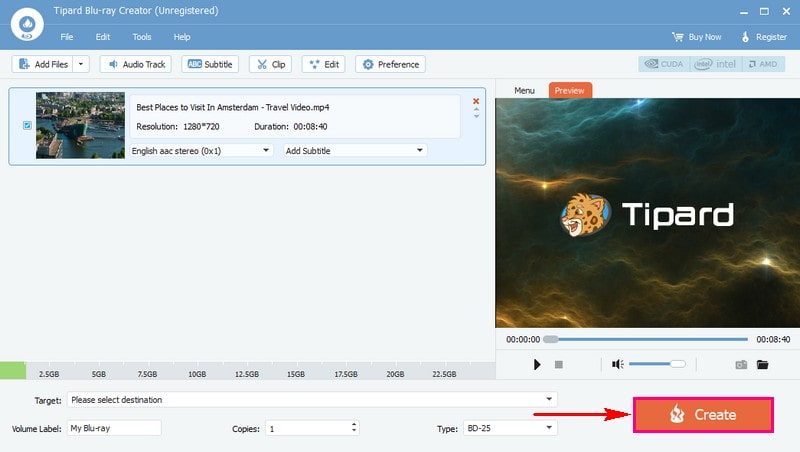
Del 2. Sådan brænder du din ISO med Finder på Mac
Finder er en unik platform på din Mac, der hjælper dig med nemt at organisere og finde dine filer. Det er ligesom dit digitale arkivskab. Desuden er en imponerende del, den kan gøre, at brænde en ISO-fil på en disk. Det betyder, at den kan kopiere alt fra ISO-filen til en tom disk, så du kan bruge den senere.
Sådan brænder du ISO til Blu-ray på Mac ved hjælp af Finder:
Trin 1Find og vælg først ISO-filen på din Mac ved at åbne Finder-vinduet og klikke på den én gang.
Trin 2Gå til Fil, vælg Brænd diskbillede (filnavn) til disken. Udover det kan du højreklikke på ISO-filen og vælge Brænd diskbillede.
Trin 3Til sidst skal du sætte en tom disk i din Macs drev og trykke på Brænde at begynde.
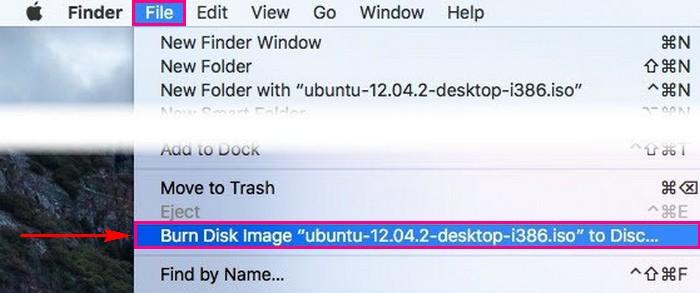
Del 3. Ofte stillede spørgsmål om brænding af ISO til Blu-ray
Hvordan brænder du Blu-ray-diske fra ISO-billeder ved hjælp af ImgBurn?
Start med at åbne ImgBurn. Fra hovedskærmen skal du vælge Skriv billedfil til disk. Klik derefter på mappeknappen i sektionen Kilde for at finde og vælge filen. Sørg for, at dit diskdrev er valgt i afsnittet Destination. Klik derefter på den store Brænd-knap for at starte brændingsprocessen.
Hvad skal du forberede, før du brænder ISO til Blu-ray?
Sørg for, at du har ISO-filen, som er den digitale kopi. Det ville være bedst at have software, der kan brænde ISO-filer på Blu-ray-diske. En Blu-ray-disk, der kan gemme mange data. Til sidst et eksternt drev til at forbinde det til din computer. At have alle disse vil hjælpe dig med at fuldføre din opgave problemfrit.
Kan jeg brænde flere ISO-filer på én Blu-ray-disk?
Ja, det kan du, så længe der er plads nok. Nogle brændende platforme giver dig mulighed for at importere flere filer og brænde dem på en enkelt Blu-ray-disk.
Kan jeg afspille en Blu-ray-disk med den brændte ISO på en hvilken som helst afspiller?
De fleste Blu-ray-afspillere burde kunne håndtere brændte diske. Men det afhænger af afspilleren og brændingskvaliteten. Nogle ældre afspillere kan have problemer med brændte diske.
Nu hvor du har styr på, hvordan du brænder ISO til Blu-ray på Mac og Windows, kan du nemt oprette dine egne Blu-ray-diske.
Overvej at bruge Tipard Blu-ray Creator og Tipard Blu-ray Copy for en endnu mere jævn oplevelse med at brænde og kopiere Blu-ray-diske. Disse programmer tilbyder brugervenlige grænseflader og kraftfulde funktioner, der hjælper dig med at oprette og kopiere Blu-ray-diske på Windows uden besvær. Glad forbrænding!
Fuldt udstyret multimedieafspiller til at afspille Blu-rays, DVD'er, 4K UHD'er og andre video-/lydfiler.



 Sikker download
Sikker download


