At brænde dvd'er er en praktisk måde at gemme data på, oprette fysiske kopier af mediefiler eller arkivere elskede minder. Der findes flere værktøjer til dette formål. VLC er en af de mest brændende software, du kan lide at bruge på Windows. Og denne artikel vil fokusere på, hvordan man opretter en DVD ved hjælp af VLC Media Player og mere simple måder. Derudover giver vi trin-for-trin instruktioner for hver metode for at hjælpe dig med at beslutte, hvilken der er den rigtige. Fortsæt med at læse og udforsk flere DVD-brændingsmetoder fra denne artikel.
Del 1. Sådan brænder du en DVD med VLC gratis
VLC Media Player er en gratis, men kraftfuld DVD-afspiller. Det kan nemt afspille ethvert videoformat, såsom DVD-filer. Nogle mennesker vil dog gerne vide, om det understøtter brænding af en DVD. Svaret er ja. Det tilbyder en skjult skabelsesfunktion, som mange mennesker ikke er klar over. Hvis du har en formateret DVD-fil, kan du nemt brænde DVD'er fra VLC. Følg nedenstående trin.
Trin 1Åbn VLC på din computer og klik Medier at komme ind i Strøm vindue.
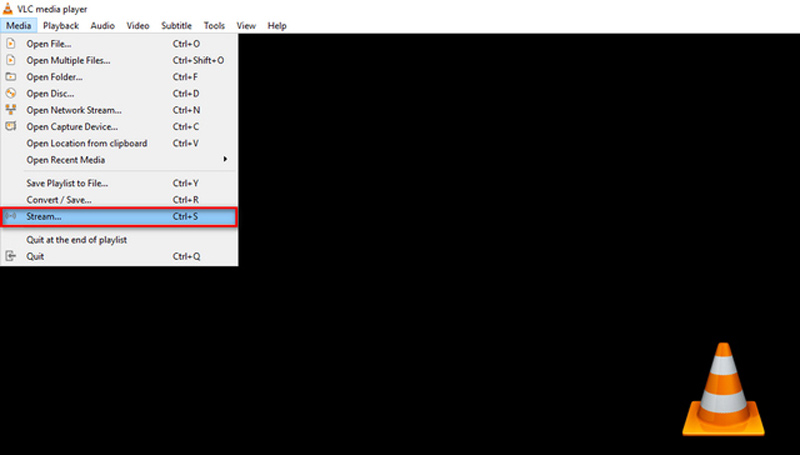
Trin 2På den Fil fanen, skal du klikke på Tilføje knappen for at indlæse en fil. Klik derefter på Strøm knap. Derefter skal du kontrollere, at kilden passer til det, du vil indtaste, og derefter trykke på Næste knappen for at fortsætte.
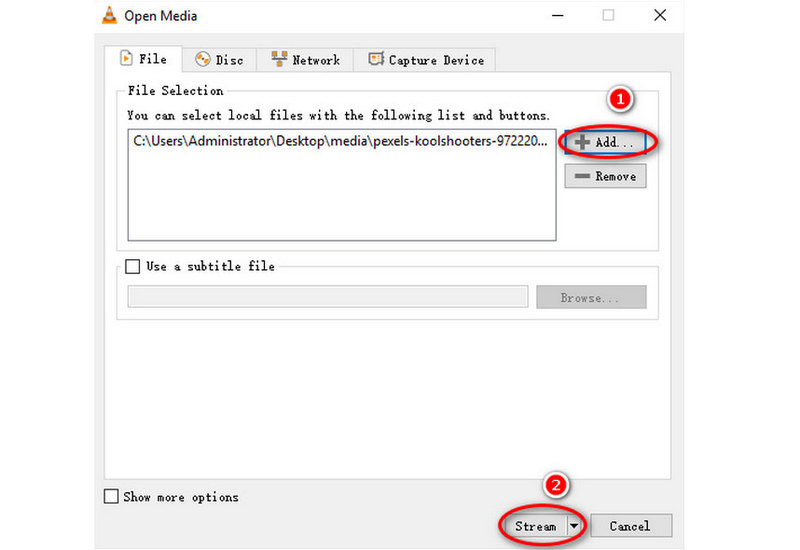
Trin 3nmarker afkrydsningsfeltet til Vis lokalt og vælg derefter Fil fra rullelisten. Klik derefter på Tilføje knap.
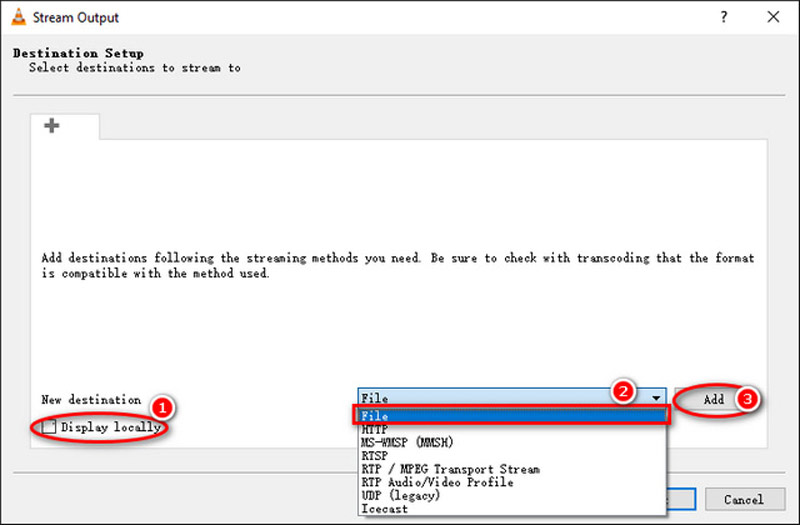
Trin 4Kontroller, om den tomme DVD er indsat på disksporet først. Hvis det er ok, skal du klikke på Gennemse knappen for at indstille destinationsmappen og vælge dit dvd-drev til at brænde videoen. Her kan du skrive et navn til din video. Til sidst skal du markere afkrydsningsfeltet Aktiv omkodning og vælg outputformatet fra rullemenuen.
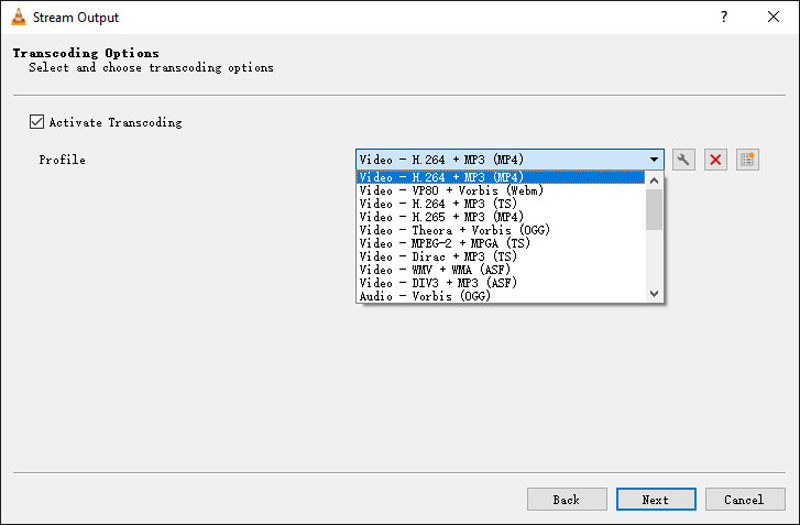
Trin 5Sæt kryds i boksen Stream alle elementære streams og tjek om Genereret strømoutputstreng indholdet er ok. Klik derefter Strøm for at starte brændingsprocessen.
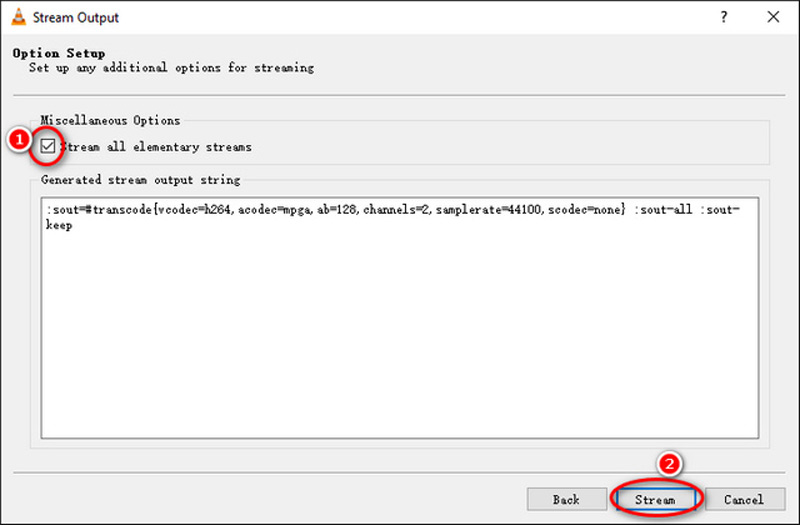
Brændingsprocessen er kompleks og tidskrævende. Desuden skal du finde nogle professionelle brændere, hvis du skal lave MP4 til DVD med VLC.
Del 2. 2 bedste alternative måder at brænde en dvd på
Tipard DVD Creator [Windows og Mac]
Tipard DVD Creator er det bedste alternativ til VLC Media Player for nemt at lave en DVD. Denne professionelle DVD-brænder kan hjælpe dig med at oprette en DVD med videofiler direkte, såsom MP4, MOV, AVI, WMV, MKV, FLV osv. Og den er kompatibel med Windows 11/10/8/7 og macOS. Derudover kan denne kraftfulde software tilføje lydspor og undertekster til DVD, flette eller opdele kapitler og tilpasse DVD-menuen, rammen, knappen, teksten, baggrundsmusikken, billeder osv. Her er, hvordan du brænder en DVD i nogle få trin.
Trin 1Download Tipard DVD Creator gratis. Installer og kør det på dit skrivebord.

PRØV DET GRATIS Til Windows 7 eller nyere
 Sikker download
Sikker download
PRØV DET GRATIS Til Mac OS X 10.13 eller nyere
 Sikker download
Sikker downloadTrin 2Klik på Tilføj mediefil(er) knappen for at importere en multimediefil, du vil brænde på DVD. Her kan du tilføje eller redigere lyd-/undertekstsporet til filen. Klik derefter på Næste knappen for at åbne det nye vindue.
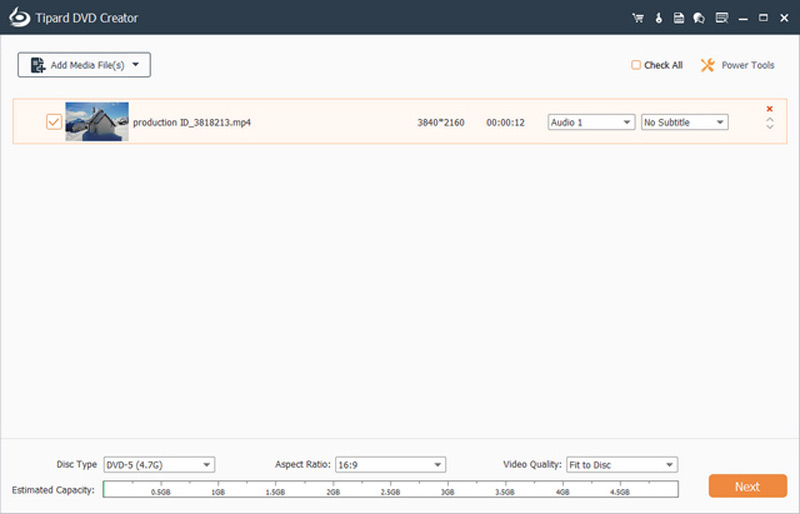
Trin 3Du kan tilpasse Menu skabelon til DVD'en ved at vælge din yndlingsskabelon. Herefter kan du sætte kryds i boksene ved siden af Tilføj baggrundsmusik, Skift baggrund, og Tilføj åbningsfilm for at angive filen.

Trin 4Når du er færdig, skal du klikke på Brænde knap. Bekræft, at din DVD er indsat på disksporet, og sæt derefter kryds i boksen ved siden af Brænd til disk. Du kan justere Mappesti efter dit behov. Klik til sidst Start for at oprette dvd'en.
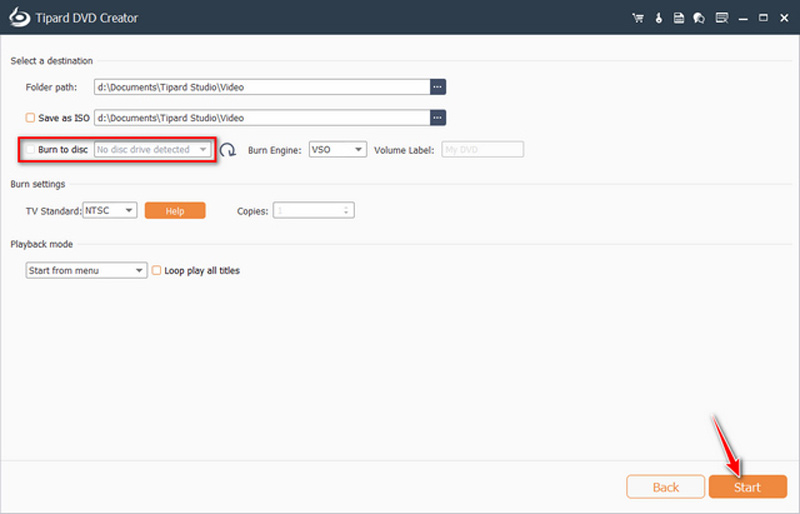
Alt i alt er det multifunktionelle og DVD-skabende værktøj din perfekte mulighed, hvis du vil producere en DVD uden VLC. Med et par klik kan du få den DVD, du vil brænde.
Windows Media Player [Windows]
For Windows-brugere er Windows Media Player standardsoftwaren til at afspille videoer. Det kan ikke kun afspille multimediefiler, men kan også brænde en dvd-disk. Det er utvivlsomt kraftfuldt og nemt at tilbyde omfattende afspilningsmuligheder på Windows-operativsystemet. I mellemtiden har den andre ekstra funktioner, såsom at brænde en dvd. Sådan opretter du en DVD på Windows Media Player.
Trin 1Åbn standardmedieafspilleren, og klik på Brænde fanen på højre panel.
Trin 2Træk ned Brænde muligheder og vælg Data CD eller DVD.

Trin 3Åbn diskdrevet, indsæt en tom dvd, og luk drevet. En gang Automatisk afspilning dialogboksen vises, luk den direkte.
Trin 4Træk og slip alle filer, du vil kopiere fra den midterste filliste til Ryd liste på højre panel. Her kan du ændre rækkefølgen af filerne i Brænde panel. Efter det, givet disken en titel, når du er klar til at starte.
Trin 5Klik Start Brænding for at oprette dvd'en. Når du er færdig, kan du skubbe disken ud.
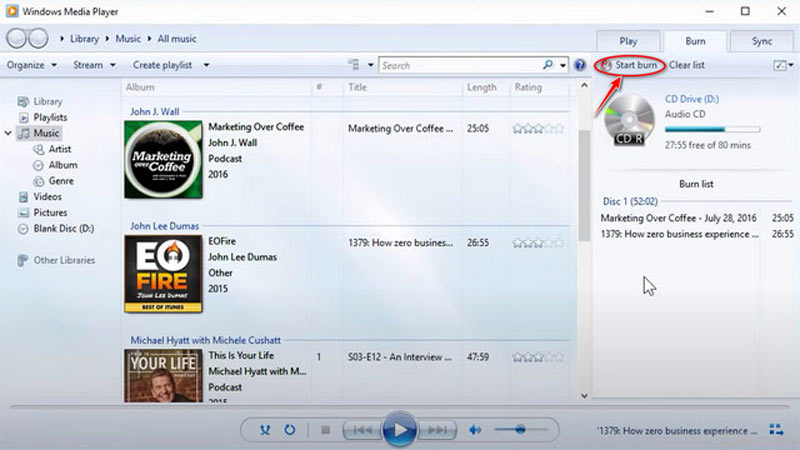
Windows Media Player er det bedste gratis alternativ til VLC, der har funktionerne til DVD-brænding og videoredigering. Bortset fra at brænde dvd'er, kan du også redigere videoer direkte, såsom beskæring eller vend videoer i Windows Media Player.
Del 3. Ofte stillede spørgsmål om at brænde en DVD
Kan et hvilket som helst DVD-drev brænde DVD'er?
Nej. Det eneste drev, der kan oprette en DVD, er DVD-R-, DVD+R- eller DVD+-RW-drevet. Et traditionelt DVD-drev kan kun læse en DVD, men ikke brænde en tom disk.
Hvad betyder det at brænde en DVD?
At brænde en dvd er en populær måde at sikkerhedskopiere vigtige filer på eller oprette kopier af film eller tv-serier på. Det er dog vigtigt at bemærke, at det er ulovligt at skabe ophavsretligt beskyttet materiale uden tilladelse.
Hvad er forskellen mellem at brænde og rippe en DVD?
Brænding og ripping er to forskellige processer, der involverer at manipulere indholdet af en DVD på forskellige måder. Brænding er at skrive data til en DVD, mens ripping er at kopiere data fra en DVD til en computers harddisk.
I denne artikel lærer du, hvordan du brænder DVD'er ved hjælp af VLC og 2 bedste alternative måder. Vi anbefaler stærkt, at du laver en DVD med Tipard DVD Creator. Det kan være nemmere og hurtigere at bruge et professionelt værktøj til at få dvd'er af høj kvalitet. Hvis du har andre spørgsmål om brænding af dvd'er, så skriv dine kommentarer her.
Bedste værktøj til at rippe og konvertere DVD-disk/mappe/ISO-billedfil til over forskellige formater.




