Har du nogensinde spekuleret på, hvordan du forvandler dine yndlingsvideoer, billeder eller specielle øjeblikke til noget, du kan holde og dele? At brænde dvd'er på en Mac besvarer det spørgsmål. Det handler om at gøre digitalt indhold til et fysisk format, der er let at dele, og som kan nydes på dvd-afspillere eller computere uden et specialiseret program.
Denne proces sikrer ikke kun tilgængelighed på forskellige enheder. Det giver dig også mulighed for at oprette personlige samlinger, som kan deles med venner og familie. Lad os dykke ned i, hvordan brænde dvd'er på en Mac og udforsk de muligheder, det bringer til din rejse med indholdsskabelse.
Del 1. Brænd DVD med Tipard DVD Creator
Har du en samling af videoer på din Mac, som du elsker at forvandle til dvd'er, der kan deles, for at genopleve minder og underholde venner og familie? Tipard DVD Creator er løsningen, der kan hjælpe dig med at brænde dvd'er på en Mac. Uanset om du skal lave DVD-5- eller DVD-9-diske, understøtter Tipard DVD Creator. De dvd'er, der er oprettet med Tipard DVD Creator, er kompatible med næsten alle afspillere og enheder.
Dette program lader dig importere videoer i formater som MP4, AVI, MKV, MOV og mere. Du kan tilføje baggrundsmusik, billedbaggrund, menuskabelon, redigere videoeffekter, indsætte undertekster osv. Brændingsprocessen er hurtig og bevarer høj video- og lydkvalitet. Med Tipard DVD Creator kan du hurtigt forvandle dine elskede videoer til langtidsholdbare dvd'er, bevare dine minder og gøre dem tilgængelige når som helst og hvor som helst.
Trin 1Hent Tipard DVD Creator fra den officielle hjemmeside. Følg vejledningen for at installere programmet på din computer.

PRØV DET GRATIS Til Windows 7 eller nyere
 Sikker download
Sikker download
PRØV DET GRATIS Til Mac OS X 10.13 eller nyere
 Sikker download
Sikker downloadTrin 2Kør Tipard DVD Creator for at komme i gang. Tryk på Tilføj filer knap; det vil straks åbne din Mac-mappe. Se efter den fil, du ønsker at brænde. Når den er fundet, skal du vælge at tilføje den til programmet.
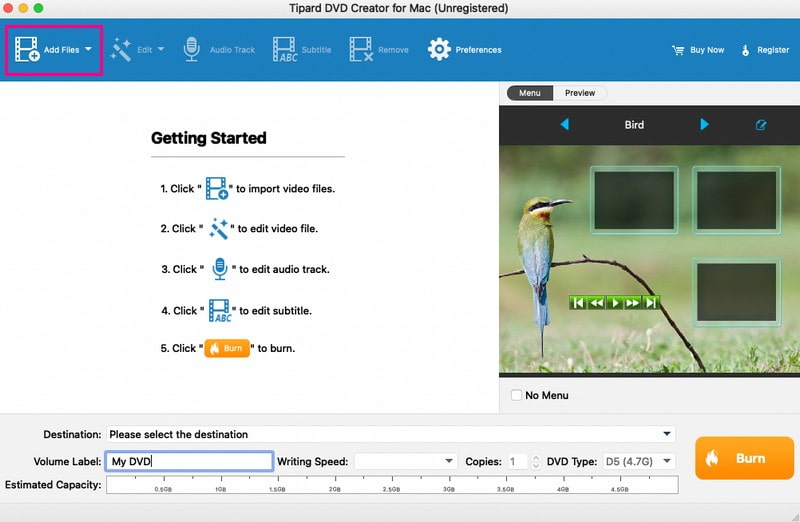
Trin 3Gå til Redigere knap. Du kan skræddersy lysstyrke, mætning, kontrast, nuance og lydstyrke her. Udover det kan du trimme videolængden efter dine behov. Du kan også tilføje et vandmærke, hvis du ønsker det. Husk at klikke på Okay knappen for at bekræfte ændringerne.
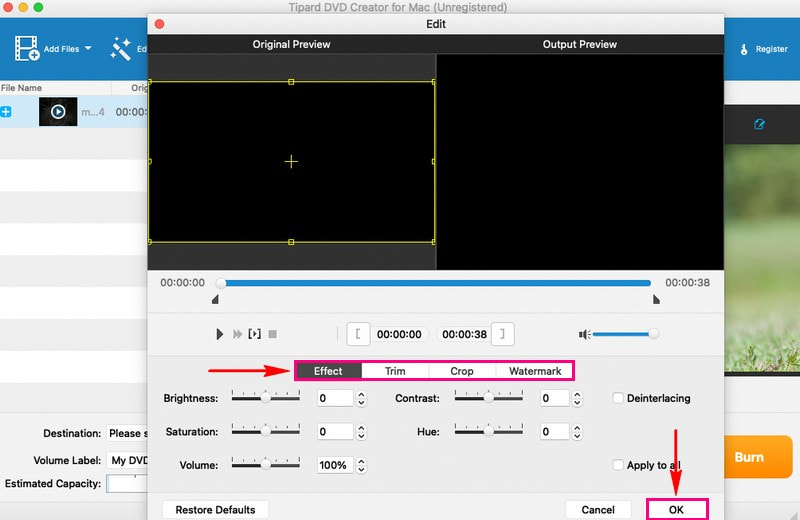
Trin 4Du kan inkorporere lydspor og undertekster, hvis du vil have din video til at være mere tiltalende. Du kan også ændre de andre parametre, såsom encoder, bitrate, kanaler osv. Husk at sætte kryds i Okay knappen for at gemme ændringerne.
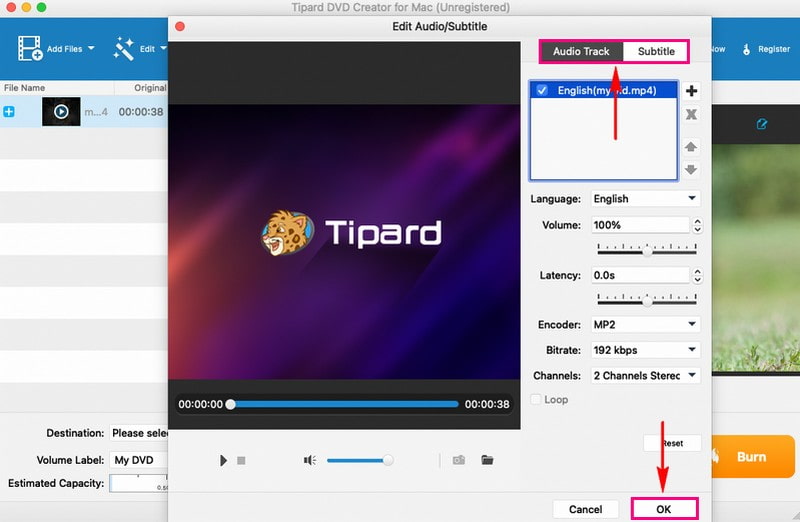
Trin 5Efter grundlæggende redigering skal du vælge et iøjnefaldende tema fra Menu mulighed. Det har forudindstillede menuer som Dyr, Landskab, Festival, Plante, osv. Desuden kan du tilføje baggrundsmusik, billeder og åbningsfilm til dit output. Husk at trykke på Gemme knappen for at bekræfte ændringerne.
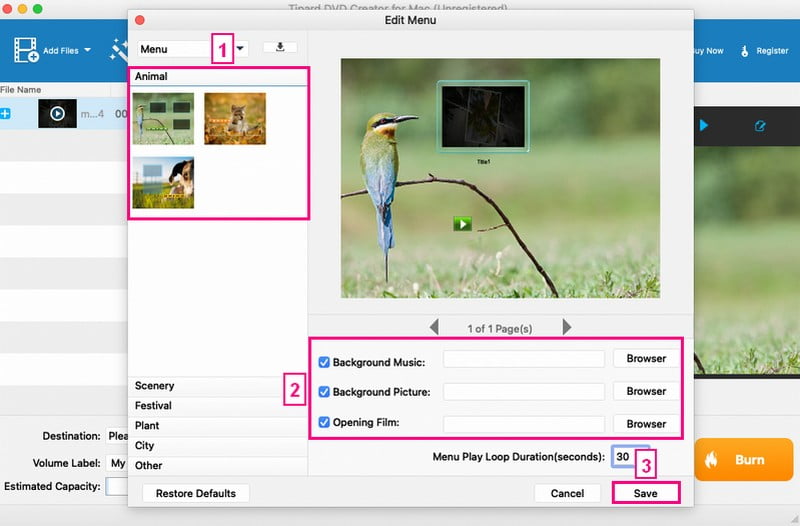
Trin 6Indsæt en tom dvd i din Macs dvd-drev. Når du er tilfreds med din oprettelse, skal du klikke på Brænde knap. Sæt endelig kryds ved Start knappen for at starte brændingsprocessen. Det vil kun tage et par minutter at få output.
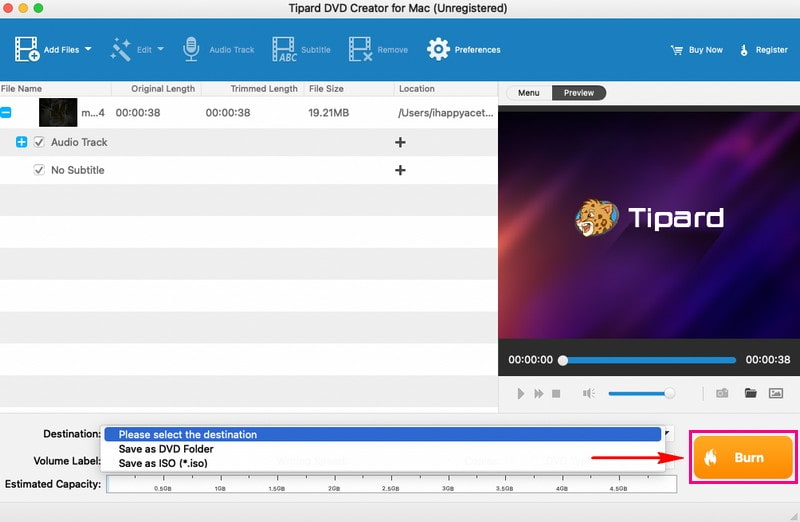
Del 2. Opret DVD ved hjælp af iDVD
iDVD er som en tryllestav for brugere, der ønsker at oprette dvd'er på Mac med videoer, fotos og musik. Dette program kommer med en masse temaer og skabeloner. Du kan vælge en, der passer til din stil eller stemningen i dit indhold. Det er super nemt at tilføje dit indhold. Du kan trække dine videoer, billeder og musik fra din Mac direkte ind i programmet. Du kan arrangere dem på menuen, som du vil.
Desuden giver det muligheder for at ændre baggrunden, tilføje tekst eller bruge personlige billeder som baggrunde. Inden du brænder din dvd, giver iDVD dig mulighed for at få vist den. Derfor kan du se, hvordan alt ser ud, og foretage eventuelle sidste justeringer. Det bedste er, at de dvd'er, du opretter med iDVD, holder god kvalitet. Dine videoer, billeder og musik vil se ud og lyde lige så godt, som de gør på din Mac.
Trin 1Åbn først iDVD på din Mac.
Trin 2For at starte et nyt DVD-projekt skal du finde og vælge Opret et nyt projekt knap. Dette trin giver dig mulighed for at navngive dit projekt og vælge et tema, der bestemmer din DVD-menus udseende.
Trin 3Føj dine videoer til dit iDVD-projekt ved at trække og slippe dem ind i iDVD-vinduet. Du kan organisere rækkefølgen af dine videoer ved at flytte dem rundt i dit projektområde.
Trin 4Sæt en tom dvd i din Macs dvd-drev. Derefter vil iDVD genkende dette som det sted, hvor dit projekt vil blive gemt til brænding på dvd'en.
Trin 5Når du er klar, skal du trykke på Brænd-knappen i grænsefladen. Denne handling starter DVD-brændingsprocessen. Programmet vil håndtere kodning af dit videoindhold og menudesignet. Derefter overfører den dataene til den tomme disk.
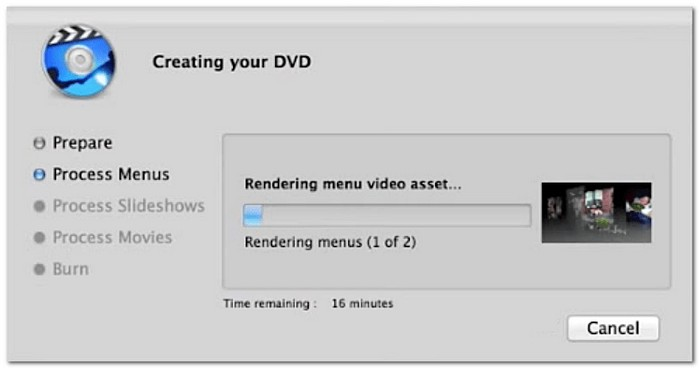
Del 3. Sammenligningstabel
Her er en ligetil sammenligning mellem to populære muligheder, iDVD og Tipard DVD Creator, der fremhæver deres funktioner og funktionaliteter. Uanset om du ønsker enkelhed eller avancerede redigeringsmuligheder, sigter denne sammenligning på at hjælpe dig med at finde den perfekte pasform til dine behov for oprettelse af DVD.
| Funktioner | iDVD | Tipard DVD Creator |
|---|---|---|
| Brugergrænseflade | Den har en enkel og brugervenlig grænseflade. | Den har en moderne og intuitiv grænseflade. |
| Temaer/skabeloner | Det tilbyder masser af temaer og skabeloner. | Det giver brugerdefinerbare skabeloner. |
| Tilpasning | Det tilbyder begrænsede tilpasningsmuligheder for menuer. | Det giver flere tilpasningsmuligheder for menuer. |
Del 4. Ofte stillede spørgsmål om brænding af dvd'er på Mac
Kan iDVD brænde ISO til DVD på Mac?
iDVD understøtter ikke brænding af ISO-filer til dvd'er på en Mac. Dens hovedfunktion er at hjælpe brugere med at skabe brugerdefinerede dvd'er ved hjælp af videoer, fotos og musik.
Kan du brænde MP4 til DVD på Mac?
Helt bestemt! Du kan bruge Tipard DVD Creator, som understøtter forskellige inputvideofilformater, inklusive MP4, til at brænde til DVD.
Kan VLC brænde DVD'er?
hvis du Brug VLC til at brænde DVD'er, kan det være ret komplekst og tidskrævende. Det fokuserer trods alt på at afspille forskellige video- og lydfilformater, der fungerer som en pålidelig medieafspiller.
Hvor lang tid tager det at brænde en DVD?
Varigheden det tager at brænde en dvd afhænger af nogle få ting. Først hvor hurtigt din DVD-brænder virker. For det andet, hvor store filerne er. Til sidst den hastighed, du vælger til brænding. Med Tipard DVD Creator kan brændingen tage et par minutter. Derudover sikrer det førsteklasses kvalitet, så dit indhold ser lige så godt ud, som det var oprindeligt.
Kan jeg slette eller omskrive data på en brændt DVD?
Det hele afhænger af den slags DVD, du bruger. DVD-R-diske er til engangsbrug; du kan ikke slette eller omskrive dem, når de først er brændt. Men med DVD-RW- og DVD+RW-diske kan du omskrive og slette dem flere gange.
Du har lært hvordan oprette dvd'er på Mac, hvilket kan være en leg med det rigtige værktøj. Hvis du leder efter en alsidig og brugervenlig løsning, skiller Tipard DVD Creator sig ud. Dens ligefremme grænseflade og en række funktioner forenkler DVD-oprettelsesprocessen. Fra import af dine yndlingsvideoer og -billeder til tilpasning af DVD-menuer og brænder med hastighed og kvalitet, Tipard DVD Creator tilbyder hele pakken.
Bedste værktøj til at rippe og konvertere DVD-disk/mappe/ISO-billedfil til over forskellige formater.




