Har du et væld af musik gemt i dit iTunes-bibliotek? Så vil du måske kopiere det til din computer for at tage backup, nyde det, eller fordi det ikke virker på andre programmer. Du kan gå til din iTunes musik og download dem til din computer eller iPhone. Det er som at give din computer sit eget personlige soundtrack med alle dine yndlingssange, du kan lytte til, når du vil. Derfor skal du ikke bekymre dig, hvis du ikke ved, hvordan du gør det, fordi denne artikel vil vise dig, hvordan du nemt overfører musik fra iTunes til din computer. Ved at følge nedenstående trin bliver du en professionel musikkopiering på ingen tid!
Del 1. Hvordan downloader du musik fra iTunes til din computer
Der er to andre måder at downloade musik fra iTunes til en computer. En måde er at bruge iTunes-programmet til at få dine sange fra iTunes og over på din computer. Denne metode betyder dog, at man finder hver sang og kopierer den én efter én, hvilket kan tage lang tid. Oven i det kan du løbe ind i problemer med selve iTunes eller begrænsninger som nogle sange, der er beskyttet af Apple, siden du købte dem der. Den anden måde er at bruge en tredjeparts musikkonverter, som vil hjælpe dig med at konvertere alle dine sange til et andet lydformat, såsom MP3. Denne måde kan endda være mere besværligt for dig, da du stadig skal identificere, hvilken musikdownloader der kan rumme eller erhverve al den iTunes-musik, du har fra dit bibliotek. Når det er sagt, lad os bare holde os til den originale måde at bruge selve iTunes-programmet på.
Download til Mac-computer
Trin 1Gå til din Finder for at søge og åbne din iTunes-app.
Trin 2Når appen er startet, skal du navigere til Præferencer og vælg Generel fanemenuen. Klik derfra Importer indstillinger, skal du vælge MP3-koder mulighed, og klik Okay.
Trin 3Fremhæv de sange, du vil downloade. Klik derefter på Fil mulighed og klik Konvertere.
Trin 4Du kan nu klikke på Opret ny version knap. Når du er færdig, eksporter du MP3-filerne til din Mac.
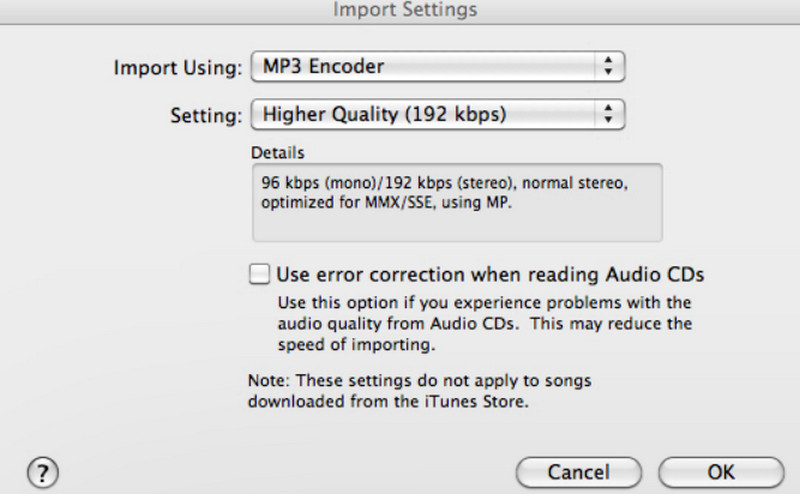
Download til Windows-computer
Trin 1På dit skrivebord skal du navigere til Bruger og gå til dit brugernavn. Gå derefter til Min musik og vælg iTunes.
Trin 2Når du ser iTunes-mappen, skal du flytte den til din stationære computer. Sådan downloades musik fra iTunes til en computer.
Trin 3Nu, hvis du vil eksportere iTunes-musikken til en anden computer, kan du bruge en ekstern lagerdisk eller et eksternt drev. Kopier mappen eller sangene én efter én, og indsæt dem derefter på det eksterne drev. Tilslut derefter drevet til computeren og eksporter sangene dertil.
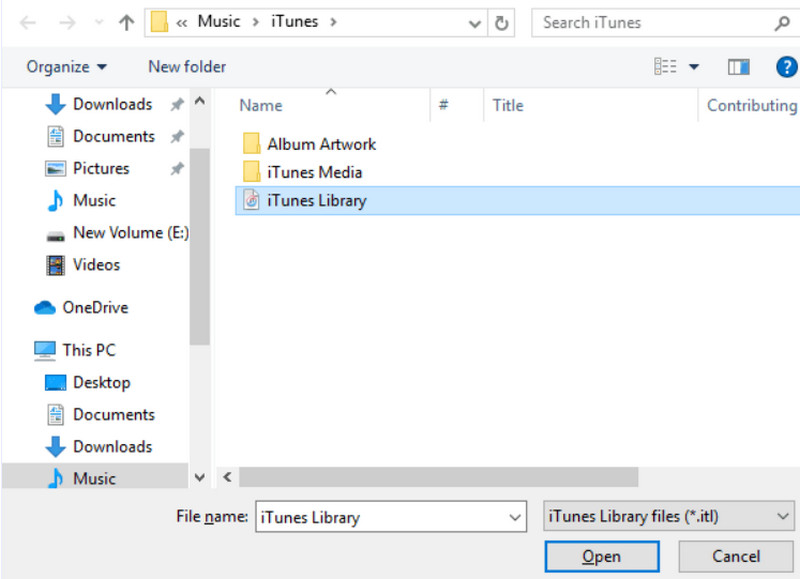
Del 2. Sådan downloades iTunes-musik til iPhone
Hvis du ønsker at overføre iTunes-musik til din iPhone, er den seneste eller nyeste version af appen afgørende. Du skal også have dit USB-kabel, som du skal bruge til at forbinde iPhone til din computer. Når alt er godt, skal du begynde at følge de givne retningslinjer nedenfor.
Trin 1Tilslut din iPhone til pc'en, hvor dine iTunes-musiksamlinger bruger dit USB-kabel. Når du er tilsluttet, skal du åbne iTunes-appen.
Trin 2 Se efter iPhone ikonet i den øverste venstre del af iTunes-grænsefladen. Udvid derefter indstillingen ved at klikke på knappen ved siden af iPhone-ikonet. Når mulighederne er udvidet, skal du vælge musik mulighed.
Trin 3Derefter skal du klikke på Synkronisere mulighed, du ønsker. Klik derefter på Synkronisere eller ansøge knappen for at starte musikoverførslen.
Trin 4Skub din tilsluttede iPhone ud af din computer korrekt for at sikre dine datas sikkerhed.
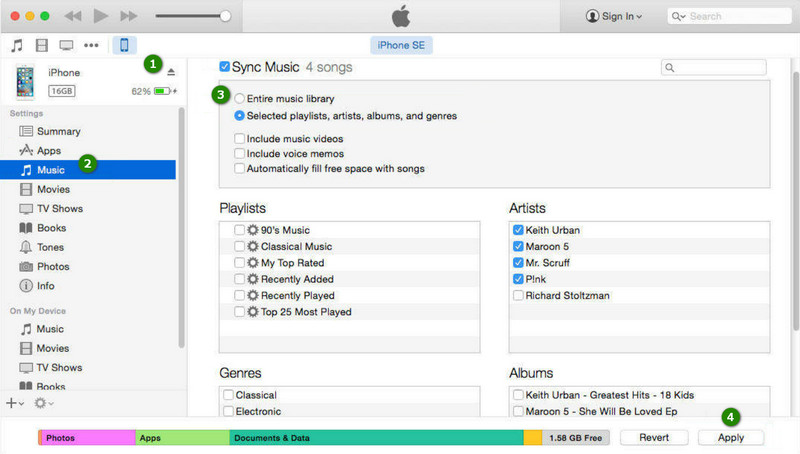
Del 3. PC er ikke autoriseret: Bedste alternativ til at downloade iTunes-musik
På grund af Apples DRM-beskyttelse kan du få iTunes-begrænsninger eller nogle gange fejl, når du downloader og overfører musik. Hvis iTunes forbyder dig at overføre din yndlingssang til din enhed, så har vi det bedste alternativ for dig at optræde. Prøv at optage musikken og få den bedste optagelse, du nogensinde har haft før. Til dette anbefaler vi stærkt, at du bruger AVAide Screen Recorder.
AVAide skærmoptager
Selvom navnet antyder, at AVAide skærmoptager er ikke kun til at fange, hvad der er på din computerskærm, det er også et glimrende værktøj til at optage lyd. Så uanset om du er en musiker, der laver nye numre, tager stemmenoter til dig selv, eller blot ønsker at lave kopier af dine yndlingssange, giver dette program dig mulighed for at optage lyd i høj kvalitet. Desuden lader denne AVAide Screen Recorder dig optage lyde fra din computers system gennem en mikrofon, såsom den musik du spiller og din stemme. Det er fantastisk, da det endda har funktioner til at forbedre mikrofonlyden ved at reducere baggrundsstøj og gøre din stemme klarere. Følg derfor de enkle trin nedenfor for at vise dig, hvordan du optager din iTunes-musik med dette optageværktøj.
Trin 1Det første trin er at downloade og installere AVAide Screen Recorder på din computer. De Hent knapperne nedenfor hjælper dig med at fremskynde dette trin.

PRØV DET GRATIS Til Windows 7 eller nyere
 Sikker download
Sikker download
PRØV DET GRATIS Til Mac OS X 10.13 eller nyere
 Sikker download
Sikker downloadTrin 2Start programmet, når det er installeret. Gå derefter til Lydoptager værktøj ved at klikke på rullepilen i den øverste venstre del af grænsefladen.
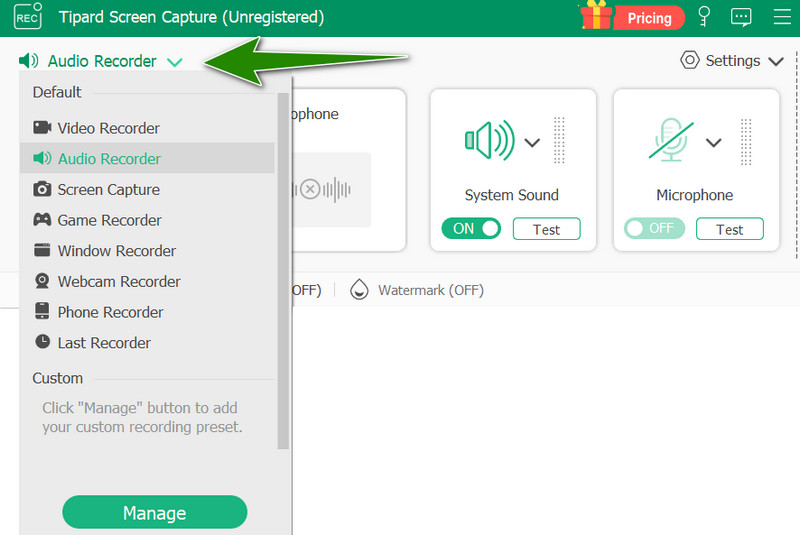
Trin 3Indstil parametrene for værktøjets forudindstillinger i overensstemmelse hermed. Begynd derefter at afspille iTunes-musikken én efter én eller kontinuerligt, hvis du vil oprette en afspilningslisteoptagelse.
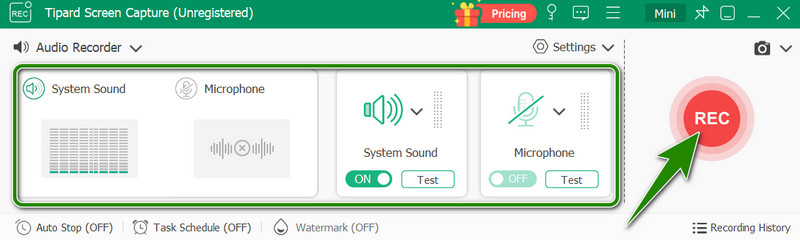
Trin 4Klik derefter på REC knappen synkront, når du afspiller den første musik, du vil optage fra iTunes. For at afslutte optagelsen skal du klikke på hold op knap. Derefter er du velkommen til at tilpasse din optagelse fra det næste vindue og klikke på Eksport knap, når den er færdig.
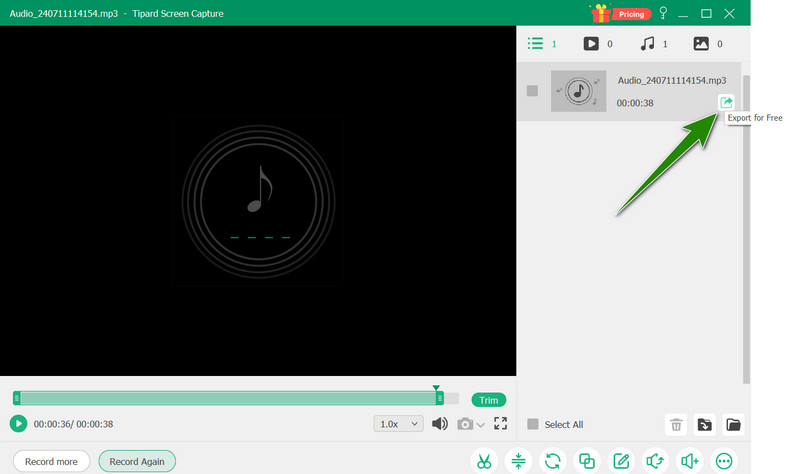
Retningslinjerne ovenfor vil hjælpe dig med at overføre downloadet musik fra iTunes på din computer og iPhone. Sørg for, at du har de nødvendige krav, såsom en opdateret iTunes-app og et USB-kabel, og så er du klar. Husk dog de begrænsninger, du kan støde på med iTunes. Lær i så fald det bedste alternativ til at få din musiksamling ved hjælp af AVAide skærmoptager.
Optag skærm, lyd, webcam, gameplay, onlinemøder, samt iPhone/Android-skærm på din computer.



