Podcasts er vokset i popularitet i de seneste år. Nogle gange spekulerer du måske på, om du kan lytte til din yndlingspodcast, når det passer dig. Du kan begynde, når du vil, og du behøver ikke at være optageekspert eller have et professionelt studie. Med kun nogle få typer udstyr kan du optage og producere en fantastisk lydende podcast i dit eget hjem. Vi leverede fire optageværktøjer i denne artikel for at gøre det nemmere at bruge dem.
Del 1. Sådan optager du en podcast på Mac og Windows
Du er kommet til det rigtige sted, hvis du leder efter et værktøj til at hjælpe dig med at optage en podcast på Mac eller Windows. AVAide skærmoptager er en af de bedste skærmoptagere, der findes, så du kan optage en podcast med eller uden systemlyd og vælge et outputformat såsom WAV, MP3 eller M4A. Denne software er mere end blot en skærmoptager; det omfatter også en webcam optager, en spiloptager og en lydoptager til hurtigt og nemt at optage en podcast.
Desuden kan du optage enhver lyd i høj kvalitet, såsom 320kbps. Brugere kan også vælge en filtype for at sikre, at deres data er kompatible med den enhed, de overfører dem til. Denne software har en fantastisk grænseflade, der giver brugerne mulighed for at interagere med den uden at gøre noget kompliceret.
- Brug avanceret teknologi til at forbedre lydkvaliteten.
- På både Windows og Mac kan du optage podcasts med et enkelt klik.
- Den kan optage podcasts i høj kvalitet med enten systemmikrofonen eller en tilsluttet mikrofon.
- Trim, komprimer og juster blandt andet lydstyrken for den optagede podcast.
Trin 1Start AVAide Screen Recorder
Du kan installere og køre AVAide skærmoptager ved at klikke på download-knappen ovenfor. Start derefter softwaren og vælg Lydoptager mulighed.
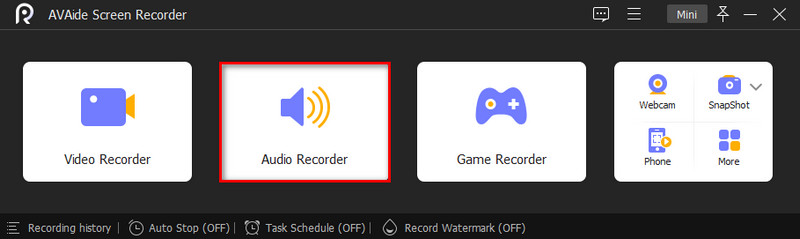
Trin 2Brug intern og ekstern lyd
Tænde for System lyd mens du slukker for Mikrofon knappen for at optage en podcast. Aktiver begge, hvis du vil tilføje en kommentar til podcast-optagelsen. Klik på tandhjulsikonet for at åbne præferencedialogen. Indstil derefter lydformatet, lydkvaliteten og andre muligheder på Produktion fanen. Klik Okay at bekræfte. Før du trykker på optageknappen, skal du lytte til den podcast, du vil optage.
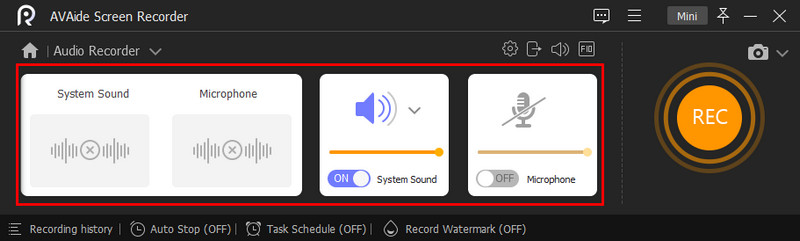
Trin 3Start optagelse
Tryk på for at starte optagelsen REC knap. Klik på for at optage en podcast i tidsplanen Tag tidsplan og tilføj derefter en ny opgave, navngiv den, og indstil starttidspunktet og andre muligheder. Når du klikker Okay, begynder podcast-optageren automatisk at optage.

Trin 4Gem podcast
Når din podcast er færdig med at spille, skal du klikke på Hold op knappen for at vende tilbage til forhåndsvisningsvinduet. Du kan nu forhåndslytte til podcast-optagelsen og, hvis du er tilfreds, klikke på Eksport knap. Clip-værktøjet bruges til at fjerne unødvendige komponenter.
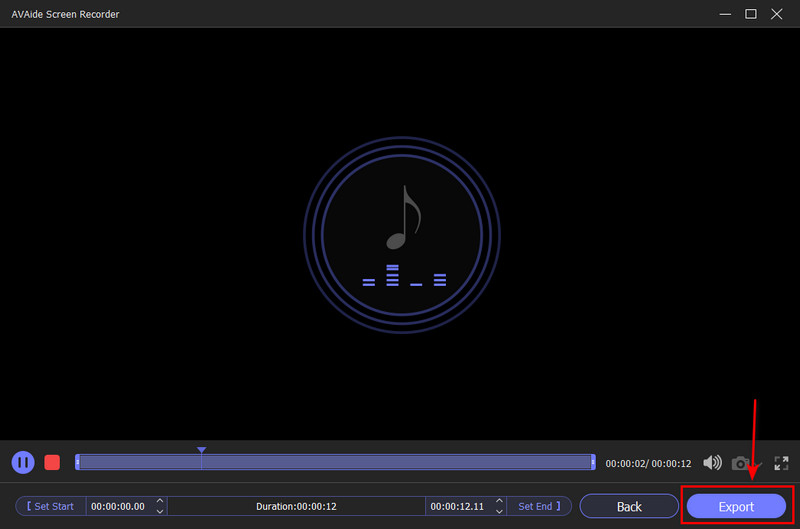
Del 2. Sådan optager du en podcast på iPhone
Du kan hurtigt optage en podcast med din iPhone, hvis du har en. Spontanitet er ikke længere et fremmed begreb, der kan optages fra din iPhone. Dagene med at booke en studiesession eller transportere tungt optageudstyr er for længst forbi. Du behøver ikke at ofre podcast-kvalitet, fordi Apples iPhones har fremragende lydoptagelse kapaciteter. Fordi alle nu ejer en iPhone, behøver du ikke bekymre dig om at give dine deltagere det nødvendige udstyr. Vi viser dig den enkleste og mest effektive måde at optage en podcast på din iPhone.
Trin 1Start Safari-appen eller en podcast-app, og lyt til det ønskede podcast-show i baggrunden.
Trin 2Start Voice Memos-appen, og tryk på knappen Optag med et rødt cirkelikon for at begynde at optage podcasten.
Trin 3Når podcasten er færdig, skal du trykke på knappen Stop. Optagelsen vil derefter blive gemt som en ny. Du kan omdøbe, redigere eller afspille podcasten i Voice Memos-appen.
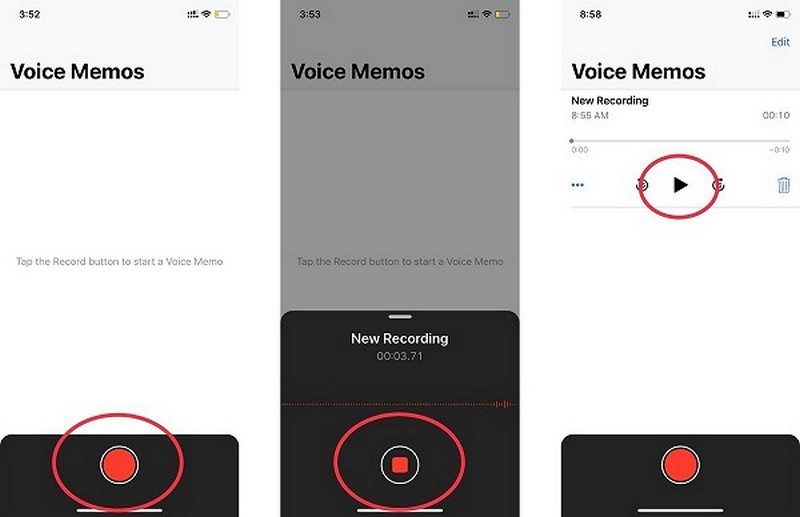
Del 3. Sådan optager du en podcast på Zoom
Zoom er en af de enkleste måder at optage et podcast-interview på. Denne software blev skabt til videokonferencer, men den har også adskillige funktioner, der er ideelle til podcasting. Zoom gør det meget nemt at optage en solo-podcast, et interview eller en gruppediskussion. Se, hvordan du optager podcasts på Zoom på de hurtigste måder nedenfor.
Trin 1Zoom skal downloades og installeres. Du kan downloade og bruge softwaren gratis ved at opgradere til en betalt konto. Tidsgrænsen på 40 minutter gælder dog kun for opkald med mere end to personer.
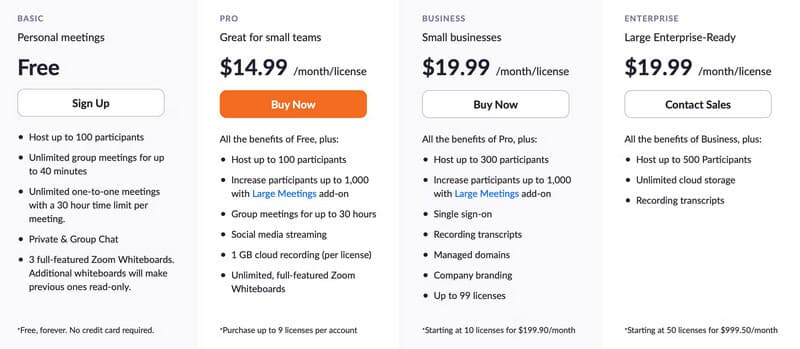
Trin 2Gør din mikrofon og høretelefoner klar. I Zoom-indstillingerne skal du klikke på pilen ved siden af Stum knappen for at ændre din mikrofon. Under Vælg a Mikrofon, vil du se en rullemenu med alle tilgængelige mikrofoner på listen. Du kan ændre din lydindgang ved at klikke på den mikrofon, du vil bruge.
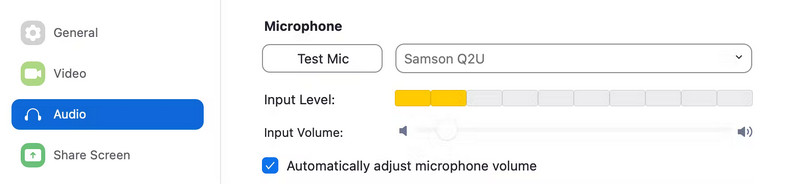
Trin 3Du kan finjustere lydindstillingerne ved at klikke på tandhjulsikonet i øverste højre hjørne af vinduet og vælge Indstillinger. Vælg Lavt under lyden fanen, og vis derefter muligheden for at aktivere original lyd, og klik derefter på High-fidelity musiktilstand.
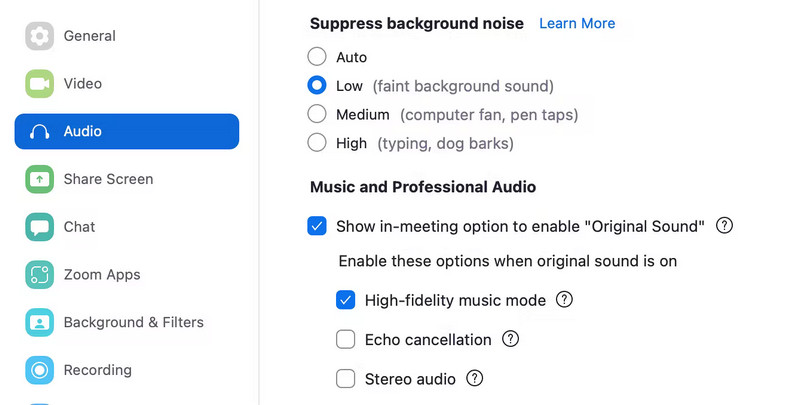
Trin 4Gå til øverste venstre hjørne og vælg Original lyd når du er klar til at begynde samtalen. Tryk derefter på Optage knap. Når du klikker Afslut møde, vil din Zoom-optagelse automatisk downloades.
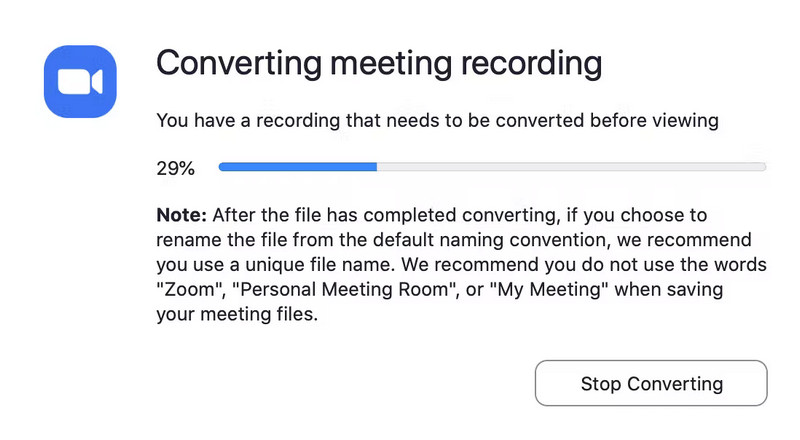
Del 4. Sådan optager du en podcast på Garageband
Garageband er det rigtige værktøj for dig, hvis du vil optage podcasts på professionelt niveau og have et væld af redigeringsfunktioner. Det er endnu en Apple-skabt forudinstalleret applikation. Bortset fra nogle få ekstra redigeringsfunktioner er denne optagers brug og funktioner næsten identiske med andre lignende apps. Dens særlige salgsargument er dens evne til at optage og redigere det indhold, der fremstår og føles professionelt. Derudover kan den konkurrere med indhold, der er optaget og offentliggjort ved hjælp af professionel software. Det koster ikke noget at bruge dette værktøj, og det er forudinstalleret på dit system. Trinene nedenfor viser dig, hvordan du bruger dette værktøj til at optage podcasts på din Mac ved hjælp af GarageBand.
Trin 1På din Mac skal du åbne GarageBand applikation ved at søge efter den i applikationsmappen. Gå derefter, som vist på billedet nedenfor, til Nyt projekt og vælg Podcasts.
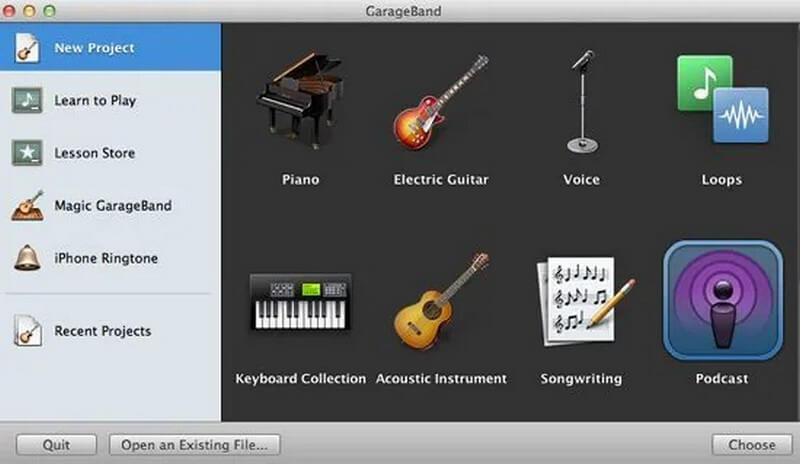
Trin 2Gå til Nyt projekt og vælg Podcasts, som vist nedenfor. Angiv derefter, hvor du vil gemme podcasten, og giv den et navn. Klik på, når du er færdig skab.
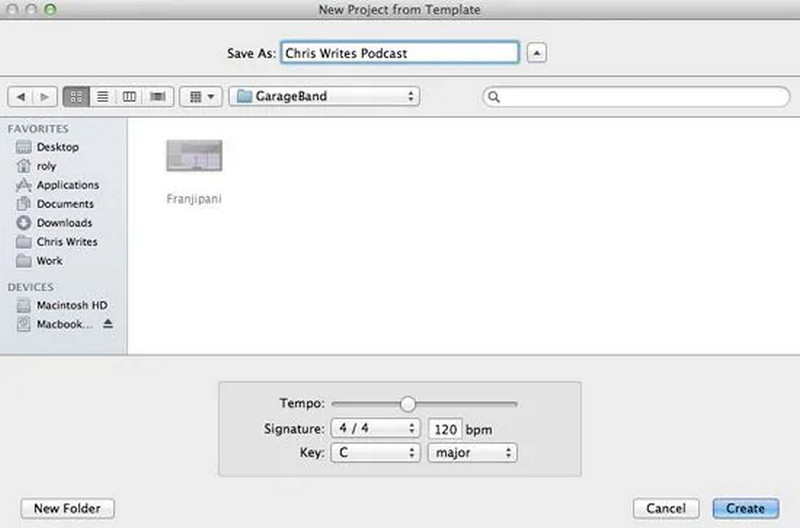
Trin 3Antallet af spor, du har til hensigt at optage, vises til venstre. Hvis du kun vil optage én podcast, skal du fjerne alle unødvendige spor, før du begynder.
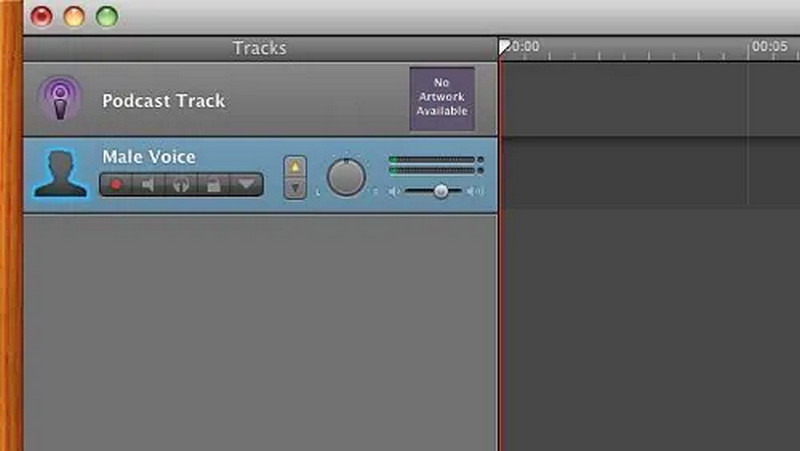
Bemærk: Standardindstillingerne er fremragende, men du kan frit ændre dem, hvis du ønsker det. Når alt er på plads, skal du trykke på den røde knap for at starte optagelsen.
Trin 4Når du er færdig med at optage podcasten, skal du klikke på den røde knap endnu en gang for at gemme den.
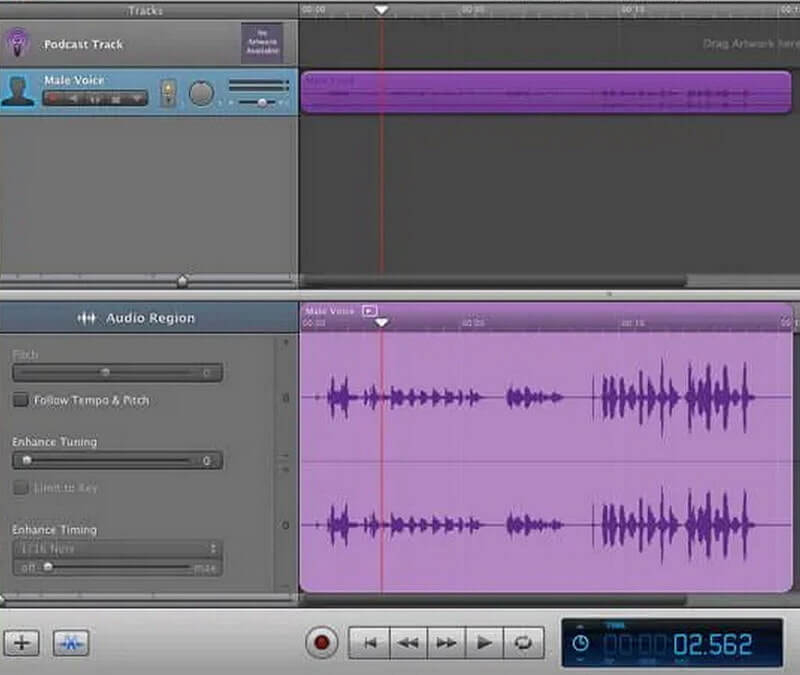
Del 5. Ofte stillede spørgsmål om optagelse af en podcast
Hvor ofte skal en podcast optages?
En ugentlig podcast-udgivelsesfrekvens er ideel, hvis du dækker trendnyheder eller har en podcast i interviewstil eller historiefortælling. Ugentlig udgivelse er velegnet til afsnit, der er længere end 30 minutter, fordi det giver dine fans tid til at lytte til din besværgelse og blive begejstret for den næste.
Er det muligt at optage en podcast to steder samtidigt?
Der er et par måder at optage en podcast på to steder. Zoom er for eksempel en ligetil og pålidelig metode til at producere lyd af høj kvalitet.
Hvad er egentlig forskellen mellem en podcast og en optagelse?
Så en podcast er et show i sig selv, og en episode er en enkelt lydoptagelse i den podcast. Derefter organiseres hver lydoptagelse i en sæson inden for den pågældende podcast. Sæsoner indeholder ofte angreb i henhold til en tidssekvens eller et underemne.
For at afslutte det, hvis du vil optage en podcast, men ikke er klar over de værktøjer, der kan hjælpe dig, skal du ikke bekymre dig, for der er mange af dem. En af de bedste gratis muligheder er AVAide skærmoptager, som kan bruges til at optage dine podcasts og andre podcasts. Den har en ekspertbrugergrænseflade, der gør det nemmere for nye brugere. Giv det et skud med det samme!
Optag skærmaktiviteter med lyd, onlinemøder, gameplay-videoer, musik, webcam osv.
Optag lyd
- Optag computerlyd på Audacity
- Anmeldelse af Chrome Audio Capture
- Bedste software til lydoptagelse
- Bedste stemmeoptager til Android
- Optag en podcast på computer og telefon
- Sådan optager du stemme på Mac ved hjælp af de 3 bedste løsninger
- Optag lyd fra computeren på 3 spektakulære måder
- Sådan optager du iPhone-opkald: Fantastiske teknikker at følge



 Sikker download
Sikker download


